Ennen kuin aloitamme … Tämä versio Brighten Underexposed Photos -oppaasta on tarkoitettu Photoshop CS5: lle ja aiemmille. Photoshop CC: n ja CS6: n käyttäjät haluavat seurata täysin päivitettyä ohjeita, joilla alivalotettuja kuvia voi heti kiristää heti.
Tarkastellaan sitä, että nykypäivän digitaalikamerat tekevät valokuvia perheestä, ystävistä tai mistä tahansa, mikä sattuu kiinnittämään silmämme sekä helpoksi että nautittavaksi. Ei tarvitse huolehtia elokuvien tuhlasta, koska niitä ei tarvitse tuhlata, ja se tarkoittaa, että niin kauan kuin kameran muistikortilla on vielä tilaa, osoitamme vapaasti linssille ja painamme laukaisinta niin usein kuin haluamme. . Voimme päästä sinne ja ottaa valokuvia pelkästään sen nauttimiseksi.
Mitä teet kuitenkin, kun nämä hauskanpidosta otetut valokuvat eivät osoittautuneet aivan yhtä hyvin kuin toivoit? Entä jos päivän lopulla pääset valokuvalle, josta todella pidät, mutta se kärsii melko valitettavasta altistumisongelmasta? Se voi olla liian tumma ja himmeä (alivalottumaton) tai liian kirkas, ja värit ja kuvan yksityiskohdat on pesty (ylivalotettu). Koska olet Photoshopin taitava henkilö, tiedät, että voisit käyttää tasojen tai käyrien kuvankorjausta ammatillisen tason äänenkorjaukseen, mutta tule nyt, tämä on vain valokuva, jonka otit hauskanpitoon! Et välitä siitä, näyttääkö ammattimainen, haluat vain näyttää paremmalta. On oltava tapa korjata yksinkertaiset altistumisongelmat käymättä läpi paljon vaivaa, eikö niin?
Oikein olet! Itse asiassa, kun opimme tässä ja seuraavassa opetusohjelmassa, Photoshop on helppo korjata pienet valotusongelmat muutamassa sekunnissa säätökerrosten ja kerrossekoitustilojen ansiosta! Tässä ensimmäisessä opetusohjelmassa opimme kuinka kirkastaa alivalottumattomat kuvat nopeasti Näyttösekoitus- tilassa. Sitten seuraavassa opetusohjelmassa opimme samanlaisen tavan tummentaa ylivalotetut valokuvat käyttämällä Kerro sekoitus -tilaa.
Ensin katsotaan, kuinka alivalotettu kuva korjataan nopeasti. Tässä on kuva, jonka ampui Niagaran putouksen aikana. Alku oli pimeä, pilvinen päivä, mutta alivalottunut kuva tekee siitä vielä tummemman kuin todellisuudessa oli:
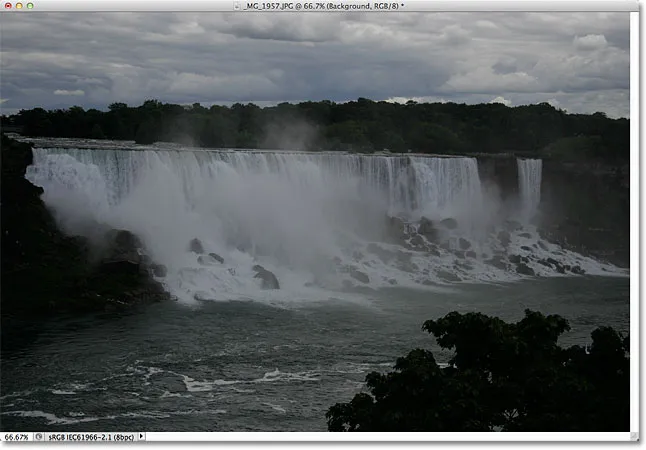
Alkuperäinen alasvalotettu kuva.
Jälleen, jos tällä valokuvalla olisi jonkin verran enemmän merkitystä minulle, yrittäisin tehdä asianmukaisen sävykorjauksen tasoilla tai käyrillä, mutta haluan vain, että tämä kuva näyttää kirkkaammalta mahdollisimman pienellä vaivalla ja mahdollisimman nopeasti . Aloitetaan!
Vaihe 1: Lisää tasojen säätökerros
Kun kuva on juuri avattu Photoshopissa, napsauta Tasot-paneelin alaosassa olevaa Uusi täyttö- tai Säätökerros- kuvaketta:
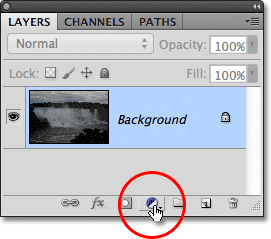
Napsauta Uusi täyttö- tai Säätökerros-kuvaketta.
Valitse tasojen säätökerros näkyvästä luettelosta. Teknisesti voit valita minkä tahansa säätökerroksen tälle tekniikalle, mutta käytämme tasoja, koska se on yksi suosituimmista ja yleisimmin käytetyistä kuvansäätöistä:
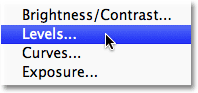
Valitse luettelosta Tasot.
Jos käytät Photoshop CS3: ta tai aiempaa, Photoshop avaa Tasot-valintaikkunan, jossa näkyy kuvan histogrammi ja muut asetukset. Älä ole huolissasi mistään. Napsauta OK sulkeaksesi valintaikkunan, koska meidän ei tarvitse tehdä muutoksia. Tarvitsemme vain säätökerroksen. Photoshop CS4: n ja CS5: n käyttäjille (käytän tässä CS5: tä) histogrammi ja muut tasot-säätökerroksen vaihtoehdot näkyvät Säädöt- paneelissa. Voit jättää Säädöt-paneelin auki näytölle, mutta jättää sen uudestaan huomioimatta, koska muutoksia ei tarvitse tehdä.
Jos katsomme Tasot-paneelista, näemme, että meillä on nyt tasojen säätökerros, jonka Photoshop nimeltään "Tasot 1", joka istuu kuvan yläpuolella taustakerroksessa:
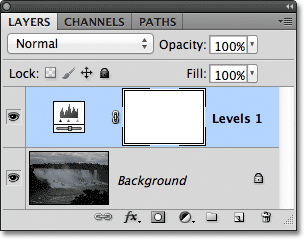
Photoshop lisää Tasot-säätökerroksen taustakerroksen yläpuolelle.
Vaihe 2: Vaihda säätökerroksen sekoitustila ruuduksi
Kuvan kirkkauttamiseksi tässä vaiheessa meidän tarvitsee vain muuttaa säätökerroksen sekoitustila normaalista näytöksi . Sekoitustila-vaihtoehto on Tasot-paneelin vasemmassa yläkulmassa:

Vaihda säätökerroksen sekoitustilaksi Näyttö.
Näyttösekoitustila on yksi monista kerrossekoitustiloista, jotka valaisevat kuvaa. Yksinkertaisesti lisäämällä tasojen säätökerros ja muuttamalla sen sekoitustilaksi Näyttö, alivalotettu valokuva näyttää nyt kirkkaamman. Voimme alkaa nähdä yksityiskohtaisemmin tummilla alueilla, etenkin puissa, jotka näyttivät alun perin melkein mustilta:
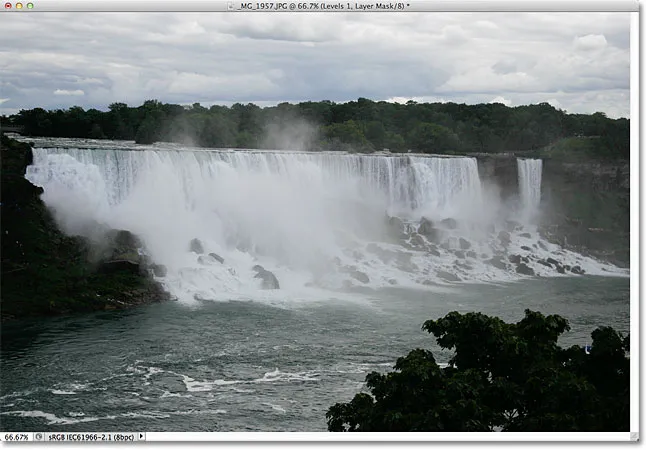
Näyttösekoitustila on kirkastanut heikosti alivalottumattoman kuvan.
Vaihe 3: Tasojen säätökerroksen kopiointi (valinnainen)
Jos huomaat, että valokuvasi ei vieläkään ole tarpeeksi kirkas, kopioi Tasot-säätökerros napsauttamalla sitä ja vetämällä sitä hiiren painikkeella painettuna pitämällä Uusi taso -kuvaketta Tasot-paneelin alaosassa (se on -kuvake suoraan roskakorin vasemmalla puolella):
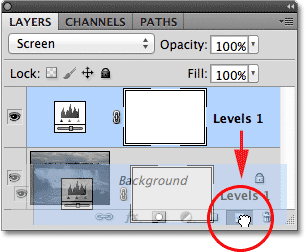
Napsauta säätökerrosta ja vedä se alas New Layer -kuvaketta.
Vapauta hiiren painike, kun osoitin on New Layer -kuvakkeen yläpuolella. Photoshop tekee kopion tasojen säätökerroksesta ja sijoittaa sen suoraan alkuperäisen yläpuolelle. Huomaa, että juuri lisätty kopio on jo asetettu näytön sekoitustilaan meille, joten sitä ei tarvitse muuttaa itse:
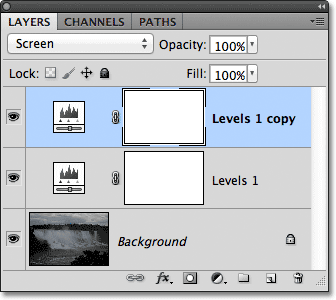
Kopio tasojen säätökerroksesta tulee alkuperäisen yläpuolelle.
Kun kaksi säätökerrosta on nyt lisätty, molemmat on asetettu Näyttösekoitus-tilaan, kuva näyttää vielä kirkkaammalta, ja paljon yksityiskohtaisempi näkyy tummilla alueilla:
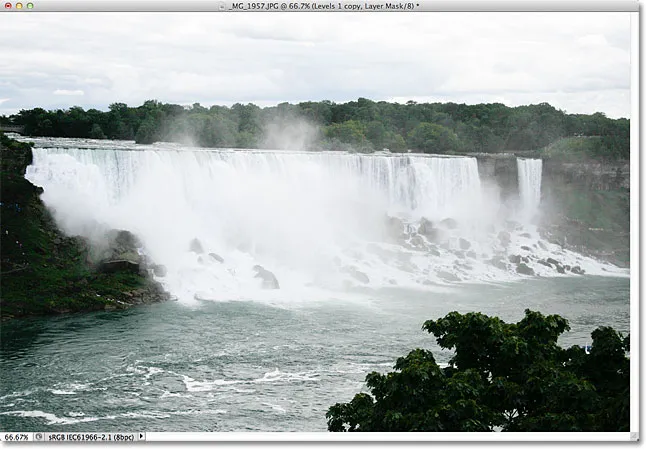
Toinen säätökerros, joka on asetettu Näyttöön, tekee kuvasta vielä kirkkaamman.
Vaihe 4: Laske säätökerroksen opasiteettia tarvittaessa
Kun kaksi tason säätökerrosta on lisätty, saatat huomata, että kuva näyttää nyt hieman liian kirkkaalta. Jos haluat soittaa takaisin osaan kirkkaudesta ja hienosäätää tuloksia, laske ylemmän säätökerroksen opasiteetti. Peittokyky- vaihtoehto löytyy suoraan Tasot-paneelin yläosassa olevasta sekoitustilasta. Oletusarvon mukaan opasiteetti on 100%. Lasen kaivoksen noin 70%: iin, mutta haluat seurata kuvasi, kun lasket opasiteettiarvoa arvioidaksesi tuloksia:
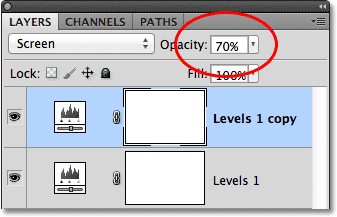
Laske säätökerroksen opasiteettia säätääksesi kirkkautta.
Ja sen kanssa olemme valmis! Lisäämällä vain muutama tason säätökerros, molemmat asetettu Näyttösekoitus-tilaan, pystyimme nopeasti ja helposti kirkastamaan alivalottumattoman kuvan. Muista kuitenkin, että tämä tekniikka tuo yksityiskohdat valokuvan tummempiin alueisiin vain, jos kuvassa on tosiasialliset yksityiskohdat palautettavissa. Jos kuvasi on niin huonosti alivalottunut, että varjot ovat vain kiinteän mustan alueen alueita, voit silti käyttää tätä tekniikkaa kuvan kirkkaampaan kokonaisuuteen, mutta se ei maagisesti tuo esiin yksityiskohtia, joita ei ollut alussa.
Tässä on "ennen ja jälkeen" -näkymä tuloksista, alkuperäisellä alivalottomalla valolla vasemmalla ja kirkkaalla versiolla oikealla:
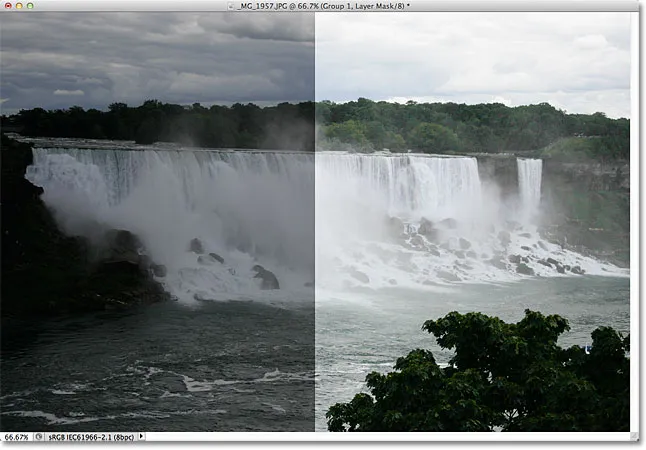
Kuvan alkuperäinen (vasen) ja kirkastettu (oikea) versio.
Ja siellä meillä se on! Seuraavassa opetusohjelmassa opimme kuinka pystymme yhtä helposti tummentamaan ylivalotetun kuvan käyttämällä Monista näyttö -tilaa! Lisätietoja näytön sekoitustilasta, muista tutustua viiteen välttämättömään sekoitustilaan valokuvien muokkaamista varten. Tai tutustu Photo Retouching -osaan, jos haluat lisätietoja Photoshop-kuvankäsittelyohjelmista!