Jos on totta, että kaksi päätä on parempi kuin yksi, on myös totta, että kaksi kuvaa samasta kuvasta on parempia kuin yksi, varsinkin kun kyse on valokuvien muokkaamisesta Tässä oppaassa tarkastellaan kuinka antaa itsellemme kaksi erilaista näkymää sama kuva avaamalla se kahdessa erillisessä asiakirjaikkunassa, joista jokainen on asetettu eri zoomaustasolle, jolloin on paljon helpompaa arvioida muokkausidemme vaikutusta kokonaiskuvaan. Tämä on todellakin enemmän Photoshop-vinkkiä kuin varsinainen valokuvien muokkaustekniikka, mutta se on niin uskomattoman hyödyllinen ja huomaan, että käytän sitä niin usein, että se todella ansaitsee tulla mukaan muihin kuvankäsittelyohjeisiin .
Oletko koskaan löytänyt itsesi zoomaamalla lähellä tiettyä kohtaa valokuvassa, ehkä kirkastaen jonkun silmiä tai valkaisemaan hampaitaan, tai olet ehkä panoroinut kuvan ympärille, joka etsii pieniä ihon virheitä tai pölyjälkiä antiikkivalokuvassa, ja sinä ' sinulla on vaikeuksia arvioida, kuinka tehokkaat muokkauksesi todella ovat, koska olet liian lähellä kuvaa? Eikö olisi hienoa, jos näet koko valokuvan työskennellessäsi riippumatta siitä, kuinka zoomissa olet? Toki, voit aina zoomata tehdäksesi muutamia muokkauksia, loitontaa 100%: n näkymän kokoon arvioidaksesi tuloksia, zoomataksesi takaisin tehdäksesi vielä muutamia muokkauksia, loitontaaksesi, edestakaisin, päälle ja edelleen, mutta kuka haluaa tehdä niin, varsinkin kun on paljon parempi ja helpompi tapa! Avaa vain sama kuva toisessa asiakirjaikkunassa!
Tässä on valokuva, joka olen tällä hetkellä avoinna Photoshopissa. Käytän täällä Photoshop CS4: tä, mutta tämä vinkki toimii kaikissa versioissa:
 Alkuperäinen kuva aukeaa Photoshopissa.
Alkuperäinen kuva aukeaa Photoshopissa.
Oletetaan, että halusin työskennellä naisen silmissä joko valaisemalla heitä tai muuttamalla heidän väriään. Minun täytyy lähentää häntä silmiin, joten tartun Zoom-työkaluun Työkalut-paletista ja vedän suorakulmaisen valinnan hänen silmiensä ympärille. Kun vapautan hiiren painikkeeni, Photoshop zoomaa valitulle alueelle:
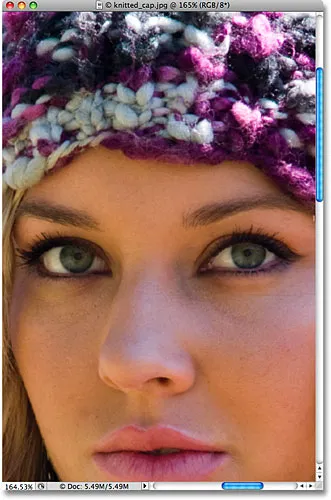 Vedä valintaa Zoom Tool -työkalulla sen alueen ympärille, jota haluat lähentää.
Vedä valintaa Zoom Tool -työkalulla sen alueen ympärille, jota haluat lähentää.
Ongelmana on, että haluaisin silti nähdä loput valokuvan työskenteleessäni, jotta voin ymmärtää paremmin, kuinka tekemäni muutokset vaikuttavat kokonaiskuvaan. Kuten mainitsin, voisin lähentää ja loitontaa työskennellessäni, mutta paljon parempi ratkaisu olisi kuvan toisen näkymän avaaminen erillisessä asiakirjaikkunassa. Siirry siihen yksinkertaisesti siirtymällä näytön yläreunassa olevaan ikkunavalikkoon ja valitsemalla Järjestä . Näet vaihtoehdon nimeltään Uusi ikkuna, jota seuraa avoinna olevan kuvan nimi. Minun tapauksessani kuvani nimi on "knitted_cap.jpg.webp", joten vaihtoehtoni näkyy nimellä "new window for knitted_cap.jpg.webp":
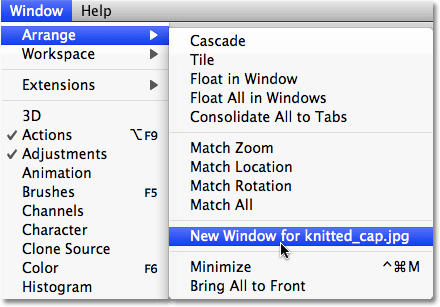 Siirry ikkunaan> Järjestä> Uusi ikkuna (lisää kuvan nimi tähän).
Siirry ikkunaan> Järjestä> Uusi ikkuna (lisää kuvan nimi tähän).
Tämä avaa saman kuvan toisessa asiakirjaikkunassa. Jos työskentelet Photoshop CS4: ssä sellaisena kuin minä olen täällä, Photoshop CS4: n oletuskäyttäytyminen on avata uusia ikkunoita sarkain välilehdillä . Siirry uuteen sovelluspalkkiin näytön yläreunassa, napsauta Järjestä dokumentit -kuvaketta ja napsauta sitten 2 ylöspäin kaksi saraketta sisältävää asiakirjan asettelua:
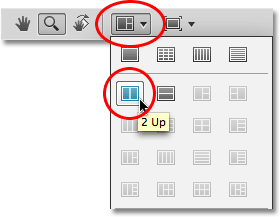 Valitse Photoshop CS4: ssä kahden sarakkeen asettelu "2 ylöspäin" Järjestä dokumentit -asetuksesta.
Valitse Photoshop CS4: ssä kahden sarakkeen asettelu "2 ylöspäin" Järjestä dokumentit -asetuksesta.
Photoshop CS3: ssa ja aikaisemmissa, valitsemalla "Ikkuna> Järjestä> Uusi ikkuna (kuvasi nimi)" avaa kuvan toisessa kelluvassa asiakirjaikkunassa. Jos haluat asettaa asiakirjaikkunat vierekkäin, napsauta vain välilehtialuetta asiakirjaikkunoiden yläosassa ja vedä ne paikalleen. Tai siirry ikkunavalikkoon, valitse Järjestä ja valitse sitten Tiilipystysuunta :
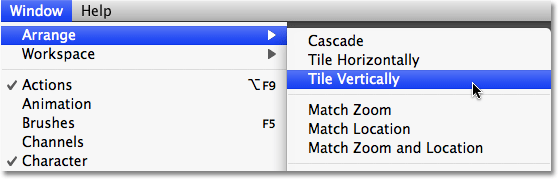 Siirry Photoshop CS3: ssa tai aikaisemmassa ikkunassa> Järjestä> Laatikko pystysuunnassa.
Siirry Photoshop CS3: ssa tai aikaisemmassa ikkunassa> Järjestä> Laatikko pystysuunnassa.
Kumpaa tahansa Photoshop-versiota pitäisi nähdä, niin molemmat asiakirjaikkunat vierekkäin näyttävät täsmälleen saman kuvan. Ainoa ero on, että molemmat ikkunat on asetettu eri zoomaustasolle:
 Kaksi näkymää täsmälleen saman kuvan kahdella eri zoomaustasolla.
Kaksi näkymää täsmälleen saman kuvan kahdella eri zoomaustasolla.
Monet ihmiset huijataan täällä ajattelemaan, että he ovat juuri avanneet toisen kopion kuvasta, mutta meillä on oikeastaan sama kuva molemmissa asiakirjaikkunoissa . Olemme antaneet itsellemme kaksi erillistä näkymää samasta kuvasta, mutta se on sama kuva molemmissa asiakirjaikkunoissa. Jos ajattelet kuinka silmäsi toimivat, jokainen silmä näkee esineen eri kulmasta, mutta molemmat silmät näkevät saman kohteen. Asiakirjaikkunoillamme jokainen näyttää meille erilaisen kuvan kuvan, mutta se on sama kuva molemmissa ikkunoissa.
Koska molemmat ikkunat näyttävät saman kuvan, kaikki, mitä teet yhdessä niistä, heijastuu heti toisessa. Nopeana esimerkkinä poistetaan kuvan tyydyttyminen siirtymällä Kuva- valikkoon, valitsemalla Säädöt ja valitsemalla sitten Desaturate :
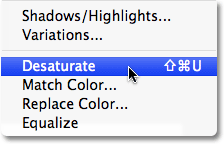 Kuvan heikentäminen on nopea tapa muuntaa valokuva mustavalkoiseksi, vaikkakaan ei todellakaan paras tapa.
Kuvan heikentäminen on nopea tapa muuntaa valokuva mustavalkoiseksi, vaikkakaan ei todellakaan paras tapa.
Tämä poistaa heti kaikki värit kuvasta, jolloin minulle tulee mustavalkoinen valokuva. Huomaa, että riippumatta siitä, minkä asiakirjaikkunan olin valinnut, molemmat ikkunat näyttävät tyydyttymättömän version. Tämä johtuu siitä, että molemmat näyttävät täsmälleen saman kuvan:
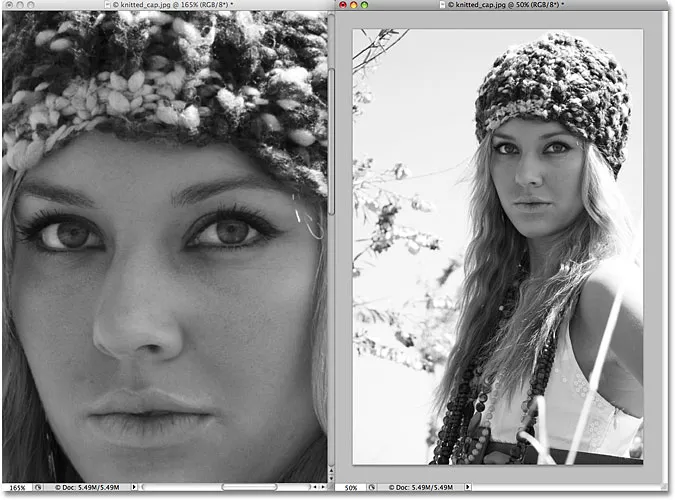 Kaikki asiakirjaikkunassa tekemäsi näkyvät heti toisessa.
Kaikki asiakirjaikkunassa tekemäsi näkyvät heti toisessa.
Hauskan vuoksi tartun Photoshopin History Brush -työkaluun Työkalut-paletista (voisin myös painaa näppäimistön Y- kirjainta valitakseni sen pikakuvakkeella):
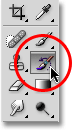 Historiaharjan valitseminen Työkalut-paletista.
Historiaharjan valitseminen Työkalut-paletista.
Historiaharja on kuin Photoshopin aikakoneversio, jonka avulla voimme maalata aiemmat historiatilat takaisin kuvaan. Voin esimerkiksi palauttaa naisen lippiksen alkuperäisen värin maalaamalla sen päälle History Brush -harjalla. Valitsen vasemmalla puolella olevan asiakirjaikkunan (suurennettu näkymä) ja aloitan maalaamisen harjan avulla korkin päälle. Vaikka maalan vasemmalla puolella olevassa asiakirjaikkunassa, molemmat asiakirjaikkunat näyttävät tekemäni tulokset:
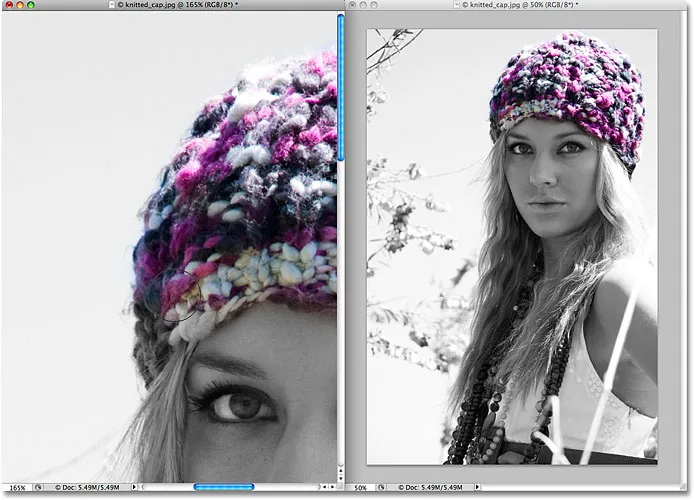 Historiaharja maalaa aiemmat historiatilat takaisin kuvaan.
Historiaharja maalaa aiemmat historiatilat takaisin kuvaan.
Toivottavasti sinulla on nyt käsitys siitä, kuinka hyödyllinen tämä kaksoisnäkymätila voi olla kuvien muokkaamisessa, ja hieno asia on, että se ei vaadi kallista kaksoisnäyttöasetusta. Avaa vain kuva toisessa asiakirjaikkunassa, tee kaikki muokkaustyöt alkuperäisessä ikkunassa, zoomaamalla ja panoroimalla tarpeen mukaan ja jätä toinen ikkuna asetettavaksi joko Todelliset pikselit tai Sovita näytölle -tilaan, jotka molemmat voivat olla pääsee näytön yläreunassa olevasta Näytä- valikosta. Muista tutustua Photoshopin perusteet -osiossa olevaan täydelliseen zoomauksen ja panoroinnin Photoshop-opetusohjelmaan saadaksesi paljon lisätietoja kuvien selaamisesta Photoshopissa.
Ja siellä meillä se on! Näin voit antaa itsellesi kaksi erillistä näkymää muokattaessa kuvaa Photoshopissa! Katso Photo Retouching -osiosta lisää Photoshop-kuvankäsittelyohjeita!