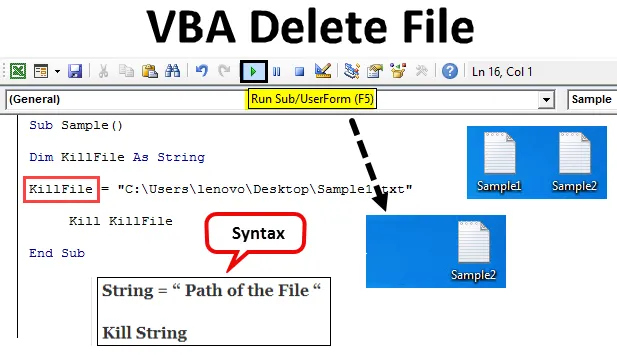
Johdanto VBA-tiedoston poistamiseen
Joskus VBA: n parissa luomalla ei-toivottuja tiedostoja tai tietokoneellamme on joitain ei-toivottuja tiedostoja. Kuinka päästämme eroon heistä? Voimme yksinkertaisesti mennä ja poistaa jokaisen tiedoston manuaalisesti etsimällä tiedosto ja napsauttamalla sitä hiiren oikealla painikkeella. Napsauta sitten Poista-painiketta poistaaksesi tiedoston. Tai voimme poistaa tiedoston painamalla näppäimistön Poista-painiketta. Mutta kuinka me teemme tämän VBA: ssa, opimme tässä artikkelissa.
Joten nyt olemme ymmärtäneet aiheen käsitteen, että tiedosto on poistettava VBA-makrojen avulla. VBA: ssa meillä on tappauskomento, jota käytetään tiedoston poistamiseen sen sijainnista. Kun poistamme tiedoston yksinkertaisesti etsimällä tiedosto ja etsimällä sitä hiiren kakkospainikkeella tai painamalla jopa poistopainiketta, tiedosto menee roskakoriin. Mutta kun käytämme VBA: n Tapa-komentoa tiedoston poistamiseen, tiedosto poistetaan pysyvästi tietokoneesta. Se ei mene roskakoriin. Katsotaanpa nyt syntaksia, jota poistamme tiedoston VBA: lla. Se on seuraava:
Poista tiedosto File VBA -sovelluksessa
String = "Tiedoston polku" Kill String
Muista aina, että tiedoston polun tulisi olla käännetty pilku. Nyt tiedoston poistamiseksi VBA: lla on oltava polku. Kuinka saamme tiedoston polun? Meidän täytyy napsauttaa tiedostoa hiiren kakkospainikkeella ja napsauttaa ominaisuuksia, jotka antavat meille erilaisia vaihtoehtoja tiedoston ominaisuuksista, kun napsautamme suojausvälilehteä, joka on välilehteiden toinen numero, josta löytyy polun sijainti objektinimen alla. Katso alla oleva kuvakaappaus viitteeksi.
Objektin nimen jälkeen kirjoitettu polku on argumentti, joka meidän on syötettävä killfile-toiminnolle tiedostojen poistamiseksi. Aloitetaan nyt tiedostojen poistaminen tarkastelemalla muutamia esimerkkejä alla.
Ennen kuin siirrymme esimerkkeihin, varmista aina, että kehittäjä-välilehti on käytössä, jotta makroja voidaan käyttää. Se tehdään siirtymällä tiedosto- ja sitten vaihtoehdot-osioon. Löydämme valintaruudun, joka on valittava, jotta kehittäjä-välilehti voidaan ottaa käyttöön. Nyt siirrymme eteenpäin esimerkkeihin. Minulla on esimerkiksi kaksi tiedostoa nimeltään näyte 1 ja näyte 2. Molemmat ovat tekstitiedostoja ja ovat työpöydällä. Katso niitä alla.
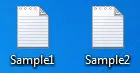
Kuinka poistaa tiedosto VBA: lla?
Katsotaanpa esimerkkejä tiedoston poistamisesta Excel VBA: ssa.
Voit ladata nämä VBA-tiedoston Excel-mallit täältä - VBA poistaa tiedoston Excel-mallitEsimerkki # 1 - VBA-tiedoston poistaminen
Poistamme ensin esimerkki 1-tiedosto tässä esimerkissä. Molemmilla esimerkeillä on minuutin ero, jonka selitän aiheen lopussa. Ensinnäkin meidän on haettava polku näytteen 1 tiedostoon. Jotta voit tehdä sen napsauttamalla tiedostoa hiiren oikealla painikkeella, siirry ominaisuusvaihtoehdosta suojaukseen ja löydämme objektin nimen viereen seuraavan polun.
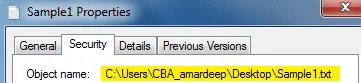
Vaihe 1: Nyt tehdään VBA Visual Basic -vaihtoehdosta. Se löytyy kehittäjän välilehdeltä.
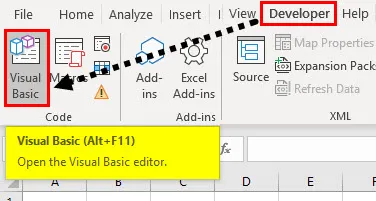
Vaihe 2: Kun olemme VBA: ssa, meidän on asetettava moduuli paikalleen. Voit syöttää koodi-ikkunan kaksoisnapsauttamalla moduulia, joka vie meidät koodi-ikkunaan.
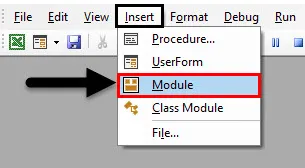
Vaihe 3: Nyt ensimmäinen vaihe VBA-koodin kirjoittamiseksi on nimetä makro seuraavasti.
Koodi:
Alinäyte () Loppu alaosaan
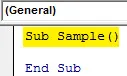
Vaihe 4: Ilmoita muuttuja merkkijonona, joka tallentaa tiedoston polun.
Koodi:
Alinäyte () Dim KillFile merkkijonona loppuosa
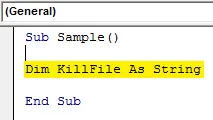
Vaihe 5: Nyt määritetään polku poistettavan tiedoston tälle merkkijonolle, joka on esimerkki1.
Koodi:
Alinäyte () Dim KillFile merkkijonona KillFile = "C: \ Users \ CBA_amardeep \ Desktop \ Sample1.txt" End Sub
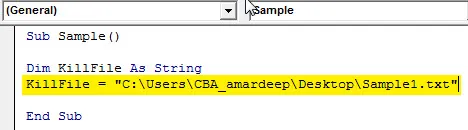
Vaihe 6: Poista nyt tiedosto tappaja-toiminnolla seuraavasti.
Koodi:
Alinäyte () Dim KillFile merkkijonona KillFile = "C: \ Users \ CBA_amardeep \ Desktop \ Sample1.txt" KillFile End Sub
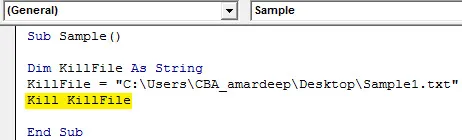
Vaihe 7: Kun suoritamme yllä olevan koodin ja tarkastelemme työpöytää, emme enää löydä ensimmäistä luomaamme tekstitiedostoa.

Vain toinen tiedosto on läsnä ja ensimmäinen tiedosto siirretään. Mitä tapahtuu, jos tiedoston polku on väärä tai tiedostoa ei edes ole. Nyt olemme poistaneet ensimmäisen tiedoston, eikä sitä edes olemassa, joten voimme suorittaa koodin uudelleen tarkistaaksemme mitä tulosta saamme. Suorita yllä oleva koodi uudelleen.
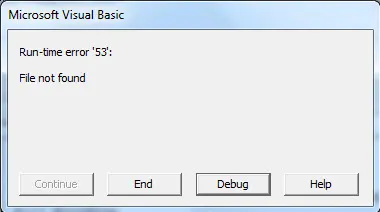
VBA antaa meille ajonaikaisen virheen, että tiedostoa ei löydy. Tämä on tärkeää, joka meidän on pidettävä mielessä.
Esimerkki 2 - VBA-tiedoston poistaminen
Poistakaamme nyt toinen tiedosto kill-toiminnolla. Jälleen täytyy olla polku toiselle tiedostolle, jonka meidän on hiiren kakkospainikkeella napsautettava tiedostoa ja Ominaisuudet-vaihtoehdosta siirry turvallisuuteen. Löydämme polun objektin nimen viereen seuraavasti.
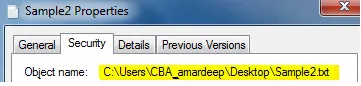
Nyt meillä on polku toiselle tiedostolle, joten poistamme tämän tiedoston.
Vaihe 1: Kirjoita VBA : han kehittäjä-välilehden kautta.
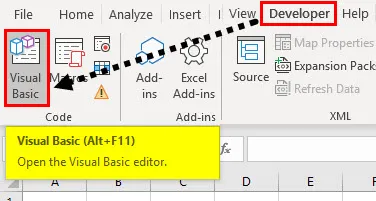
Vaihe 2: Kun olemme VBA: ssa, meidän on asetettava moduuli paikalleen. Voit syöttää koodi-ikkunan kaksoisnapsauttamalla moduulia, joka vie meidät koodi-ikkunaan.
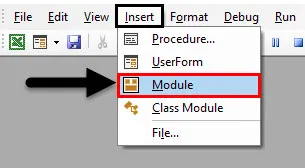
Vaihe 3: Nimeä makro ensin jatkaaksesi seuraavasti.
Koodi:
Alanäyte1 () Loppu alaosa
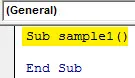
Vaihe 4: Kuten yllä, ilmoita muuttuja merkkijonona tiedoston polun tallentamiseksi.
Koodi:
Alinäyte1 () himmentää KillFile merkkijonon lopuna

Vaihe 5: Tallenna tiedoston polku tiedostojonossa seuraavasti.
Koodi:
Alinäyte1 () himmentää KillFileä merkkijonona KillFile = "C: \ Users \ CBA_amardeep \ Desktop \ Sample2.txt" End Sub
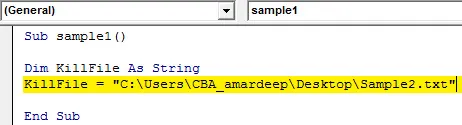
Vaihe 6: Nyt tarkistamme, onko tiedosto jopa olemassa, If-toiminnon avulla seuraavasti.
Koodi:
Alinäyte1 () himmennetään KillFile merkkijonona KillFile = "C: \ Users \ CBA_amardeep \ Desktop \ Sample2.txt" Jos Len (Dir $ (KillFile))> 0 Sitten SetAttr KillFile, vbNormal KillFile Else MsgBox "Tiedostoa ei löydy" Jos End Sub
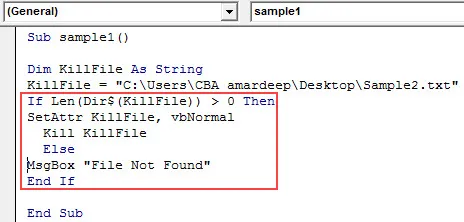
Vaihe 7: Jos suoritamme yllä olevan koodin, voimme nähdä, että tiedosto on poistettu eikä sitä ole enää työpöydällä.
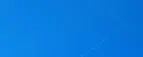
Vaihe 8: Yllä olevassa esimerkissä olemme nähneet, että jos tiedostoa ei ole, VBA antaa meille virheen myös tässä tapauksessa, koska tiedosto on poistettu, voimme suorittaa koodin uudelleen ja voimme nähdä, että saamme virheen sijaan seuraava henkilökohtainen viesti.
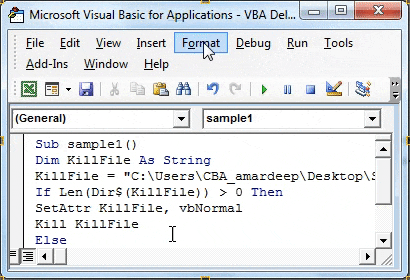
Muistettavat asiat
On joitain asioita, jotka meidän on muistettava poistamalla tiedosto VBA: sta:
- Käytämme tappaa -toimintoa tiedoston poistamiseen.
- Meillä on oltava poistettavan tiedoston polku.
- Jos tiedostoa ei löydy, kohtaamme virheen.
- Tapa-toiminnon poistamat tiedostot eivät mene roskakoriin.
Suositellut artikkelit
Tämä on opas VBA-tiedoston poistamiseen. Tässä keskustellaan siitä, kuinka käyttää Excel VBA-tiedostonpoistoa muutaman käytännön esimerkin ja ladattavan Excel-mallin kanssa. Voit myös käydä läpi muiden ehdottamiemme artikkeleidemme -
- Kuinka käyttää VBA: ta silmukan aikana?
- VBA Poista kaksoiskappaleet
- VBA-tietotyyppien ymmärtäminen
- VBA-uni esimerkkien kanssa