Tässä opetusohjelmassa opitaan kaikki uusista ennen ja jälkeen -esikatseluista, jotka Adobe on äskettäin lisännyt Camera Raw -tuotteeseen Photoshop CC: ssä (Creative Cloud), joiden avulla on paljon helpompaa esikatsella työtämme ja verrata sitä alkuperäiseen versioon, sellaisena kuin me olemme kuvien muokkaaminen ja retusointi. Käytän täällä Camera Raw 8.5 -versiota, joka on viimeisin versio kirjoittaessani tätä. Näiden uusien esikatseluominaisuuksien käyttäminen edellyttää, että sinulla on Photoshop CC, joka on saatavana Adobe Creative Cloud -tilauksella.
Tämän oppaan ei ole tarkoitus olla yksityiskohtainen kuvaus kuvien muokkaamisesta Camera Raw -sovelluksessa. Pidämme asiat yksinkertaisina, jotta voimme keskittyä erityisesti uusiin esikatseluvaihtoehtoihin. Tässä on kuva, jonka olen avannut Camera Raw -sovelluksessa. En ole tehnyt kuvalle mitään muuta kuin antanut sille alkuperäisen rajauksen:
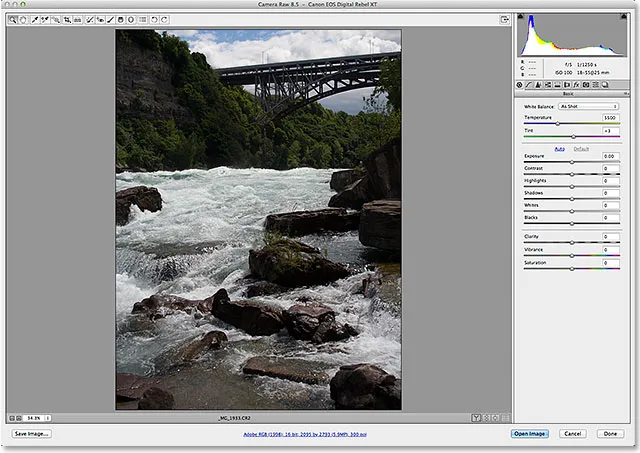
Alkuperäinen kuva.
Uudet esikatseluvaihtoehdot (niitä on yhteensä neljä) löytyvät kuvan alapuolelta oikeasta alakulmasta:
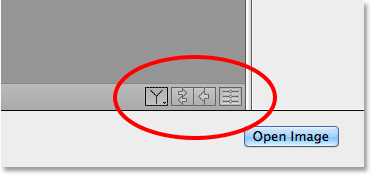
Neljä uutta esikatseluvaihtoehtoa.
Nähdäksesi, miten nämä uudet esikatseluvaihtoehdot toimivat, teen nopeasti joitain muutoksia yleiskuvaani Perus- paneelissa. Jälleen kerran tarkastelen tätä nopeasti, jotta voimme keskittyä itse esikatseluvaihtoehtoihin. Peruspaneelin avulla voimme säätää yleistä värilämpötilaa, valotusta, kontrastia, värikylläisyyttä ja niin edelleen. Nopeuttaakseni asioita täällä sen sijaan, että säätäisin näitä asetuksia manuaalisesti, napsautin vain Automaattinen- painiketta ja annan Photoshopin arvata parhaiten, miltä kuvan pitäisi näyttää:
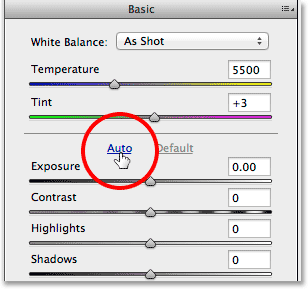
Napsauta Perus-paneelin Automaattinen-painiketta.
Tässä on mitä Photoshop keksi. Kuva näyttää jo paremmalta:

Kuva automaattisen korjauksen jälkeen.
Yksittäisten paneelien esikatselun vaihto
Aikaisemmissa Camera Raw -versioissa oli esikatseluvaihtoehto valintaikkunan yläosassa, jonka voimme kytkeä päälle ja pois päältä, jotta nähdään ja piilotetaan yksittäisissä paneeleissa tehdyt säädöt, kuten peruspaneeli, jossa työskentelen parhaillaan. Sama esikatseluvaihtoehto on siirretty alas kuvan muiden alla olevien esikatseluvaihtoehtojen kanssa. Kytkemme nyt yksittäisten paneelien esikatselut päälle ja pois päältä napsauttamalla rivin neljättä kuvaketta (oikea oikeassa reunassa). Napsauttamalla tätä kuvaketta, kaikki nykyisen avoimen paneelin asetukset palautetaan oletusasetuksiin:
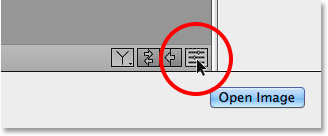
Napsauta Paneelin esikatselu -kuvaketta.
Kun olet napsauttanut kuvaketta, peruspaneeli on palannut oletusasetuksiin. Tämän avulla saan nähdä miltä kuva näytti ennen säätöjen tekemistä:
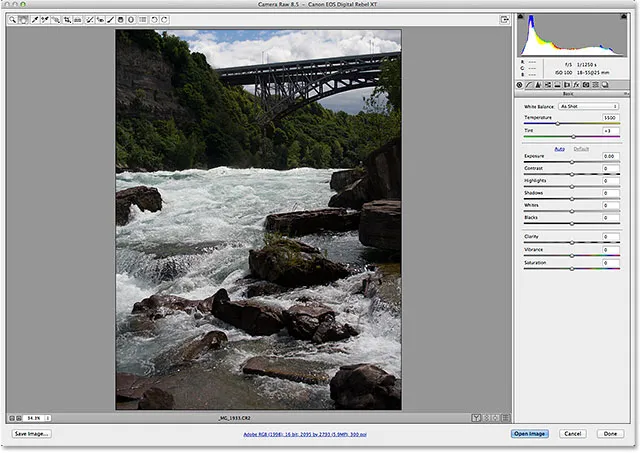
Kuva Basic-paneelin esikatselusta poistettu käytöstä.
Napsauttamalla samaa kuvaketta uudelleen, palautan asetukset paneeliin:
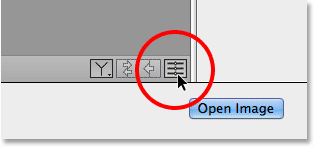
Asetukset palautetaan napsauttamalla Paneelin esikatselu -kuvaketta uudelleen.
Ja nyt olen jälleen nähnyt kuvan, jossa peruspaneeliasetuksiani on käytetty:

Kuva peruspaneelin säädöillä palautettu.
Lyhytkoodit, toiminnot ja suodattimet-laajennus: Virhe lyhytkoodissa (ads-photoretouch-middle)
Näkymät ennen ja jälkeen
Kyky vaihtaa yksittäisiä paneelien esikatseluja päälle ja pois on hienoa, mutta eikö olisi hienoa, jos näkisimme todellisen kuvan vertailun ennen ja jälkeen rinnakkain? No, nyt viimeisimmässä Camera Raw -versiossa voimme! Itse asiassa Adobe tarjoaa nyt meille useita erilaisia vertailunäkymiä, joista valita! Jos haluat käyttää niitä ja vaihtaa niiden välillä, meidän tarvitsee vain napsauttaa rivin ensimmäistä kuvaketta (kuvake, joka näyttää joko Y-kirjaimelta tai viinilasilta mielialasta riippuen):

Napsauta Ennen ja jälkeen -kuvaketta.
Kun napsautat kuvaketta kerran, kuvan molemmat versiot näytetään vierekkäin, alkuperäinen versio (ennen versiota) vasemmalla ja mukautettu versio (jälkeen) oikealla:
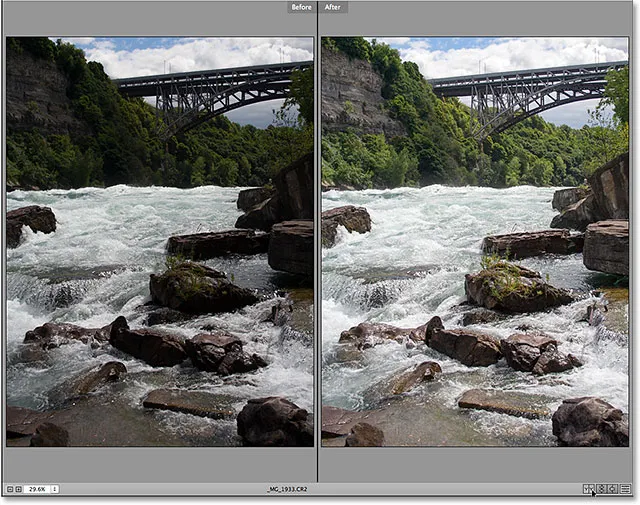
Vasen ja oikea sivukuva.
Jos zoomaat kuvan kumpaakin versiota ja vierität sitä ympäri, toinen versio zoomaa ja selaa kuvan mukana, joten on helppoa vertailla täsmälleen samaa aluetta molemmissa versioissa:
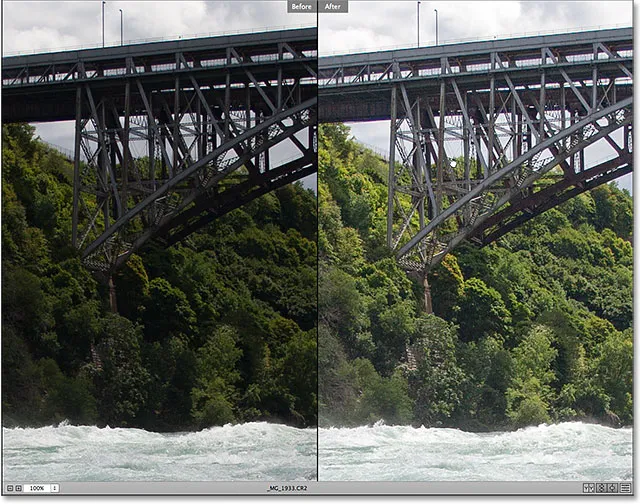
Kuvan molemmat versiot zoomataan ja vieritetään yhdessä.
Tosiasiassa on neljä erilaista ennen ja jälkeen esikatselutilaa, ja voimme selata niitä napsauttamalla samaa kuvaketta toistuvasti. Jos napsautamme kuvaketta toisen kerran, saat kuvan jaetun näkymän, vasemmalla puolella on alkuperäinen versio ja oikealla puolella korjattu versio:
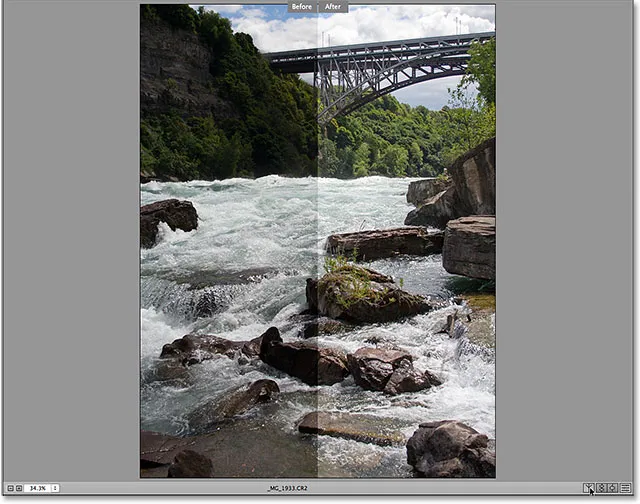
Vasen ja oikea jaettu näkymä.
Kun napsautat kuvaketta kolmannen kerran, vaihdat meidät vasemmasta ja oikeasta vertailusta ylhäältä ja alhaalta, yläreunassa edeltäjä ja alareunassa jälkeen:
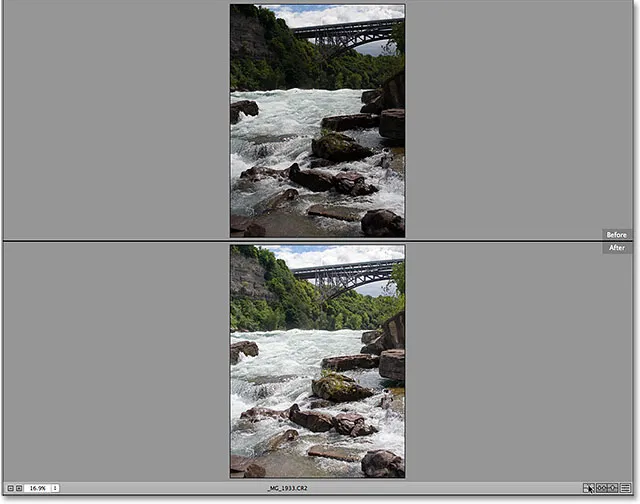
Ylä- ja alakuva.
Napsauttamalla kuvaketta vielä kerran, meillä on ylhäältä ja alhaalta jaettu näkymä, kuvan yläosassa näkyy ennen versiota ja alaosassa After-versio. Jos olet pikanäppäimien fani sen sijaan, että napsautat kuvaketta, voit yksinkertaisesti painaa Q- kirjainta toistuvasti selataksesi näitä erilaisia näkymiä:

Ylä- ja alaosa jaettu näkymä.
Napsauttamalla -kuvaketta (tai painamalla Q-näppäintä näppäimistöllä) viimeksi, palaat alkuperäiseen yksittäiseen näkymään:
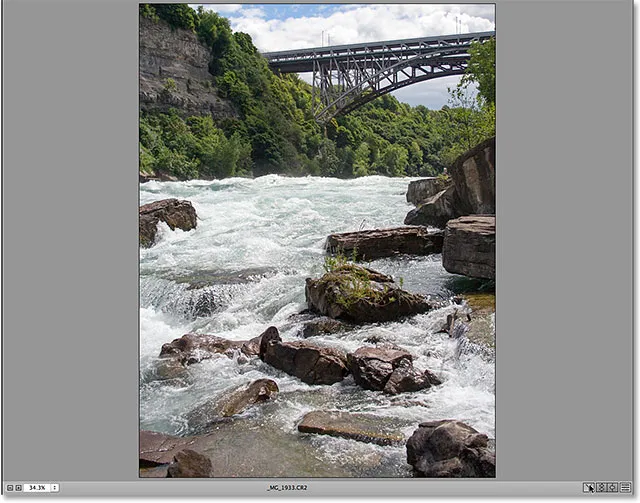
Palaa alkuperäiseen yhden näkymän tilaan.
Jos haluat hypätä suoraan tiettyyn näkymään sen sijaan, että pyöräisit muiden näkymien läpi päästäksesi siihen, napsauta vain pitkään kuvaketta, niin saat esiin valikon, joka näyttää kaikki viisi esikatselutilaa, ja valitse haluamasi luettelosta:
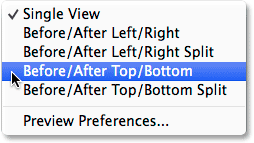
Napsauta ja pidä painettuna Ennen ja jälkeen -kuvaketta päästäksesi esikatselutilan valikkoon.
Esikatselun asetukset
Voimme myös sulkea pois kaikki näkymät, joita emme tarvitse. Oletetaan esimerkiksi, että et käytä kumpaakaan jaettua näkymää kovin usein ja et halua niiden näkyvän esikatselutilan aikana. Voit poistaa ne käytöstä napsauttamalla ja pitämällä painettuna Ennen ja jälkeen -kuvaketta:

Napsauttamalla ja pitämällä painettuna Ennen ja jälkeen -kuvaketta.
Kun valikko tulee näkyviin, valitse alaosassa Esikatseluasetukset :
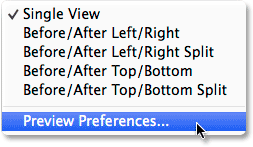
Esikatselu-asetusten valitseminen.
Tämä avaa Esikatselu-asetukset -valintaikkunan. Poista valinta niiden syklien esikatselutilat -osiossa, jotka haluat ohittaa. Täällä, olen poistanut vasemman / oikean jaetun näkymän ja ylä / ala-jaon näkymän . Voit silti valita nämä tilat milloin tahansa napsauttamalla ja pitämällä painettuna Ennen ja jälkeen -kuvaketta ja valitsemalla ne valikosta (kuten näimme hetki sitten). Ne vain eivät enää näy, kun ajat esikatselutilojen läpi:
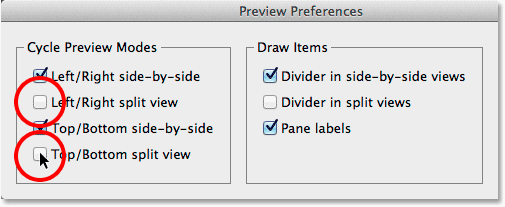
Valitsemattomat esikatselutilat eivät enää näy, kun selaat näkymiä.
Tässä on myös muutama vaihtoehto, joka hallitsee tiettyjen visuaalisten elementtien ulkonäköä esikatselua katseltaessa. Kun pyöräilin esikatselutilojen läpi aikaisemmin, olet ehkä huomannut, että vankka musta viiva jakoi ennen ja jälkeen -kuvat vierekkäin, mutta silti ei ollut viivaa, joka jakaa niitä kahteen jaettuun näkymään. Tämä johtuu siitä, että Esikatselu-asetuksissa Jakaja vierekkäin -näkymissä -asetus on valittu oletuksena, kun Jakaja jaettuina -näkymissä -asetusta ei ole valittu. Henkilökohtaisesti en pidä erottelulinjoista ollenkaan (en ole suuri sotkuja), joten sammuttaisin ne molemmat, mutta se on vain minä:
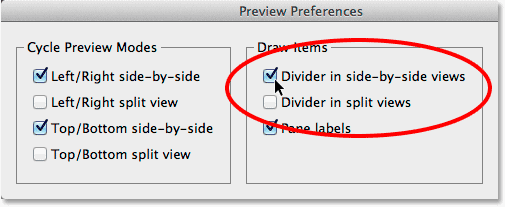
Käytä kahta ensimmäistä vaihtoehtoa kytkeäksesi jakoviivan Ennen ja jälkeen -näkymien välillä päälle tai pois.
Tässä kolmannessa ja viimeisessä vaihtoehdossa määritetään, näkyvätkö todelliset "ennen" ja "jälkeen" -etiketit:

Etiketit "ennen" ja "jälkeen".
Haluan pitää ne päällä, joten jätän Paneels-etiketit- valinnan valinnaiseksi (koska se on oletuksena), mutta voit poistaa sen käytöstä, jos haluat poistaa ne käytöstä:
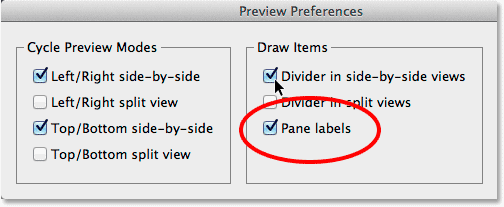
Käytä Paneelin etiketit -vaihtoehtoa näyttääksesi tai piilottaaksesi sanat "ennen" ja "jälkeen".
Vaihtaa edeltäviä ja sen jälkeisiä näkymiä
Jos haluat vaihtaa ennen ja jälkeen esikatselun niin, että muokatusta kuvassasi tulee Edellinen versio ja alkuperäisestä, muokkaamattomasta kuvasta tulee After version, napsauta toista kuvaketta vasemmalla:
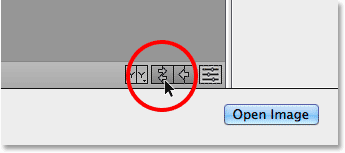
Napsauta Vaihda ennen ja jälkeen -kuvaketta.
Mukautettu kuva näkyy nyt vasemmalla puolella ennen versiota, kun taas alkuperäisestä tulee oikealla puolella After-versio. Vaihda ne takaisin napsauttamalla samaa kuvaketta uudelleen:

Ennen ja jälkeen -versiot on vaihdettu.
Kopioi nykyiset asetukset aiempaan versioon
Viimeinen uusi esikatseluvaihtoehto Camera Rawssa on mielestäni ryhmän hyödyllisin ja mielenkiintoisin, ja miksi. Kun jatkat kuvan mukauttamista, saatat joutua pisteeseen, jossa tiedät oikaistun version paremman, eikä sinun tarvitse enää verrata sitä alkuperäiseen muokkaamattomaan versioon. Sen sijaan voit alkaa ajatella jotain seuraavan suuntaan: "Pidän todella siitä, kuinka sovitettu versio näyttää väriltään, mutta ihmettelen, miltä se näyttäisi mustavalkoiselta".
Tällaisissa tapauksissa voimme tehdä kuvan nykyisestä versiosta ennen versiota, ja teemme sen napsauttamalla vasemmalla olevaa kolmatta kuvaketta :
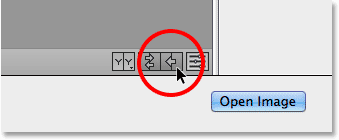
Napsauta Kopioi nykyiset asetukset -kuvaketta.
Tämä kopioi nykyiset asetukset ennen versiota, ja nyt sekä kuvan etukäteen että jälkeiseen esikatseluun näyttävät täsmälleen samat:
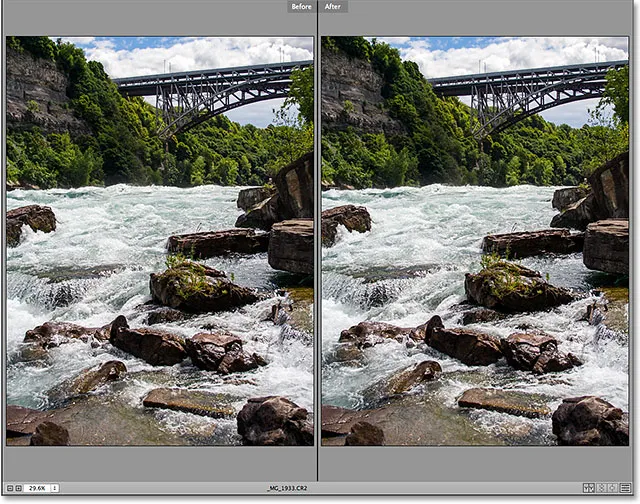
Alkuperäinen versio on korvattu nykyisellä versiolla ennen esikatselua.
Voin nyt siirtyä peruspaneelista HSL / harmaasävy-paneeliin, valita Muunna harmaasävyksi -asetuksen ja vetää erilaisia väriliukusäätimiä luodaksesi mustavalkoisen versioni:
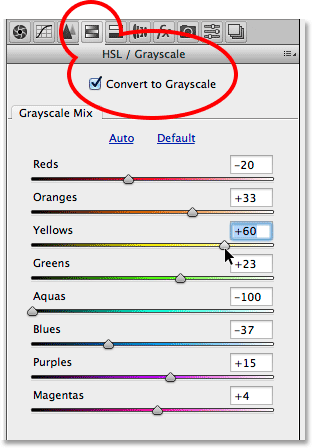
Mukautetun mustavalkoisen version luominen HSL / harmaasävy-paneeliin.
Pre- ja After-esikatselujen avulla on nyt helppo verrata mustavalkoista kuvaa värilliseen versioon nähdäksesi, kumpi pidän paremmin:
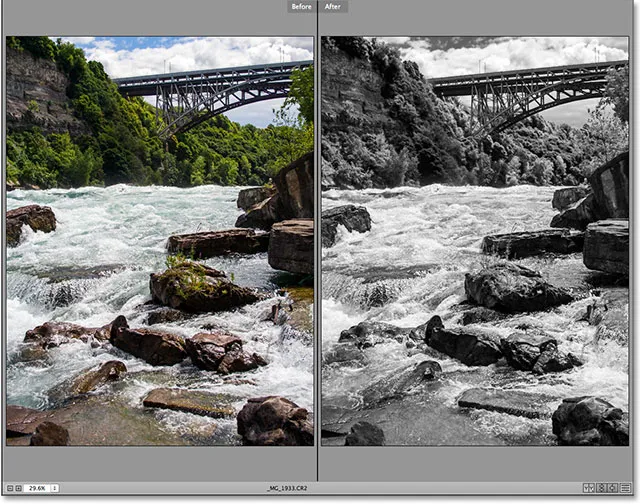
Täysväriset ennen ja mustavalkoiset jälkeenversiot.
Ja siellä meillä se on! Tämä on nopea katsaus uusiin ennen ja jälkeen esikatseluvaihtoehtoihin uusimmassa Adobe Camera Raw -versiossa, joka on saatavana yksinomaan Photoshop CC: ssä (Creative Cloud)! Katso Photo Retouching -osiosta lisää Photoshop-kuvankäsittelyohjeita!