Toistaiseksi matkallamme Photoshopin eri valintatyökalujen kautta olemme tarkastelleet, kuinka suorakulmainen telttatyökalu antaa meille mahdollisuuden tehdä helposti valintoja yksinkertaisten suorakulmaisten tai neliömäisten muotojen perusteella ja kuinka elliptinen telttatyökalu laajentaa valintavalmiutesi jännittävään maailmaan. soikeita ja ympyröitä. Mutta entä jos meidän on valittava valokuvasta jotain hieman monimutkaisempaa, kuten jonkun silmä, vaatekappale tai ehkä auto tai pullo? Jotain, jolla on edelleen selkeästi määritelty muoto, mutta joka ylittää Photoshopin geometriapohjaisten Marquee-työkalujen mahdollisuudet.
Jos olet edistyneempi Photoshop-käyttäjä, siirryt todennäköisesti suoraan Pen-työkaluun, joka on valittu työkalu ammattimaisen laadun muotoon perustuvien valintojen tekemiseen. Mutta jos sinulla on hyvälaatuinen hiiri (tai vielä paremmin kynätabletti), kunnolliset piirtotaidot ja vähän kärsivällisyyttä, saatat huomata, että Lasso-työkalu, toinen Photoshopin perusvalintatyökaluista, on kaikki mitä tarvitset.
Tämä opetusohjelma on artikkelista Kuinka tehdä valintoja Photoshop-sarjassa.
Photoshop antaa meille oikeastaan kolme variaatiota lassosta työskennellä. Tarkastelemme tässä opetusohjelmassa tavallista Lasso-työkalua, johon pääset napsauttamalla sen kuvaketta Työkalut-paneelissa. Se on työkalu, joka näyttää sellaiselta lassolta, jonka löytäisit rodeolla heiluttavan kauboin:
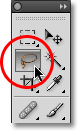
Vakiolasso-työkalun valitseminen.
Voit nopeammin valita Lasso-työkalun painamalla näppäimistön L- kirjainta. On myös kahta muuta lassotyökalua - Polygonal Lasso -työkalu ja Magnetic Lasso -työkalu, jotka molemmat ovat piilossa Työkalut-paneelissa olevan vakiolasso-työkalun takana. Tarkastelemme näitä molempia työkaluja erillisissä opetusohjelmissa, mutta päästäksesi jompaan kumpaan näistä työkaluista napsauta hiiren painiketta ja pidä sitä alhaalla tavallisessa Lasso-työkalussa, kunnes näyttöön tulee pieni peruutusvalikko, ja valitse sitten jompikumpi työkalu valikosta:
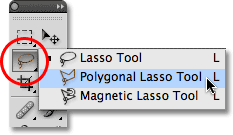
Jokainen kolmesta lassotyökalua tarjoaa meille erilaisen tavan tehdä valintoja.
Kaikissa kolmessa lassotyökalussa on L-kirjain niiden valinnan pikanäppäimenä, joten riippuen siitä, kuinka asiat on määritetty Photoshopin Preferences-valikossa, voit selata näitä kolmea työkalua joko painamalla kirjainta L toistuvasti tai painamalla Shift + L. Käsittelemme kuinka muuttaa vaihtoehtoa Elliptinen Marquee Tool -oppaan Preferences-vaihtoehdossa työkalujen välillä.
Lyhytkoodit, toiminnot ja suodattimet-laajennus: Virhe lyhytkoodissa (ads-basics-middle-2)
Piirrä vapaaehtoisia valintoja
Kaikista Photoshopin valintatyökaluista Lasso-työkalu on luultavasti helpoin käyttää ja ymmärtää, koska vedät vain vapaan käden valinnan valitsemasi kohteen tai alueen ympärille samalla tavalla kuin kuinka rajaat jotain pala paperi kynällä tai kynällä. Kun Lasso-työkalu on valittu, hiiren kohdistin näkyy pienenä lasso-kuvakkeena. Napsauta vain sitä kohtaa asiakirjassa, jossa haluat aloittaa valinnan, pidä sitten hiiren painiketta painettuna ja vedä piirtääksesi vapaamuotoisen valinnan ääriviivat. :

Valintapiirustuksen piirtäminen Lasso-työkalulla on kuin piirtäminen kynällä tai kynällä paperille.
Viimeistele valinta palaamalla kohtaan, josta aloitit, ja vapauttamalla hiiren painike. Sinun ei tarvitse palauttaa samaa kohtaa, josta aloitit, mutta jos et, Photoshop sulkee automaattisesti valinnan sinulle vetämällä suoran pisteen, josta vapautit hiiren painikkeen, kohtaan, josta aloitit, joten useimmissa tapauksissa haluat lopettaa missä aloitit:
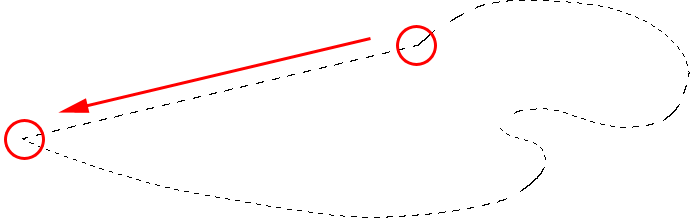
Photoshop sulkee valinnan automaattisesti suoraviivalla, jos et vedä takaisin alkupisteeseen.
Sanoa, että Lasso-työkalu ei ole tarkin Photoshopin valintatyökaluista, olisi aliarviointi, mutta sen hyödyllisyys paranee huomattavasti, kun Photoshop pystyy lisäämään ja vähentämään valintoja. Mielestäni paras tapa työskennellä Lasso-työkalun kanssa on vetää alkuperäinen valinta valitsemasi kohteen tai alueen ympärille, jättämällä huomioimatta tekemäni ilmeiset virheet, palaamalla sitten takaisin ja korjaamalla ongelma-alueet lisäämällä tai vähentämällä valinnasta tarpeen mukaan.
Tässä on kuva, joka olen tällä hetkellä auki näytölläni kahdesta kädestä kärsivästä ihmisestä. Haluan valita kädenpuristuksen ja sijoittaa sen toiseen kuvaan:

Lasso-työkalu on hyvä valinta valita tämän tyyppisiä vapaamuotoisia esineitä.
Aloittaaksesi valintani, tartun ensin Lasso-työkalun Työkalut-paneeliin kuten aiemmin näimme. Napsautin sitten jonkin verran vasemman henkilön hihan yläosaa aloittaakseni valintani, vaikka ei todellakaan ole merkitystä missä kohteesi kohdalla aloitat valintasi Lasso-työkalulla. Kun olen napsauttanut lähtökohtaa, jatkan hiiren painikkeen pitämistä alhaalla vetäessäni piirtääksesi ääriviivat valokuvan alueelle. Voin jo nähdä, että olen tehnyt joitain virheitä, mutta ohitan ne toistaiseksi ja jatkan:
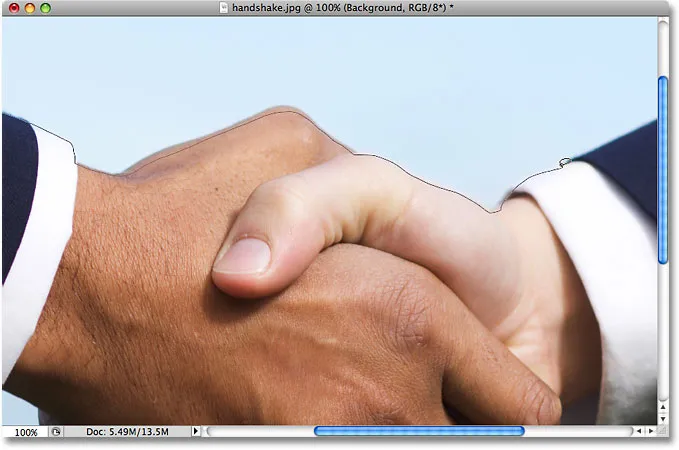
Älä ole huolissasi virheistä alkuperäisessä valinnassa. Voit korjata ne myöhemmin.
Jos sinun on vieritettävä kuvaa asiakirjaikkunan sisällä, kun piirrät valintaa, pidä välilyöntiä painettuna, jolloin siirryt väliaikaisesti Photoshopin käsityökaluun, vieritä kuvaa tarvittaessa, vapauta sitten välilyönti ja jatka valinnan piirtämistä .
Varmistaaksesi, että valitsen kaikki tarvitsemasi pikselit valokuvan reunasta, painamalla näppäimistöllä olevaa kirjainta F siirtyäkseni koko näytön tilaan valikkopalkilla ja vedän valintani ääriviivat harmaaseen kartonkialueeseen ympäröivät kuvaa. Älä ole huolissasi lehtiötaulun valinnasta, koska Photoshop välittää vain itse kuvasta, ei lehtiötaulun alueesta:
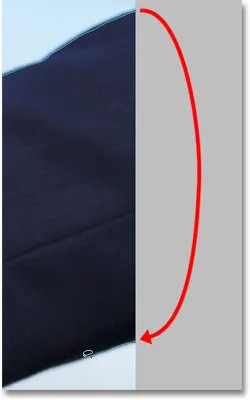
On hyvä vedä Lasso-työkalu postilaatikkoalueelle, kun sinun on valittava pikseliä kuvan reunasta.
Jos haluat siirtyä takaisin asiakirjaikkunan katselutilaan, paina F- kirjainta vielä muutama kertaa selataksesi Photoshopin näyttötiloja. Jatkan vetämistä valitun alueen ympäri, kunnes palaan lähtöpisteeseeni, ja viimeistelen alkuperäisen valintani Lasso-työkalulla yksinkertaisesti vapauttamalla hiiren painikkeen. Animoitu ääriviiva, joka tunnetaan yleisesti nimellä "marssivat muurahaisia", näkyy nyt valitun alueen ympärillä:

Alkuvalinta on valmis, mutta ongelma-alueita, jotka on korjattava, on melko vähän.
Koska Lasso-työkalu on olennaisesti manuaalinen valintatyökalu, joka luottaa suuresti omaan piirtotaitoosi sekä hiiren tarkkuuteen ja suorituskykyyn, päädyt todennäköisesti alustavaan valinnan ääriviivaan, joka ei kata täydellistä, koska minun teki. Ei kuitenkaan hätää, koska voimme helposti palata takaisin ja korjata ongelma-alueet, jotka teemme seuraavaksi!
Lisäys alkuperäiseen valintaan
Valintaviivojen tarkistamiseksi ongelma-alueilta se yleensä auttaa zoomaamaan kuvaa. Lähennäksesi pitämällä Ctrl + välilyönti (Win) / Command + välilyönti (Mac) alhaalla, siirtyäksesi väliaikaisesti Photoshopin Zoom Tool -työkaluun, napsauttamalla sitten asiakirjaikkunan sisällä kerran tai kahdesti zoomataksesi (zoomataksesi takaisin myöhemmin, pidä painettuna Alt + välilyönti (Win) / Option-välilyönti (Mac) ja napsauta asiakirjaikkunan sisällä). Kun olet zoomaannut, pidä välilyöntiä itsestään siirtyäksesi väliaikaisesti Käsityökaluun, napsauta ja vedä kuvaa valinnan ääriviivaa pitkin etsiäksesi ongelmia.
Täällä olen törmännyt alueelle, jolla kaipaan henkilön käden reunaa:
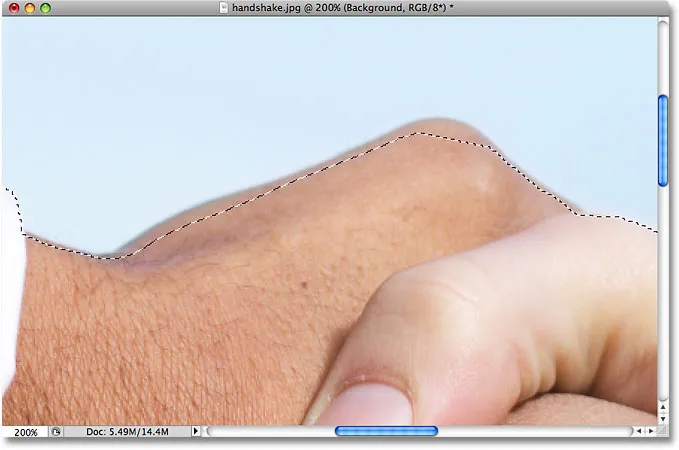
Yksi monista alkuperäisen valinnan ongelma-alueista.
Ei tarvitse aloittaa uudestaan. Voin korjata tämän helposti lisäämällä olemassa olevaan valintaan. Varmista, että Lasso-työkalu on edelleen valittuna. Lisää sitten valintaan pitämällä Vaihto- näppäintä painettuna. Kohdistinkuvakkeen oikeassa alakulmassa näkyy pieni plusmerkki (+), joka ilmoittaa, että olet nyt Lisää valintavalintatilassa . Pidä Vaihto-näppäintä painettuna, napsauta jonkin olemassa olevan valinnan sisällä, vedä sen ulkopuolella ja lisättävän alueen reunaa pitkin. Kun olet lisännyt uuden alueen, vedä takaisin olemassa olevan valinnan sisään:
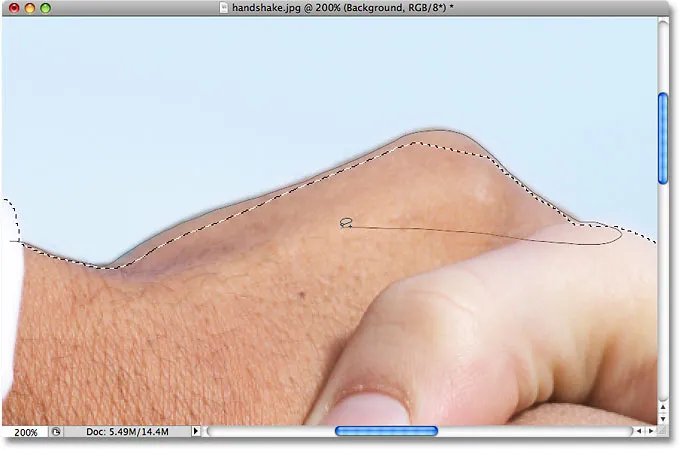
Pidä Shift-näppäintä painettuna ja vedä sen alueen ympäri, jonka haluat lisätä olemassa olevaan valintaan.
Vedä takaisin kohtaan, johon olet alun perin napsauttanut, ja vapauta hiiren painike lopettaaksesi. Sen henkilön käden alue, jonka alun perin kaiutin, on nyt lisätty:
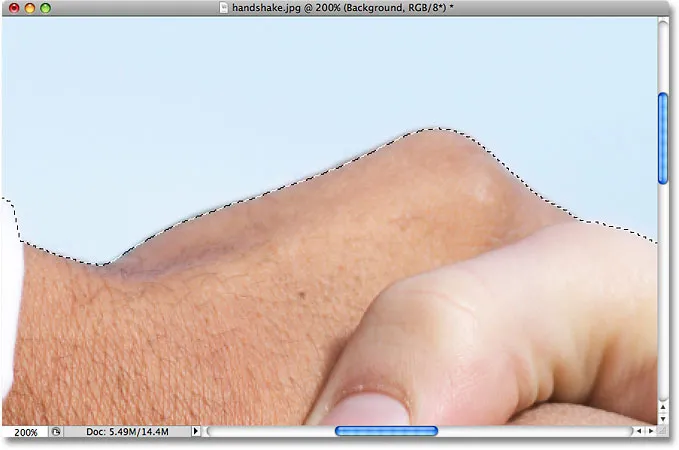
Enemmän kuvaa on lisätty alkuperäiseen valintaan.
Vaihto-näppäintä ei tarvitse pitää painettuna koko ajan, kun lisäät valintasi. Kun olet aloittanut hiiren vetämisen, voit vapauttaa Vaihto-näppäimen turvallisesti. Pysyt Add to Selection -tilassa, kunnes vapautat hiiren painikkeen.
Vähennys alkuperäisestä valinnasta
Jatkan vierittämistä valintani ääriviivaa etsimällä ongelmia, ja tässä olen törmännyt aivan päinvastaiseen ongelmaan kuin se, joka minulla oli hetki sitten. Tällä kertaa valitsin liikaa kuvasta henkilön sormen ympärillä:
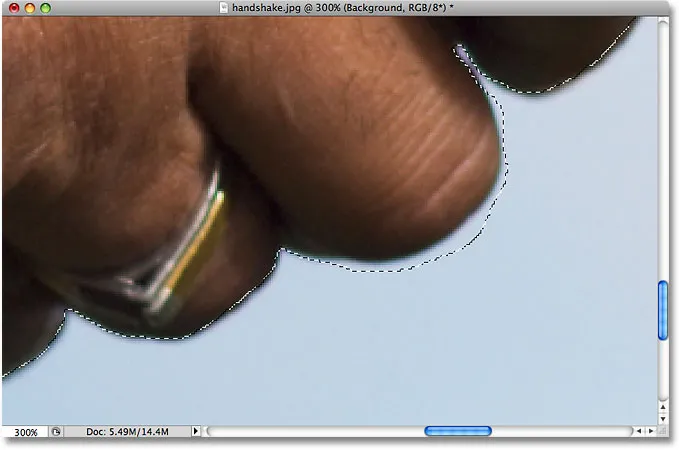
Toinen huolimaton valinta-alue. Tällä kertaa valittiin liian suuri osa alueesta.
Ei hätää, vaikka voimme poistaa valinnan osat yhtä helposti kuin voimme lisätä niihin. Voit poistaa ei-toivotun alueen valinnasta pitämällä Alt (Win) / Option (Mac) -näppäintä painettuna. Tämä asettaa teidät vähentämään valintatilaa ja näet pienen miinusmerkin (-) osoittimen oikean alakulmassa. Kun Alt / Option-näppäintä pidetään painettuna, napsauta missä tahansa olemassa olevan valinnan ulkopuolella asettaaksesi lähtöpisteen, vedä sitten valinnan sisällä ja poistettavan alueen reunaa pitkin. Minun tapauksessani aion vetää sormen reunaa pitkin. Kun olet valmis, vedä takaisin olemassa olevan valinnan ulkopuolelle:
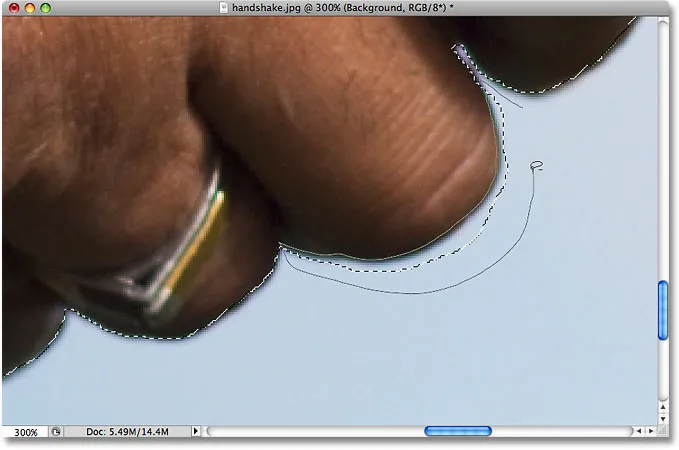
Ongelma-alueen poistaminen vähentämällä se valinnasta.
Vedä takaisin kohtaan, johon napsautit ensin, ja vapauta sitten hiiren painike loppuun. Ei-toivottu alue henkilön sormella on nyt poistettu:
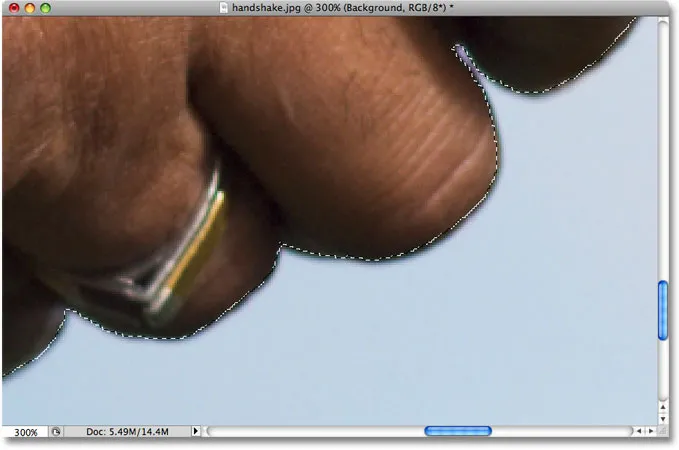
Ongelma-alue? Mikä ongelma-alue? En näe mitään ongelma-aluetta.
Jälleen kerran, sinun ei tarvitse pitää Alt / Optio-näppäintä alhaalla koko ajan. Voit vapauttaa näppäimen turvallisesti, kun olet aloittanut vetämisen. Pysyt vähennysvalintatilasta, kunnes vapautat hiiren painikkeen.
Kun olen vierittänyt ympäri valintapiirustuksen kiinnitysongelmia lisäämällä tai poistamalla osia tarpeen mukaan, lopullinen valintani Lasso-työkalulla on valmis:

Lopullinen valinta.
Kun kädenpuristus on nyt valittu, painan Ctrl + C (Win) / Command + C (Mac) kopioidaksesi valitun alueen nopeasti, avaan toisen kuvan Photoshopissa ja painan Ctrl + V (Win) / Komento + V (Mac) liitä kädenpuristus uuteen kuvaan ja sijoita se tarvittaessa:
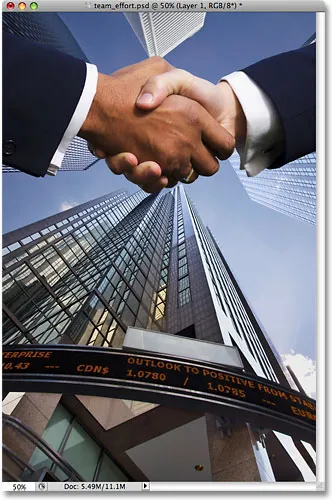
Menestyneen Lasso-työkaluvalikoimamme ansiosta liiketoiminta kukoistaa!
Valinnan poistaminen
Kun olet valmis Lasso-työkalulla luodulla valinnalla, voit poistaa sen siirtymällä näytön yläosassa olevaan Valitse- valikkoon ja valitsemalla Poista valinta . Voit myös painaa pikanäppäintä Ctrl + D (Win) / Komento + D (Mac). Voit myös napsauttaa yksinkertaisesti missä tahansa asiakirjan sisällä Lasso-työkalulla.
Minne mennä seuraavaksi …
Kuten olemme nähneet, Photoshopin Lasso-työkalu on uskomattoman helppokäyttöinen työkalu, ja vaikka sitä ei välttämättä voida pitää ammattitason valintatyökaluna, kyky palata takaisin ja korjata alkuperäisen valinnan ongelmat voi todella auttaa parantamaan tuloksia. . Seuraavaksi tarkastelemme toista kolmesta lassotyökalusta, Polygonal Lasso -työkalua ! Lisätietoja valintojen tekemisestä Photoshopissa on täydellisessä ohjeessa Valintojen tekeminen Photoshop-sarjassa. Tai muista Photoshop-aiheista saat Photoshop Basics -osiosta.