Opi Photoshop-kerrosmaskien perusteet ja kuinka kerrosmaskin avulla voit piilottaa tai näyttää kerroksen eri osia! Photoshop CC: lle, CS6: lle ja aiemmille.
Tässä opetusohjelmassa opit käyttämään kerrosmaskeja Photoshopissa. Jos olet uusi Photoshop, kerrosmaskit voivat tuntua edistyneeltä aiheelta. Mutta kerrosmaskeja on helppo käyttää. Itse asiassa kerrosmaski on yhtä yksinkertainen kuin mustavalkoinen! Kerrosmaskeille on niin paljon käytännöllisiä ja luovia käyttöjä, että niiden peittäminen kerralla olisi mahdotonta. Joten tässä sarjan ensimmäisessä opetusohjelmassa tarkastellaan yleisemmin kerrosmaskeja, jotka kattavat vain niiden toiminnan perusasiat, jotta voit alkaa käyttää niitä heti! Vertailemme myös kerrosmaskeja samanlaisilla Photoshopin ominaisuuksilla, kuten Tasojen kerros-paneelin opasiteettivaihtoehto ja Photoshopin Eraser-työkalu saadaksesi paremman kuvan siitä, kuinka tehokkaat kerrosmaskit ovat.
Aion käyttää Photoshop CC: tä, mutta tämä opetusohjelma on myös täysin yhteensopiva Photoshop CS6: n kanssa . Itse asiassa kerrosmaskien perusteet eivät ole muuttuneet sen jälkeen, kun ne esiteltiin ensimmäisen kerran Photoshop 3.0: ssa. Photoshopin käyttöliittymä on kuitenkin muuttunut paljon viimeisimmissä versioissa. Joten jos käytät Photoshop CS5: tä tai sitä aikaisempaa, kannattaa ehkä seurata sen sijaan alkuperäistä Understanding Layer Masks -opetusohjelmaa.
Ennen kuin jatkamme, tämä opetusohjelma olettaa, että sinulla on ainakin perustiedot tasoista (ei kerrosmaskeista, vaan kerroksista itse). Jos et vielä ole perehtynyt tasoihin, suosittelen lukemaan Photoshop-kerrosten opetusohjelmat, alkaen sarjan ensimmäisestä, Kerrosten ymmärtäminen Photoshopissa. Jos sinulla on jo hyvä käydä kerrosten kanssa ja olet valmis oppimaan kaiken kerrosmaskeista, niin aloitetaan!
Kerrosmaskin käyttäminen Photoshopissa
Asiakirjan asettaminen
Tarvitset kaksi kuvaa seurataksesi tätä opastusta. Koska tavoitteemme tässä on vain ymmärtää, kuinka kerrosmaskit toimivat, etkä luoda valmiita mestariteosta, kaikki kaksi kuvaa tehdään. Tässä on ensimmäinen kuva, jota käytän (koira kylvyssä -valokuva Adobe Stock: lta):
 Ensimmäinen kuva. Valokuvaluotto: Adobe Stock.
Ensimmäinen kuva. Valokuvaluotto: Adobe Stock.
Ja tässä on minun toinen kuva (kissanpentu kuva Adobe Stock: lta):
 Toinen kuva. Valokuvaluotto: Adobe Stock.
Toinen kuva. Valokuvaluotto: Adobe Stock.
Kuvien lataaminen Photoshopiin kerroksina
Meidän on saatava molemmat kuvat samaan Photoshop-asiakirjaan, jolloin jokainen valokuva on omalla erillisellä kerroksellaan. Siirry siihen siirtymällä näytön yläreunan valikkorivin Tiedosto- valikkoon, valitsemalla Skriptit ja valitsemalla sitten Lataa tiedostot pinoon :
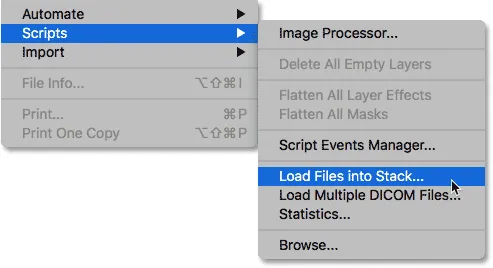 Siirry kohtaan Tiedosto> Skriptit> Lataa tiedostot pinoon.
Siirry kohtaan Tiedosto> Skriptit> Lataa tiedostot pinoon.
Tämä avaa Lataa kerrokset -valintaikkunan. Varmista, että Käytä-asetukseksi on määritetty tiedostot, ja napsauta sitten Selaa- painiketta:
 Lataa tasot -valintaikkuna.
Lataa tasot -valintaikkuna.
Napsauttamalla Selaa, avaat File Explorer -ikkunan tietokoneella tai Finder- ikkunan Macilla (jota käytän täällä). Siirry kuvien sijaintiin tietokoneellasi. Valitse kaksi kuvaa, jota haluat käyttää, ja napsauta sitten File Explorer -ikkunassa OK tai Finder-ikkunassa Avaa :
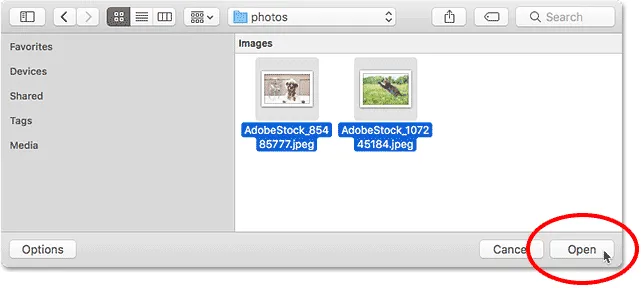 Kuvien valitseminen.
Kuvien valitseminen.
Takaisin Lataa kerrokset -valintaikkunaan valitsemiesi kuvien nimet tulevat näkyviin. Sulje valintaikkuna napsauttamalla OK ja lataa kuvat Photoshopiin:
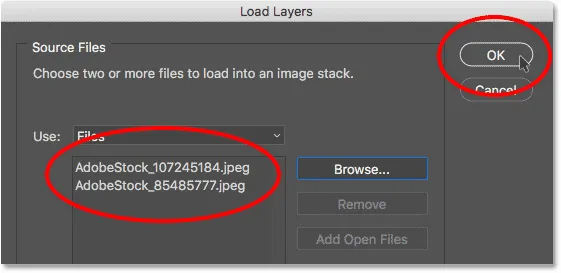 Lataa kuvat napsauttamalla OK.
Lataa kuvat napsauttamalla OK.
Photoshop lataa molemmat kuvat samaan asiakirjaan, ja jos katsomme Tasot-paneeliin, näemme jokaisen kuvan omalla kerroksellaan. Huomaa, että minun tapauksessani kissan valokuva ilmestyy koiran kuvan yläpuolelle (jonka jotkut saattavat sanoa olevan luonnollinen asioiden järjestys, mutta olen varma, että kaksi koirani olisivat eri mieltä):
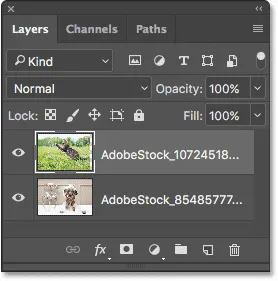 Tasot-paneeli, joka näyttää jokaisen valokuvan omalla kerroksellaan.
Tasot-paneeli, joka näyttää jokaisen valokuvan omalla kerroksellaan.
Jos katsomme asiakirjaikkunaani, nämä kaksi kuvaa näytetään seuraavasti. Koska kissan valokuva istuu Koirat-kuvan yläpuolella Tasot-paneelissa, se näkyy koiran valokuvan edessä asiakirjassa. Koiran valokuva on hiukan leveämpi kuin kissan valokuva, minkä vuoksi voimme nähdä, että osa koiran valokuvista tulee ulos oikealta:
 Kuvat sellaisina kuin ne ovat latautuneet Photoshopiin.
Kuvat sellaisina kuin ne ovat latautuneet Photoshopiin.
Kerrosten uudelleennimeäminen (valinnainen)
Jos katsomme uudelleen Tasot-paneelista, huomaa, että Photoshop on nimennyt tasot kuvien tiedostonimien perusteella. Aion nimetä tasot nopeasti uudelleen, jotta minun ei tarvitse kirjoittaa niitä pitkiä tiedostonimiä. Voit ohittaa tämän osan, jos haluat, mutta kerrosten uudelleennimeäminen on erittäin hyvä tapa päästä sisään.
Aloitan kerroksen päällä. Nimeä se uudelleen napsauttamalla sen nykyistä nimeä korostaaksesi sen. Sitten kirjoitan "Kissa" näppäimistöllä uudelle nimelle. Ellet valokuvasi ole myös kissasta, sinun kannattaa nimetä sille jotain erilaista:
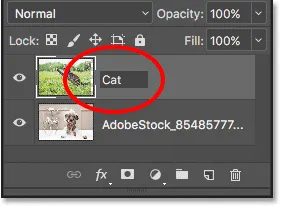 Yläkerroksen nimeäminen uudelleen.
Yläkerroksen nimeäminen uudelleen.
Paina näppäimistön Tab- näppäintä hypätäksesi alas ja korostaaksesi sen alla olevan tason nimen:
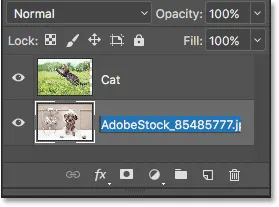 Korosta alakerroksen nimi painamalla Tab-painiketta.
Korosta alakerroksen nimi painamalla Tab-painiketta.
Sitten kirjoitan "Koira" sen uudelle nimelle. Painetaan näppäimistön Enter (Win) / Return (Mac) -painiketta hyväksyäksesi nimimuutokset. Nyt molemmat kerrokset on nimetty uudelleen, kissa-kerroksen päällä ja koiran kerroksen alhaalla. Ei tule paljon yksinkertaisemmaksi kuin:
 Molemmat kerrokset on nimetty uudelleen.
Molemmat kerrokset on nimetty uudelleen.
Kuvien uudelleensijoittaminen
Viimeinen asia, joka minun on tehtävä ennen kuvien sekoittamista, on sijoittaa ne asiakirjaan. Minun on siirrettävä kissan valokuva oikealle ja koiran kuva vasemmalle.
Valitsen sen Photoshopin Siirrä-työkalusta näytön vasemmalla puolella olevalta työkaluriviltä. Voisin valita myös siirtotyökalun painamalla näppäimistön kirjainta V :
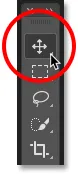 Siirrä-työkalun valitseminen.
Siirrä-työkalun valitseminen.
Napsautan "Kissa" -kerrosta Tasot-paneelissa valitaksesi sen ja tehdä siitä aktiivisen tason:
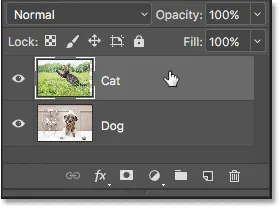 "Kissa" -kerroksen valitseminen.
"Kissa" -kerroksen valitseminen.
Napsautan sitten dokumentissa olevaa kuvaa ja vedän sen oikealle. Vedäessäni pidän Shift- näppäintä painettuna näppäimistöllä. Vaihto-näppäimen pitäminen rajoittaa suuntaa, johon voin siirtää kerrosta, mikä helpottaa vetämistä suorassa, vaakasuorassa linjassa:
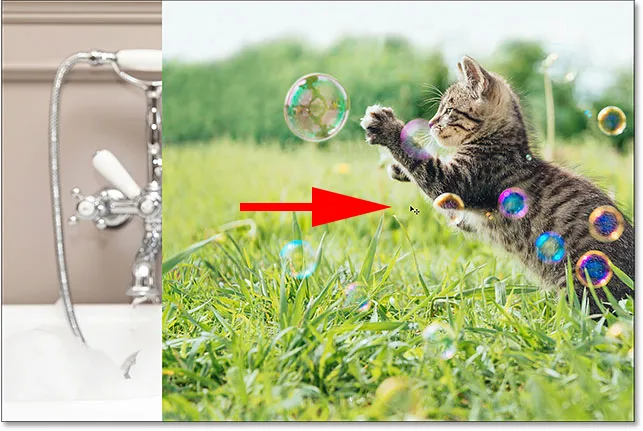 Pidä Vaihto -painiketta vetäessäsi "Kissa" -tasoa oikealle.
Pidä Vaihto -painiketta vetäessäsi "Kissa" -tasoa oikealle.
Nyt kun olen siirtänyt kissan kuvan oikealle, siirrän koiran kuvan vasemmalle. Koska kissavalokuva estää tällä hetkellä suurimman osan koiran valokuvista, sulkee "Kissa" -tason tällä hetkellä napsauttamalla sen näkyvyyskuvaketta Tasot-paneelissa:
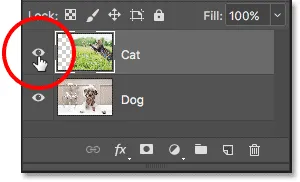 Napsauttamalla "Kissa" -tason näkyvyyskuvaketta.
Napsauttamalla "Kissa" -tason näkyvyyskuvaketta.
Kun "Kissa" -kerros on pois päältä, napsautan "Koira" -kerrosta valitakseni sen:
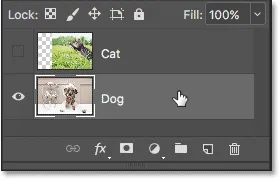 Koiran kerroksen valitseminen.
Koiran kerroksen valitseminen.
Napsautin sitten asiakirjan sisäpuolella Siirrä-työkalulla, pidä Shift- näppäintä painettuna ja vedän koiran kuvan vasemmalle. Checkerboard-malli, jonka näemme nyt asiakirjan oikealla puolella, on kuinka Photoshop edustaa läpinäkyvyyttä kerroksessa. Näemme sen, koska olen siirtänyt koiran kuvan niin pitkälle vasemmalle, että kerroksen oikea puoli on nyt tyhjä, eikä "Koiran" kerroksen alla ole muita kerroksia, jotta jotain muuta voidaan näyttää. Se on kuitenkin ok, koska kissan valokuva peittää sen tyhjän alueen, kun kytken sen takaisin päälle:
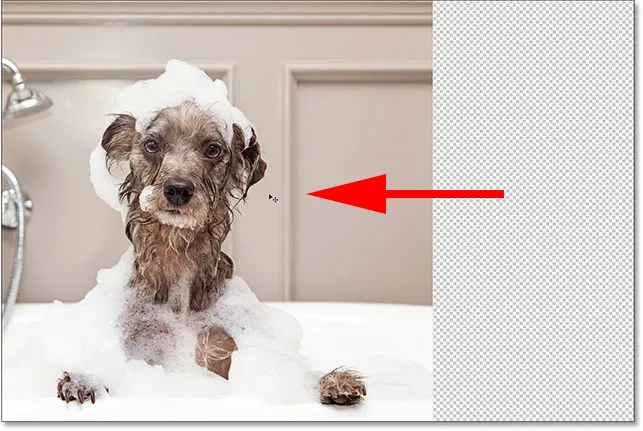 Pidä Vaihto -painiketta vetäessäsi "Koira" -tasoa vasemmalle.
Pidä Vaihto -painiketta vetäessäsi "Koira" -tasoa vasemmalle.
Kun molemmat kuvat ovat nyt siirretty paikoilleen, otan "Kissa" -kerroksen takaisin päälle napsauttamalla vielä kerran sen näkyvyyskuvaketta (tyhjä neliö, jossa silmämuna oli ennen) Tasot-paneelissa:
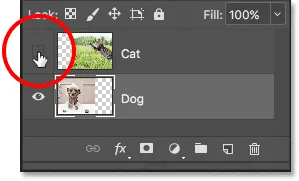 "Kissa" -kerroksen kytkeminen takaisin päälle.
"Kissa" -kerroksen kytkeminen takaisin päälle.
Ja nyt molemmat kuvat ovat jälleen kerran näkyvissä. Kissavalokuva estää edelleen suuren osan koiran valokuvista katselun kannalta, mutta nyt, kun olemme laatineet asiakirjan, opimme kuinka voimme käyttää kerrosmaskia sekoittamalla kaksi kuvaa yhteen:
 Tulos kuvien sijoittamisen jälkeen.
Tulos kuvien sijoittamisen jälkeen.
Mikä on kerrosmaski?
Joten mikä tarkalleen on kerrosmaski ja mitä se tekee? Yksinkertaisesti, kerrosmaski on jotain, jonka voimme lisätä kerrokseen, jonka avulla voimme hallita kerroksen läpinäkyvyyttä . Photoshopissa on tietysti myös muita tapoja hallita myös tason läpinäkyvyyttä. Tasot-paneelin Peittävyys- vaihtoehto on yksi tapa säätää läpinäkyvyyttä. Pyyhetyökalu on toinen yleinen tapa lisätä läpinäkyvyyttä kerrokseen. Joten mikä tekee kerrosmaskeista niin erityisiä?
Vaikka Tasot-paneelin opasiteetti-vaihtoehto antaa meille mahdollisuuden hallita tason läpinäkyvyyttä, sitä rajoittaa se, että se voi säätää vain koko kerroksen läpinäkyvyyttä. Laske opasiteetti-arvo alas 50%: iin ja koko kerros tulee 50% läpinäkyväksi. Laske se arvoon 0% ja koko kerros on täysin piilossa näkymästä.
Se voi olla hieno joissakin tilanteissa. Mutta entä jos tarvitset vain osan kerroksesta ollakseen läpinäkyvä? Entä jos esimerkiksi haluat, että kerroksen vasen puoli on 100% läpinäkyvä (täysin piilotettu) ja oikea puoli on 100% näkyvä, ja siirtyminen niiden välillä on tasainen keskellä? Juuri kuvailemasi on Photoshopissa hyvin yleinen tekniikka, jonka avulla voimme haalistaa kuvan toiseen. Mutta koska joudumme säätämään kerroksen eri alueiden läpinäkyvyyttä erikseen ja opasiteetti-vaihtoehto voi vaikuttaa vain koko kerrokseen kokonaisuutena, tämä yksinkertainen vaikutus on suurempi kuin mitä opasiteetti-vaihtoehto voi tehdä.
Kerroksen opasiteettivaihtoehto
Yritäkäämme sekoittaa kaksi kuvaa toisiinsa käyttämällä Kerrokset-paneelin Peittokyky-vaihtoehtoa näyttääkseni sinulle tarkoittamasi. Napsauta yläkerrosta valitaksesi sen, mikä minun tapauksessani on "Kissa" -kerros:
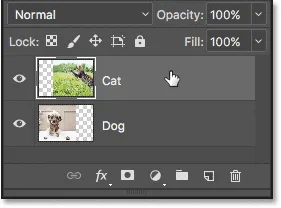 Yläkerroksen valitseminen.
Yläkerroksen valitseminen.
Peittämättömyys-vaihtoehto on Tasot-paneelin oikeassa yläkulmassa. Oletuksena se on asetettu 100%: iin, mikä tarkoittaa, että taso on kokonaan näkyvissä asiakirjassa. Lasketaan se alas 70% : iin :
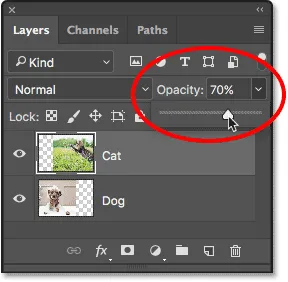 Pintakerroksen opasiteetin alentaminen 70%: iin.
Pintakerroksen opasiteetin alentaminen 70%: iin.
Täällä näemme tuloksen. "Kissani" -kerroksen opasiteetin alentaminen saa kissan kuvan näyttämään haalistuneelta asiakirjasta, jolloin sen alapuolella oleva koiran kuva (samoin kuin koirien kuvan oikealla puolella oleva ruudukkokaavion kuvio) näkyy osittain. Koska opasiteetti-asetus vaikuttaa koko kerrokseen kokonaisuutena, koko kissan kuva näyttää haalistuneelta. Halusin sujuvan siirtymisen kuvasta toiseen, mutta sain vain pohjakerroksen, joka näkyi yläkerroksen läpi:
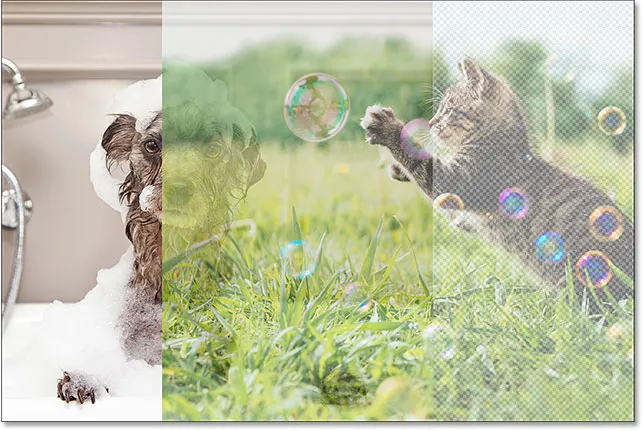 Tulos, kun pintakerroksen opasiteetti on laskettu 70%: iin.
Tulos, kun pintakerroksen opasiteetti on laskettu 70%: iin.
Jos laskemme opasiteetti-arvon kokonaan alas 0% : iin :
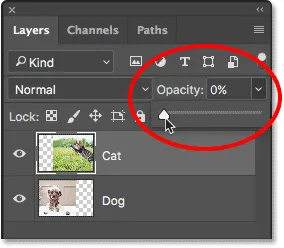 Pintakerroksen opasiteetin alentaminen 0%: iin.
Pintakerroksen opasiteetin alentaminen 0%: iin.
Loppujen lopuksi piilotamme yläkerroksen kokonaan. Jälleen kerran, koska läpinäkymättömyysarvo vaikuttaa koko kerrokseen kokonaisuutena. Tason eri osia ei voi säätää erikseen:
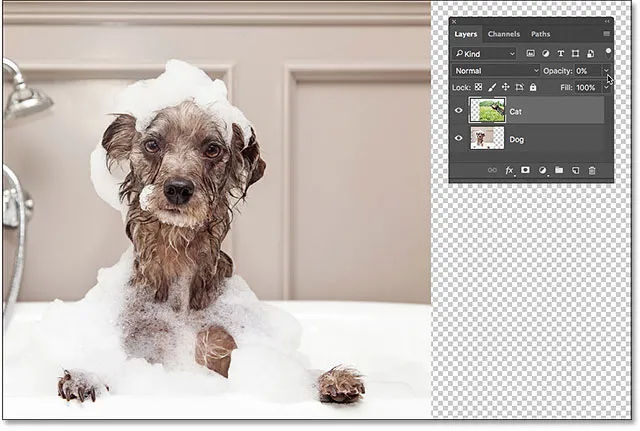 Tulos laskettuna opasiteetti 0%: iin.
Tulos laskettuna opasiteetti 0%: iin.
Koska Läpinäkyvyys-vaihtoehto ei aio antaa meille etsimääsi tulosta, asetetaan se takaisin 100 prosenttiin :
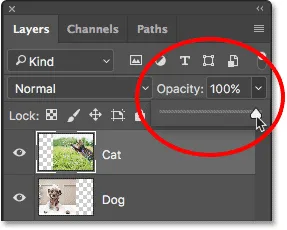 Nostamalla opasiteetti-arvo takaisin 100%: iin.
Nostamalla opasiteetti-arvo takaisin 100%: iin.
Tämä tuo yläkuvan takaisin näkymään ja palauttaa meidät mihin aloitimme:
 Molemmat kuvat ovat jälleen kerran näkyvissä.
Molemmat kuvat ovat jälleen kerran näkyvissä.
Kerroksen opasiteetti vs. täytä Photoshop
Pyyhetyökalu
Nyt kun olemme tarkastelleet opasiteettivaihtoehtoa, katsotaan, voiko Photoshopin Eraser-työkalu antaa meille parempia tuloksia. Toisin kuin opasiteetti-vaihtoehto, joka vaikuttaa koko kerrokseen kerralla, Photoshopin Eraser-työkalu voi helposti säätää kerroksen eri osien läpinäkyvyyttä erikseen. Tämä johtuu siitä, että pyyhetyökalu ei ole muuta kuin harja, ja käyttääksesi sitä, vedämme harjan vain poistettavien alueiden yli.
Koska Pyyhetyökalu on niin yksinkertainen ja intuitiivinen (kaikki tietävät, mikä on pyyhekumi), se on yleensä yksi ensimmäisistä työkaluista, joihin käännymme opiskellessamme Photoshopia. Ja se on valitettavaa, koska pyyhetyökalulla on yksi vakava haitta. Kuten nimensä osoittaa, pyyhetyökalu toimii poistamalla (poistamalla) kuvan pikselit. Ja kun nämä pikselit ovat poissa, ei ole mitään keinoa saada niitä takaisin.
Tätä kutsutaan tuhoavaksi muokkaukseksi Photoshopissa, koska se tekee pysyvän muutoksen alkuperäiseen kuvaan. Jos joudumme myöhemmin palauttamaan osan pyyhkiytymistyökalun avulla poistetusta alueesta, sitä ei ole helppo tapa tehdä. Usein ainoa vaihtoehtomme tuolloin on avata alkuperäinen kuva uudelleen (olettaen, että sinulla on sitä vielä) ja aloittaa työ uudelleen.
Työn säästäminen
Katsotaanpa pyyhetyökalua toiminnassa. Mutta ennen kuin teemme niin, tallennamme asiakirjan nopeasti. Tällä tavoin, kun olemme valmistaneet Pyyhetyökalun, pystymme palaamaan helposti asiakirjan alkuperäiseen tilaan. Tallenna se siirtymällä näytön yläreunassa olevaan Tiedosto- valikkoon ja valitsemalla Tallenna nimellä :
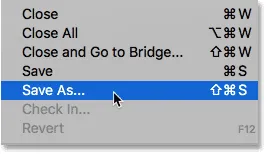 Siirry kohtaan Tiedosto> Tallenna nimellä.
Siirry kohtaan Tiedosto> Tallenna nimellä.
Tämä avaa Tallenna nimellä -valintaikkunan. Nimeä asiakirjalle mitä haluat. Nimeni minun "Understanding Layer Masks" ja tallennan sen työpöydälleni. Varmista, että Alusta asetukseksi on Photoshop, ja napsauta sitten Tallenna- painiketta:
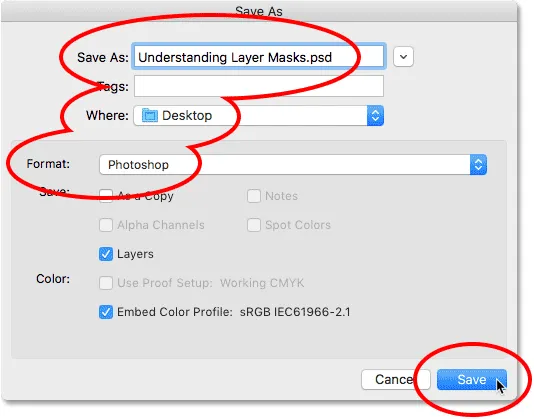 "Tallenna nimellä" -vaihtoehdot.
"Tallenna nimellä" -vaihtoehdot.
Nyt kun olemme tallentaneet asiakirjan, valitsen Pyyhetyökalun työkaluriviltä. Voisin myös valita sen painamalla E- kirjainta näppäimistöllä:
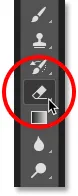 Pyyhetyökalun valitseminen.
Pyyhetyökalun valitseminen.
Kun Pyyhetyökalu on valittu, napsautin hiiren kakkospainikkeella (Win) / Control-click (Mac) asiakirjan sisällä avataksesi Brush Preset Picker -sovelluksen, jossa voin säätää harjan kokoa ja kovuutta käyttämällä yläosassa olevia liukusäätimiä. Sekoittaaksesi kuvan toiseen, iso, pehmeäreunainen harja toimii yleensä parhaiten, joten nostan harjan koon noin 490 px: iin ja lasen kovuuden kokonaan alas 0%: iin . Saatat joutua valitsemaan erilaisen harjakoon kuvien koosta riippuen:
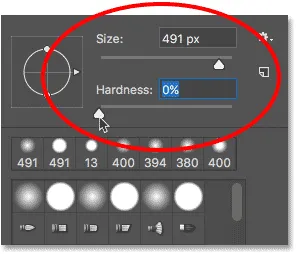 Pyyhetyökalun koon ja kovuuden asettaminen.
Pyyhetyökalun koon ja kovuuden asettaminen.
Sitten, kun "Kissa" -kerrosni on edelleen valittu Tasot-paneelissa, napsautin ja vedän Pyyhkimet-työkalulla kissan kuvan osan päälle poistaakseni nämä alueet ja aloitan sekoittamisen sen alla olevaan koiran kuvaan. Asiat näyttävät jo nyt paljon paremmalta kuin he tekivät Opacity-vaihtoehdolla. Vain ne kissankuvan osat, joita vedän, poistetaan. Muu kuva pysyy täysin näkyvänä:
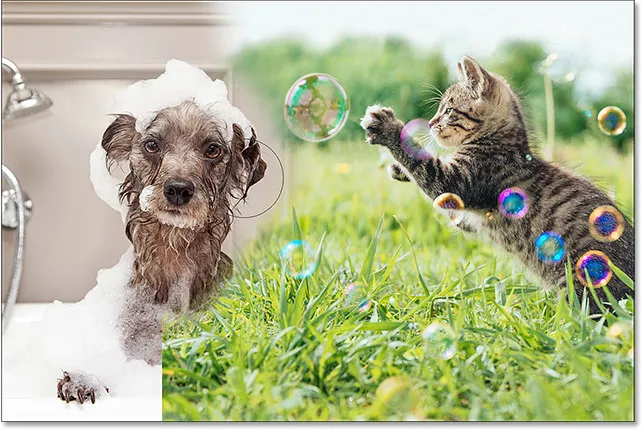 Poistamalla osa kissan valokuvasta paljastamaan sen takana oleva koiran valokuva.
Poistamalla osa kissan valokuvasta paljastamaan sen takana oleva koiran valokuva.
Jatkan enemmän kissan kuvan poistamista sekoittaakseni sen koiran kuvan kanssa, ja tässä on tulos. Kuten näemme, pyyhekumityökalu on helppo sekoittaa kaksi kuvaa yhteen:
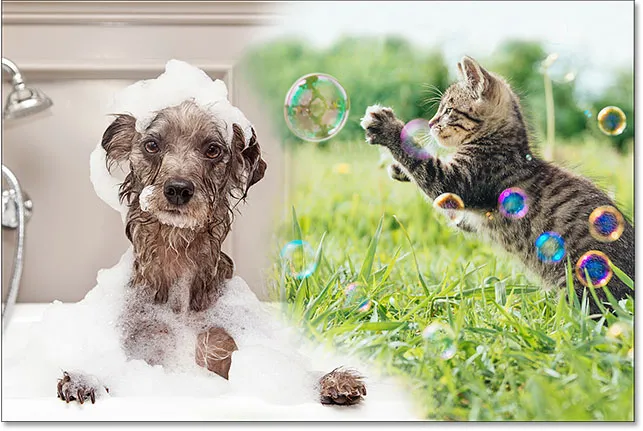 Tulos Pyyhetyökalua käyttämällä.
Tulos Pyyhetyökalua käyttämällä.
Mutta tässä on pyyhetyökalun ongelma. Piilotan koiran kuvan hetkeksi napsauttamalla Koirat-tason näkyvyyskuvaketta Tasot-paneelissa:
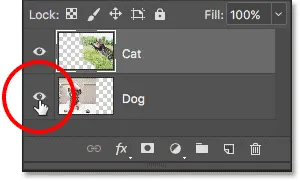 Sammuta "Koira" -kerros.
Sammuta "Koira" -kerros.
Tämän avulla voimme nähdä vain kissan kuvan asiakirjassa ja katsoa mitä tapahtui. Kaikki alueet, jotka vedin Pyyhetyökalulla, ovat nyt poissa. Niiden paikalla oleva ruudukkokaavio kertoo meille, että kuvan osat ovat nyt tyhjät. Jos myöhemmin tajuan, että olen poistanut liikaa kissan kuvasta ja joudun tuomaan osan siitä takaisin, olisin onnekas. Kun nämä pikselit on poistettu, ne ovat menneet hyväksi:
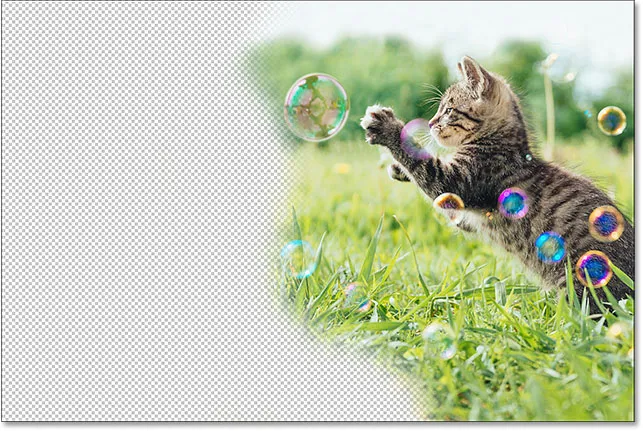 Pyyhetyökalu poisti pysyvästi kuvan osat.
Pyyhetyökalu poisti pysyvästi kuvan osat.
Tietenkin tällä hetkellä voisin todennäköisesti vain peruuttaa siveltimeni palauttaakseni poistetut alueet. Mutta niin ei aina ole. Photoshop antaa meille vain rajoitetun määrän kumoamisia, joten jos olisin tehnyt enemmän työtä dokumentin kanssa pikselien poistamisen jälkeen, en ehkä pysty palaamaan tarpeeksi pitkälle dokumentin historiaan, jotta voisin kumota sen. Kun suljemme asiakirjan, menetämme tiedostohistoriamme, mikä tarkoittaa, että kun seuraavan kerran avaamme asiakirjan jatkaaksesi työtä, Photoshopilla ei olisi tietoja aiemmista vaiheistamme eikä tapaa kumota niitä.
Kuvan palauttaminen
Onneksi tässä tapauksessa suunnittelemme eteenpäin ja tallensimme asiakirjan ennen kuin käytät Pyyhetyökalua. Palauttaaksesi asiakirjan takaisin sellaiselle kuin se näytti ennen pikselien poistamista, meidän tarvitsee vain siirtyä näytön yläreunassa olevaan Tiedosto- valikkoon ja valita Palauta :
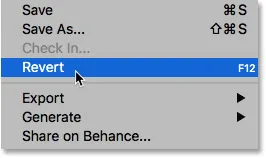 Siirry kohtaan Tiedosto> Palauta.
Siirry kohtaan Tiedosto> Palauta.
Tämä palauttaa asiakirjan takaisin tapaan, jolla se näytti viimeksi kun tallensimme sen, palauttamalla pikselit yläkuvassa:
 Yläkuva on palautettu.
Yläkuva on palautettu.
Vieritkökö edelleen? Lataa tämä opetusohjelma PDF-muodossa!
Kerrosmaskin lisääminen
Toistaiseksi olemme nähneet, että Tasot-vaihtoehto Tasot-paneelissa voi vaikuttaa vain kokonaisiin kerroksiin kerralla ja että Pyyhetyökalu vahingoittaa kuvaa pysyvästi. Katsotaan, voiko kerrosmaski antaa meille parempia tuloksia.
Haluamme sekoittaa yläkuvan sen alla olevaan kerrokseen, mikä tarkoittaa, että joudumme piilottamaan osan yläkerroksesta, jotta alakerros näkyy läpi. Ensimmäinen asia, joka meidän on sitten tehtävä, on valita yläkerros Tasot-paneelista (jos sitä ei ole jo valittu):
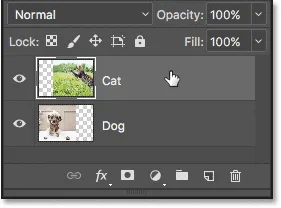 Yläkerroksen valitseminen.
Yläkerroksen valitseminen.
Lisää sitten kerrosmaski valittuun tasoon napsauttamalla sitten Kerros- paneelin alaosassa olevaa Lisää kerrosmaski -kuvaketta (suorakulmio, jonka ympyrä on keskellä):
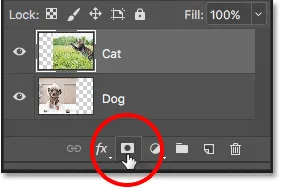 Napsauta "Lisää kerrosmaski" -kuvaketta.
Napsauta "Lisää kerrosmaski" -kuvaketta.
Asiakirjan kuville ei tapahdu mitään, mutta jos tarkastelemme uudelleen Tasot-paneelissa, huomaa, että yläkerros näyttää nyt tason peitekuvan esikatselukuvan oikealla puolella:
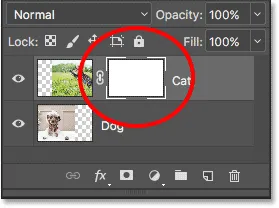 Kerrosmaskin pikkukuva näkyy valitussa kerroksessa.
Kerrosmaskin pikkukuva näkyy valitussa kerroksessa.
Niin helppoa kuin mustavalkoinen (ja harmaa)
Huomaa, että kerrosmaskin pikkukuva on täynnä valkoista . Miksi valkoinen? Miksi ei mustaa, punaista tai sinistä? No, syy siihen, ettei se ole täynnä punaista tai sinistä, johtuu siitä, että kerrosmaskit ovat harmaasävykuvia . Harmaasävykuva on kuva, joka käyttää vain mustaa, valkoista ja niiden välissä olevia harmaasävyjä. Se ei voi näyttää muita värejä.
Monet ihmiset ajattelevat harmaasävykuvia mustavalkoisiksi kuviksi. Mutta tosiasiassa, suurin osa mustavalkoisista valokuvista on todella harmaasävyvalokuvia, ei mustavalkoisia, koska todellinen "mustavalkoinen" valokuva sisältäisi vain puhtaan mustan ja puhtaan valkoisen, ilman muita harmaasävyjä, ja mikä tekisi kauniista outoa näköinen kuva.
Joten koska kerrosmaskit ovat harmaasävykuvia, tämä selittää miksi kerrosmaski ei ole täynnä punaista tai sinistä. Mutta miksi valkoinen? Miksi ei musta tai harmaa? Käytämme kerrosmaskia hallitsemaan kerroksen läpinäkyvyyttä. Yleensä käytämme sitä säätämään kerroksen eri alueiden läpinäkyvyyttä itsenäisesti (muuten käyttäisimme vain Tasoitus-vaihtoehtoa Tasot-paneelissa, jota tarkastelimme aiemmin).
Mutta oletuksena, kun lisäämme ensin kerrosmaskin, Photoshop pitää koko kerroksen täysin näkyvissä. Se tekee sen täyttämällä kerrosmaskin valkoisella. Miksi valkoinen? Se johtuu siitä, että kerrosmaski toimii sillä, että se käyttää valkoista tason alueiden esittämiseen, joiden pitäisi pysyä 100% näkyvissä asiakirjassa. Se käyttää mustaa edustamaan alueita, joiden pitäisi olla 100% läpinäkyviä (täysin piilotettuja). Ja se käyttää välivaiheessa olevia harmaasävyjä edustamaan osittaista läpinäkyvyyttä, jolloin tummemmilla harmaasävyillä täynnä olevat alueet näkyvät läpinäkyvämminä kuin vaaleammilla sävyillä täytetyt alueet.
Toisin sanoen kerrosmaskeissa käytämme valkoista tason sisällön näyttämiseen, mustaa piilottamaan niitä ja harmaata osittain näyttämään tai piilottamaan niitä. Ja siinä todella on kaikki!
Koska kerrosmaskini on tällä hetkellä täynnä valkoista, ja kerrosmaskin valkoinen edustaa tason alueita, jotka ovat 100% näkyviä, koko kuva "Cat" -kerroksessa on täysin näkyvissä asiakirjassa:
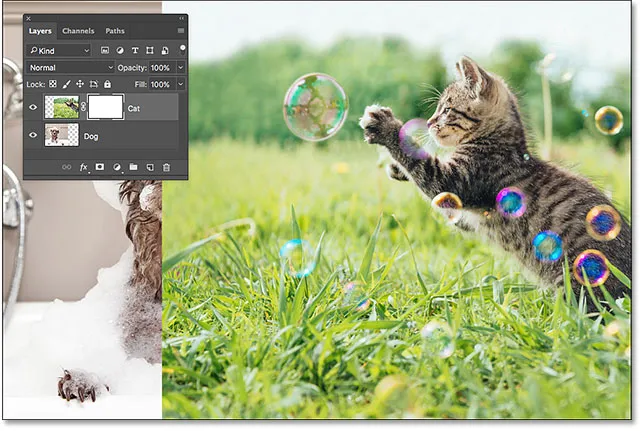 Kissan kuva on 100% näkyvä, kun kerrosmaski on täytetty valkoisella.
Kissan kuva on 100% näkyvä, kun kerrosmaski on täytetty valkoisella.
Katsotaanpa mitä tapahtuu, jos täytämme kerrosmaskin mustalla . Kerrokset-paneelissa huomaa, että kerrosmaskin pikkukuvan ympärillä on valkoinen korostettu reuna . Tämä johtuu siitä, että kerros ja sen kerrosmaski ovat kaksi erillistä asiaa, ja kerrosmaskin pikkukuvan ympärillä oleva korostettu reuna kertoo meille, että maski, ei itse kerros, on tällä hetkellä valittu. Jos et näe korostettua reunaa kerrosmaskin pikkukuvan ympärillä, napsauta pikkukuvaa valitaksesi sen:
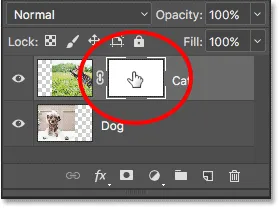 Pienoiskuvan ympärillä oleva korostettu reuna kertoo meille, että kerrosmaski on valittu.
Pienoiskuvan ympärillä oleva korostettu reuna kertoo meille, että kerrosmaski on valittu.
Täytä sitten kerrosmaski mustalla siirtymällä näytön yläosassa olevaan Muokkaa- valikkoon ja valitsemalla Täytä :
 Siirry kohtaan Muokkaa> Täytä.
Siirry kohtaan Muokkaa> Täytä.
Tämä avaa Photoshopin Täytä-valintaikkunan. Muuta yläosa Sisältö- asetukseksi Musta ja napsauta sitten OK :
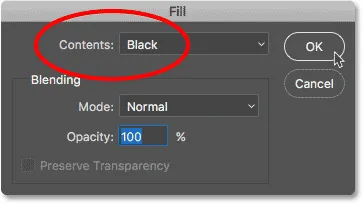 "Sisällön" muuttaminen "mustaksi" Täytä-valintaikkunassa.
"Sisällön" muuttaminen "mustaksi" Täytä-valintaikkunassa.
Takaisin Tasot-paneelissa näemme, että kerrosmaskin pikkukuva on nyt täynnä kiinteää mustaa:
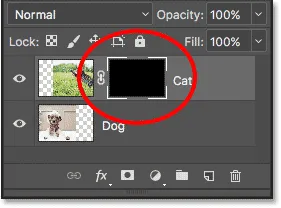 Tasot-paneeli, jossa näkyy maskilla varustetut pikkukuvat.
Tasot-paneeli, jossa näkyy maskilla varustetut pikkukuvat.
Koska kerrosmaskin musta edustaa kerroksen alueita, jotka ovat 100% läpinäkyviä, koko kerrosmaskin täyttäminen mustalla aiheuttaa kerroksen sisällön (kissan valokuva) piilottamisen kokonaan näkymästä. Tämä antaa meille saman tuloksen kuin jos olisimme laskeneet Tasot-vaihtoehdon Kerrokset-paneelissa 0 prosenttiin:
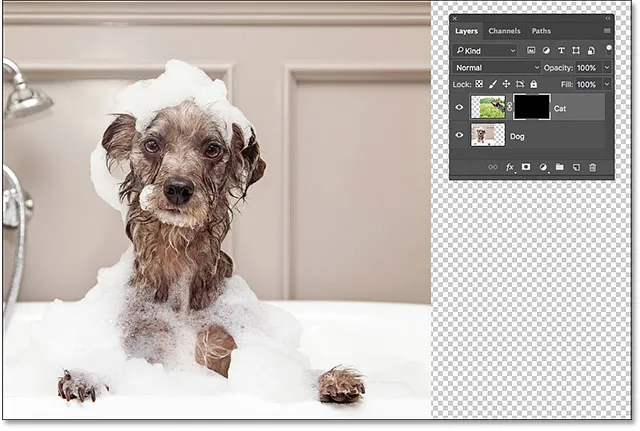 Kissan kuva katoaa, kun kerrosmaski on täytetty mustalla.
Kissan kuva katoaa, kun kerrosmaski on täytetty mustalla.
Entä jos täytämme kerrosmaskin harmaalla? Annetaan sille mahdollisuus. Palaan takaisin Muokkaa- valikkoon ja valitsen jälleen Täytä :
 Mene uudelleen kohtaan Muokkaa> Täytä.
Mene uudelleen kohtaan Muokkaa> Täytä.
Kun Täytä-valintaikkuna tulee uudelleen näkyviin, vaihdan Sisältö- vaihtoehdon mustasta 50-prosenttisesti harmaaseen, napsautin sitten OK :
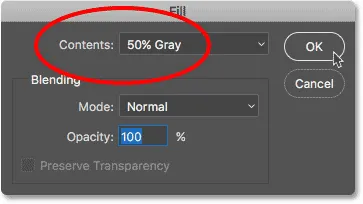 "Sisällön" muuttaminen "50% harmaaksi".
"Sisällön" muuttaminen "50% harmaaksi".
Kerrokset-paneelissa näemme, että kerrosmaskin pikkukuvani on nyt täynnä 50% harmaata (harmaasävy suoraan puhtaan mustan ja puhtaan valkoisen välillä):
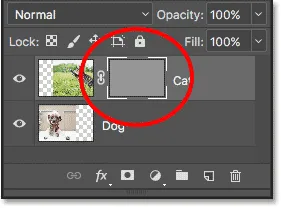 Tasot-paneeli, jossa näkyy harmaaksi täytetyn maskin pikkukuva.
Tasot-paneeli, jossa näkyy harmaaksi täytetyn maskin pikkukuva.
Koska kerrosmaskin harmaa edustaa kerroksen osittaista läpinäkyvyyttä ja täytimme naamion erityisesti 50% harmaalla, kissan valokuvani näyttää nyt asiakirjassa 50% läpinäkyvältä, mikä antaa meille saman tuloksen kuin jos olisimme laskeneet opasiteettia optio 50%: iin:
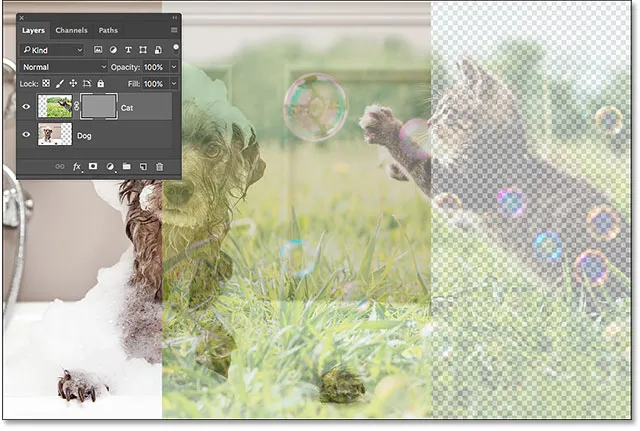 Tulos sen jälkeen kun kerrosmaski on täytetty 50% harmaalla.
Tulos sen jälkeen kun kerrosmaski on täytetty 50% harmaalla.
Palautetaan kuva takaisin 100-prosenttiseen näkyvyyteen siirtymällä uudelleen Muokkaa- valikkoon ja valitsemalla Täytä :
 Siirry viimeksi kohtaan Muokkaa> Täytä.
Siirry viimeksi kohtaan Muokkaa> Täytä.
Kun Täytä-valintaikkuna tulee näkyviin, vaihda Sisältö-asetukseksi Valkoinen ja napsauta sitten OK :
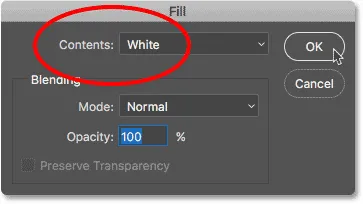 "Sisällön" muuttaminen "valkoiseksi".
"Sisällön" muuttaminen "valkoiseksi".
Tämä täyttää kerrosmaskin meidän valkoisella, aivan kuin se oli alun perin:
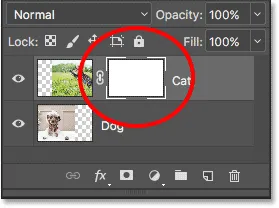 Kerrosmaski on jälleen täytetty valkoisella.
Kerrosmaski on jälleen täytetty valkoisella.
Ja kerroksen kuva on jälleen 100% näkyvä:
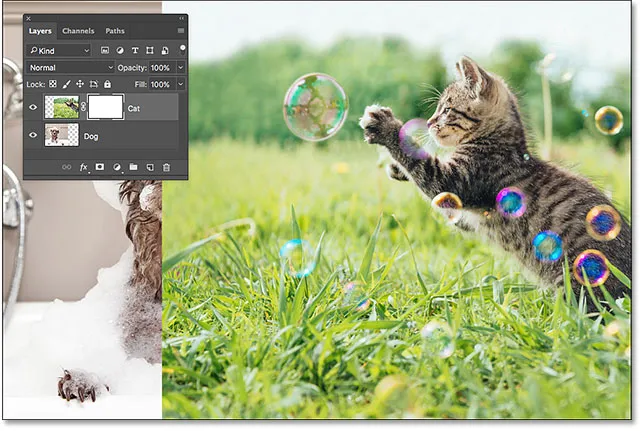 Tulos kerrosmaskin täyttämisen jälkeen valkoisella.
Tulos kerrosmaskin täyttämisen jälkeen valkoisella.
Tuhoava vs. tuhoamaton muokkaus
Toistaiseksi kerrosmaskit eivät ole tuntuneet mitään erityisiä. Itse asiassa, kuten olemme nähneet, kerrosmaskin täyttäminen kokonaan valkoisella, mustalla tai harmaalla antaa meille saman tuloksen kuin Tasoitus-vaihtoehdon käyttäminen Tasot-paneelissa. Jos tämä olisi kaikki mitä kerrosmaskit voisivat tehdä, kerrosmaskeja ei tarvita, koska Peittävyys-vaihtoehto on nopeampi ja helpompi käyttää.
Photoshop-kerrosmaskit ovat kuitenkin paljon tehokkaampia. Itse asiassa heillä on enemmän yhteistä Pyyhetyökalun kanssa kuin Läpinäkymättömyydellä. Kuten Pyyhetyökalu, kerrosmaskien avulla voimme helposti näyttää ja piilottaa kerroksen eri alueet itsenäisesti.
Mutta tässä on tärkeä ero. Vaikka pyyhetyökalu poistaa pysyvästi kuvan alueet, kerrosmaskit vain piilottavat nämä alueet näkymästä. Toisin sanoen pyyhetyökalu tekee tuhoavia muokkauksia kuvaan; kerrosmaskit tekevät sen tuhoamatta . Katsotaan kuinka se toimii.
Ensin varmistetaan jälleen kerran, että kerrosmaski, ei itse kerros, on valittu. Sinun pitäisi nähdä valkoinen korostettu reuna maskin pikkukuvan ympärillä:
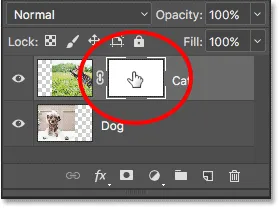 Varmista, että maski, ei kerros, on valittu.
Varmista, että maski, ei kerros, on valittu.
Harjatyökalu
Mainitsin aikaisemmin, että pyyhetyökalu on harja. Kerrosnaamioissa emme käytä itse Pyyhetyökalua, mutta käytämme harjaa. Itse asiassa käytämme Photoshopin Brush Tool -työkalua . Valitsen sen työkaluriviltä. Voit valita Brush Tool -sovelluksen myös painamalla näppäimistön kirjainta B :
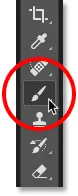 Harjatyökalun valitseminen.
Harjatyökalun valitseminen.
Koska haluamme käyttää Brush Tool -sovellusta piilottaaksemme maalaamamme kerroksen alueet, ja tiedämme, että kerrosmaskissa musta tarkoittaa piilotettuja alueita, meidän on maalattava mustalla . Photoshop käyttää nykyistä etualan väriä harjan värinä. Mutta oletusarvoisesti aina kun valitaan kerrosmaski, Photoshop asettaa Etuosan värin valkoiseksi, ei mustaksi.
Voimme nähdä nykyiset etualan ja taustavärimme työkalurivin pohjan lähellä olevissa värimallitiedoissa . Huomaa, että etualan väri (vasemmassa yläkulmassa oleva värimalli) on asetettu valkoiseksi ja että taustan väri (oikeassa alakulmassa oleva värimalli) on musta. Nämä ovat oletusvärit, kun työskentelet kerrosmaskeilla:
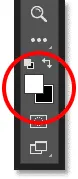 Nykyiset etualan (vasen yläosa) ja tausta (oikea alaosa) värit.
Nykyiset etualan (vasen yläosa) ja tausta (oikea alaosa) värit.
Asetaksesi etualan väri mustaksi, sinun tarvitsee vain vaihtaa nykyiset etualan ja taustavärit, ja helpoin tapa tehdä se on painaa näppäimistön X- kirjainta. Tämä asettaa etualan värin ja siveltimen värin mustaksi:
 Vaihda etuala- ja taustavärit painamalla X-painiketta.
Vaihda etuala- ja taustavärit painamalla X-painiketta.
Nyt meidän on tehtävä vain harjamme koko ja kovuus. Aivan kuten tein Eraser Tool -työkalun kanssa, aion napsauttaa hiiren kakkospainikkeella (Win) / Control-click (Mac) asiakirjani sisällä avataksesi Photoshopin Brush Preset Picker -sovelluksen nopeasti. Sitten käytän yläreunassa Koko- liukusäädintä asettaaksesi harjan koon samaan kokoon, jota käytin Pyyhetyökalulla (noin 490 px), ja vedän Kovuus- liukusäätimen kokonaan vasemmalle (vasemmalle arvo 0%) antaa harjalleni mukavat, pehmeät reunat:
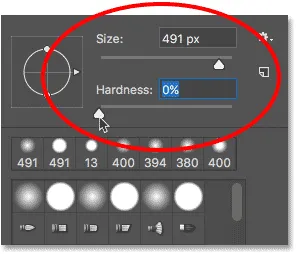 Harjatyökalun koon ja kovuuden asettaminen.
Harjatyökalun koon ja kovuuden asettaminen.
Maalaus mustalla piilottaa alueita
Sitten, kun harjaväri on musta, aloitan maalaamisen suunnilleen samoille alueille, jotka tein Pyyhetyökalulla. Koska olen maalaa kerrosmaskille, en itse kerrokselle, emme näe siveltimen väriä maalaamalla. Sen sijaan, että maalan mustalla ja musta piilottaa alueet tasomaskissa, maalaamani alueet ovat piilossa näkymästä:
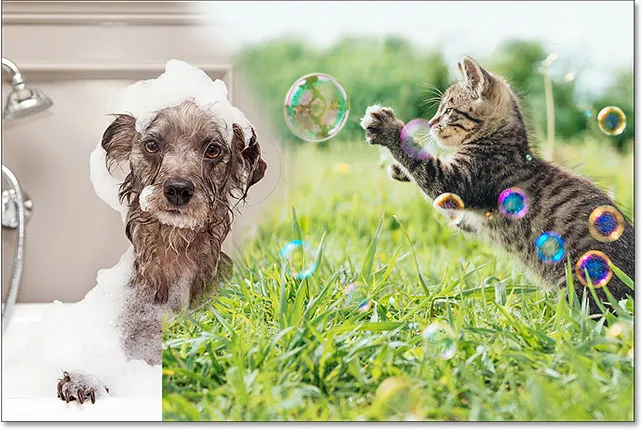 Maalaus mustalla kerrosmaskilla kuvan osien piilottamiseksi.
Maalaus mustalla kerrosmaskilla kuvan osien piilottamiseksi.
Piilotan edelleen enemmän kissan kuvaa maalaamalla enemmän alueita mustalla, kunnes saan samanlaisen tuloksen kuin mitä saapuin Pyyhetyökalulla:
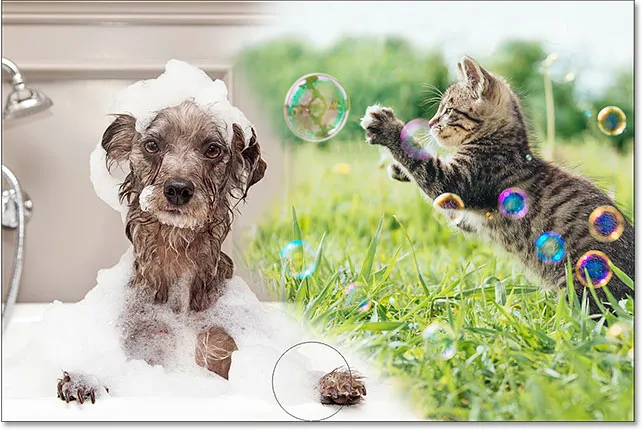 Maalataan pois enemmän yläkuvasta.
Maalataan pois enemmän yläkuvasta.
Tässä vaiheessa kerrosmaskin ja pyyhetyökalun välinen ero ei ole niin ilmeinen. Molemmat antoivat minun sekoittaa kaksi kuvaani piilottamalla yläkerroksen osat, ja molemmat antoivat minulle samanlaisia tuloksia. Kuitenkin kuten aiemmin näimme, Pyyhetyökalu poisti pysyvästi poistani alueet. Katsotaanpa tarkemmin mitä kerrosmaskin kanssa tapahtui.
Katsotaanpa ensin uudelleen kerrosmaskin pikkukuvaa Tasot-paneelissa, jossa näemme, että se ei ole enää täynnä vain kiinteää valkoista. Osa siitä jää valkoiseksi, mutta voimme nähdä myös alueet, joilla maalasimme sille mustalla:
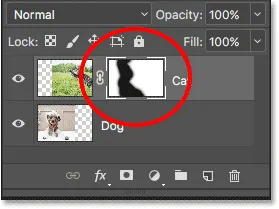 Kerrosmaskin pikkukuva sisältää nyt sekä valkoisen että mustan.
Kerrosmaskin pikkukuva sisältää nyt sekä valkoisen että mustan.
Kerrosmaskin tarkasteleminen
On tärkeätä ymmärtää, että Tasot-paneelin kerrosmaskin pikkukuva ei ole itse kerrosmaski. Pikkukuva on yksinkertaisesti antaa meille tavan valita kerrosmaski, jotta voimme työskennellä sen kanssa, ja näyttää meille pienen esikatselun siitä, miltä täysikokoinen kerrosmaski näyttää.
Voit tarkastella asiakirjan todellista kerrosmaskia pitämällä näppäimistön Alt (Win) / Option (Mac) -näppäintä painettuna ja napsauttamalla kerrosmaskin pikkukuvaa :
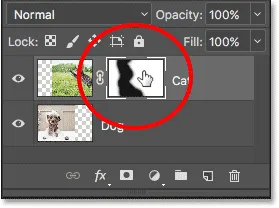 Pidä Alt (Win) / Option (Mac) painettuna ja napsauta maskin pikkukuvaa.
Pidä Alt (Win) / Option (Mac) painettuna ja napsauta maskin pikkukuvaa.
Tämä piilottaa kuvan väliaikaisesti ja korvaa sen kerrosmaskilla, jolloin saamme paremman kuvan tekemästämme. Minun tapauksessani oikealla puolella oleva valkoinen alue on siinä missä kissan valokuvani pysyy 100% näkyvänä. Alueet, jotka olen maalannut mustalla, ovat alueita, joissa kissan kuva on nyt 100% läpinäkyvä, jolloin kerroksen alla oleva koiran valokuva voi näkyä läpi.
Koska maalasin pehmeällä reunaharjalla, näemme mustien alueiden ympärillä höyhentehosteen, mikä luo kapeita kaltevuuksia, jotka siirtyvät sujuvasti mustasta valkoiseksi. Koska tiedämme, että kerrosmaskin harmaa luo osittaista läpinäkyvyyttä ja tummemmat harmaasävyt näyttävät läpinäkyvämmiltä kuin vaaleammat sävyt, nämä tummanvalon kaltevuudet mustan (100% läpinäkyvä) ja valkoisen (100% näkyvä) alueiden välillä sallivat minun kaksi kuvaa siirtyäkseen sujuvasti yhdessä:
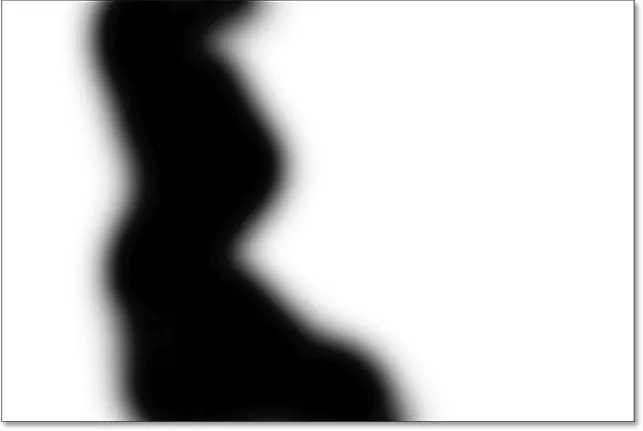 Asiakirjan todellisen kerrosmaskin tarkasteleminen.
Asiakirjan todellisen kerrosmaskin tarkasteleminen.
Piilottaaksesi kerrosmaskin ja palataksesi kuvaasi, pidä jälleen kerran painettuna näppäimistön Alt (Win) / Option (Mac) -näppäintä ja napsauta kerrosmaskin pikkukuvaa :
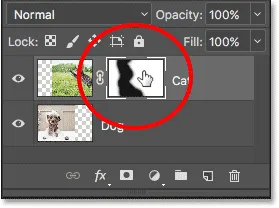 Pidä Alt (Win) / Option (Mac) painettuna ja napsauta maskin pikkukuvaa uudelleen.
Pidä Alt (Win) / Option (Mac) painettuna ja napsauta maskin pikkukuvaa uudelleen.
Ja nyt olemme palanneet näkemään kuviamme:
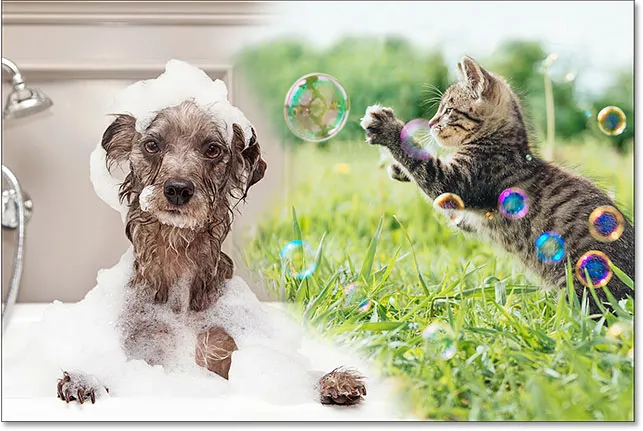 Kerrosmaski on jälleen piilotettu näkymästä.
Kerrosmaski on jälleen piilotettu näkymästä.
Kerrosmaskin poistaminen käytöstä
Voimme myös sulkea kerrosmaskin käytöstä dokumentissa. Sammuttaaksesi maskin, pidä näppäimistön Shift- näppäintä painettuna ja napsauta kerrosmaskin pikkukuvaa . Pikkukuvan yli tulee iso punainen X, joka ilmoittaa, että maski on tilapäisesti kytketty pois päältä:
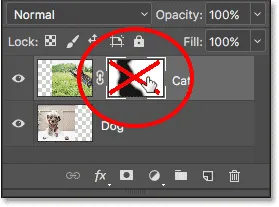 Pidä Shift-näppäintä painettuna ja napsauta tasomaskin pikkukuvaa.
Pidä Shift-näppäintä painettuna ja napsauta tasomaskin pikkukuvaa.
Kun kerrosmaski on kytketty pois päältä, emme enää näe sen vaikutuksia asiakirjassa, ja erot Pyyhetyökalun ja kerrosmaskin välillä käyvät ilmeiseksi. Muista, että pyyhetyökalu poisti pysyvästi kuvan alueet. Kuitenkin kuten näemme, kerrosmaski ei. Kaikki kerrosmaski piilotti nämä alueet näkymästä. Kun sammutamme maskin, koko kerroksen kuva palaa:
 Kerrosmaskin poistaminen käytöstä tekee kerroksen koko kuvan 100% näkyväksi.
Kerrosmaskin poistaminen käytöstä tekee kerroksen koko kuvan 100% näkyväksi.
Voit kytkeä naamion takaisin päälle ja piilottaa nämä alueet uudelleen pitämällä Shift-näppäintä painettuna ja napsauttamalla taas kerran kerrosmaskin pikkukuvaa . Pienoiskuvan poikki oleva punainen X katoaa, ja samoin myös mustalla maalatut kuvan alueet:
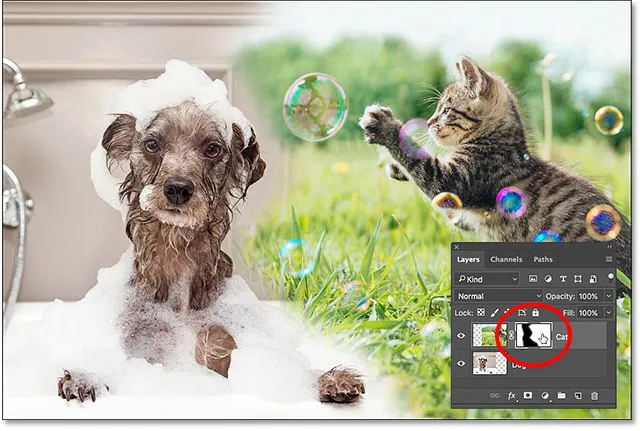 Kerrosmaskin kääntäminen takaisin päälle piilottaa alueet jälleen.
Kerrosmaskin kääntäminen takaisin päälle piilottaa alueet jälleen.
Maalaus valkoisella piilotettujen alueiden palauttamiseksi
Koska kerrosmaski piilottaa, ei poistaa, vain tason alueita ja alkuperäinen kuvamme on edelleen olemassa, on helppo palauttaa aiemmin piilotetut alueet. Tiedämme, että valkoinen kerrosmaskissa tekee nuo alueet 100% näkyviksi, joten meidän on maalattava vain alueet, jotka haluamme palauttaa valkoisella.
Jos haluat muuttaa harjan värin mustasta valkoiseksi, paina näppäimistön X- kirjainta vaihtaaksesi etualan ja taustavärin takaisin oletusasetuksiin. Tämä asettaa etualan värin (ja siveltisi värin) valkoiseksi:
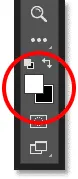 Vaihda etualan väri (vasen yläosa) takaisin valkoiseksi painamalla X-painiketta.
Vaihda etualan väri (vasen yläosa) takaisin valkoiseksi painamalla X-painiketta.
Sitten, kun kerrosmaski on edelleen valittu ja valkoinen harjaväriisi, maalaa yksinkertaisesti aiemmin piilotettujen alueiden päälle, jotta ne ovat näkyviä. Minun tapauksessani maalaan koiran käpälän alaosaan keskeltä piilottaakseni sen ja näyttää kissan kuvan paikoillaan:
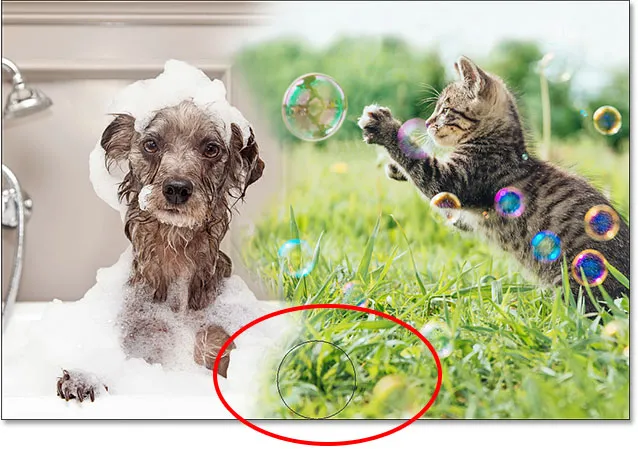 Kissan valokuvan palauttaminen alaosan keskelle maalaamalla maski valkoisella.
Kissan valokuvan palauttaminen alaosan keskelle maalaamalla maski valkoisella.
Koska jälleen maalaamme kerrosmaskiin, ei itse kuvaan, emme näe sivellinväriamme maalaamalla. Joten nähdäkseni paremmin, mitä olen tehnyt, tarkastelen kerrosmaskiani asiakirjassa pitämällä alhaalla Alt (Win) / Option (Mac) näppäimistöllä ja napsauttamalla kerrosmaskin pikkukuvaa, aivan kuten aiemmin.
Kun itse kerrosmaski on nyt näkyvissä, näemme kuinka helppoa oli palauttaa yläkuva kyseiselle alueelle. Vaikka olin aikaisemmin maalanut sen päälle mustalla kissan valokuvan piilottamiseksi, kaikki mitä minun piti tehdä sen palauttamiseksi, oli maali samalla alueella valkoisella:
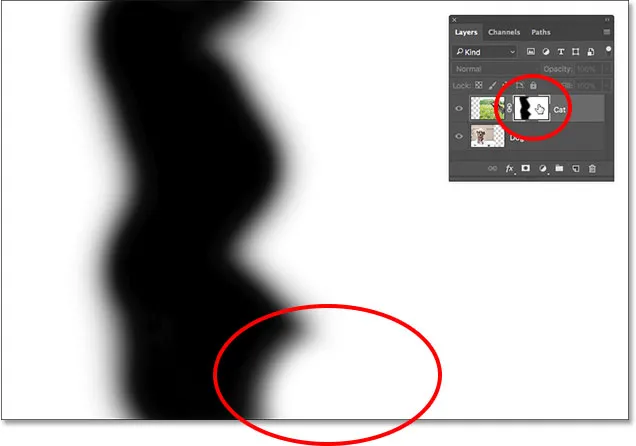 Yläkerroksen kuvan palauttamiseen tarvittiin vain maalaaminen alueelle valkoisella.
Yläkerroksen kuvan palauttamiseen tarvittiin vain maalaaminen alueelle valkoisella.
Minne mennä seuraavaksi
Ja siellä meillä se on! Kuten olemme nähneet tässä opetusohjelmassa, Photoshop-kerrosmaskit eivät ole tuhoavia, mikä antaa heille valtavan edun Eraser-työkaluun nähden. Niiden avulla kerroksen eri alueiden näyttäminen ja piilottaminen on helppoa vain täyttämällä ne mustalla tai valkoisella, tai osittain näyttää tai piilottaa alueita täyttämällä ne harmaalla. Ja maalaamalla Brush Tool -työkalulla pehmeäreunainen harja, voimme luoda mustan ja valkoisen alueen väliin tasaiset kaltevuudet, jolloin kuvasi sulautuvat saumattomasti yhteen.
Vaikka tarkastelimme erityisesti harjaustyökalua tässä opetusohjelmassa, se ei ole ainoa työkalu, jota voimme käyttää kerrosmaskien kanssa. Seuraavassa tämän sarjan opetusohjelmassa opitaan kuinka luoda luonnollisempia sekoituksia kuvien välille yhdistämällä kerrosmaskeja Photoshopin Gradient Tool -työkalulla!