Tässä Photoshop-opetusohjelmassa opimme kuinka helppoa on luoda hauskoja ja mielenkiintoisia valokuvien reunoja käyttämällä vain muuta kuin yksinkertaista kerrosmaskia ja valitsemasi Photoshop-suodatinta. Sanon "valintasi", koska Photoshopissa ei ole pulaa valittavissa olevista suodattimista, ja monet niistä ovat upeita ainutlaatuisten valokuvien luomiseen. Tarkastelemme muutamia esimerkkejä niistä, jotka toimivat todella hyvin, mutta kannattaa ehdottomasti kokeilla itse erilaisia suodattimia nähdäksesi, millaisia valokuvareunustehosteita voit keksiä!
Tässä on kuva, jota käytän tässä opetusohjelmassa:

Alkuperäinen valokuva.
Vaihe 1: Kopioi taustakerros
Vastaan Photoshopissa avatun kuvani kanssa voin nähdä Tasot-paletini, että minulla on tällä hetkellä yksi kerros, Taustakerros, joka sisältää kuvani:
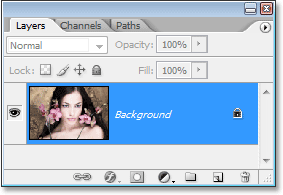
Photoshopin Tasot-paletti, joka näyttää kuvan taustakerroksessa.
Koska taustakerros sisältää alkuperäisiä kuvatietojamme, on aina hyvä idea kopioida se ennen töiden tekemistä. Tällä tavoin emme koske alkuperäiseen ja meillä on aina palata siihen, jos tarvitsemme sitä. Helpoin tapa kopioida taso Photoshopissa on käyttämällä pikanäppäimiä Ctrl + J (Win) / Command + J (Mac). Jos katsomme uudelleen Tasot-palettiin, voimme nähdä, että meillä on nyt kaksi kerrosta - alkuperäinen taustakerros pohjassa ja kopio siitä, jonka Photoshop on nimittänyt tasolle 1:
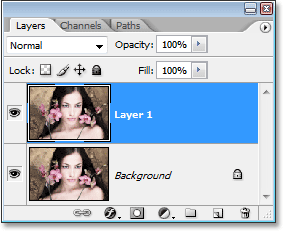
Kopioi taustakerros painamalla "Ctrl + J" (Win) / "Command + J" (Mac).
Vaihe 2: Lisää uusi tyhjä kerros kahden olemassa olevan kerroksen väliin
Seuraavaksi meidän on lisättävä uusi taso kahden olemassa olevan tasomme väliin. Varmista tätä varten, että "Kerros 1" on valittuna tällä hetkellä Tasot-paletissa (sen tulisi olla korostettu sinisellä). Pidä sitten Ctrl (Win) / Command (Mac) -näppäintä painettuna ja napsauta Uusi kerros -kuvaketta Tasot-paletin alaosassa:
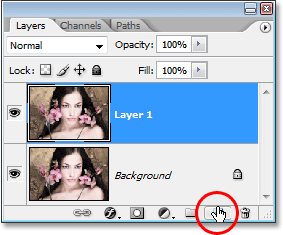
Pidä Ctrl (Win) / "Command" (Mac) -näppäintä painettuna ja napsauta "New Layer" -kuvaketta.
Tavallisesti Photoshop lisää uuden kerroksen tällä hetkellä valitun tason yläpuolelle Tasot-paletissa, mutta pitämällä "Ctrl" / "Komento" -näppäintä painettuna, Photoshop kehottaa lisäämään sen nykyisen valitun tason alle . Voimme nyt nähdä Tasot-paletissa, että taustakerroksen ja "Kerroksen 1" välillä on uusi tyhjä kerros:
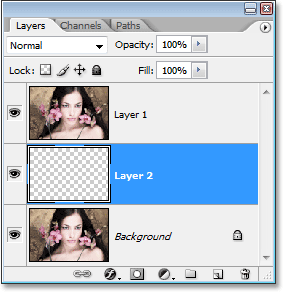
Uusi tyhjä kerros ilmestyy taustakerroksen ja "Kerros 1" väliin.
Vaihe 3: Täytä uusi kerros valkoisella
Käytämme reunusväreinä valkoista, joten uusi tyhjä kerros on täytettävä valkoisella. Varmista ensin, että Photoshopin etualan ja taustavärien asetukset ovat oletusasetuksia painamalla näppäimistön kirjainta D. Tämä asettaa etualan värin mustalle ja taustavärin valkoiseksi. Voimme nähdä tämän tarkastelemalla etualan ja taustan värimallia lähellä Työkalut-paletin alaosaa. Vasemmassa yläkulmassa oleva neliö edustaa nykyistä etualan väriä, kun taas oikeassa alakulmassa oleva neliö näyttää meille nykyisen taustavärin:
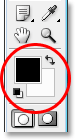
Etu- ja taustavärit näytetään Photoshop'sissa
Työkalupaletti. Paina näppäimistön D-kirjainta palauttaaksesi ne oletusasetuksiin.
Kun Etu- ja Taustavärit on asetettu oletusasetuksiin, varmista, että uusi tyhjä kerros on tällä hetkellä valittu Tasot-paletista. Täytä sitten kerros nykyisellä valkoisella taustan värillä käyttämällä pikanäppäimiä Ctrl + askelpalautin (Win) / Command + Delete (Mac). Mitään ei ilmeisesti ole tapahtunut asiakirjaikkunassa, koska "Kerroksen 1" kuva estää uutta tasoa näkymästä, mutta jos tarkastelemme Tasot-palettia, voimme nähdä tason esikatselukuvassa, että taso on todellakin täytetty. valkoisella:
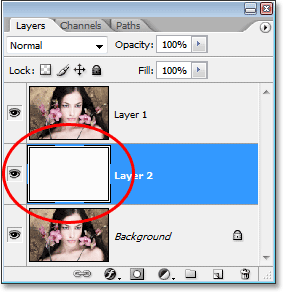
Uuden kerroksen esikatselukuva on nyt täynnä valkoista, mikä kertoo meille, että itse kerros on täynnä valkoista.
Vaihe 4: Lisää ylimääräinen kangastila kuvan ympärille
Annetaan itsellemme pieni tilaa leikkiä ympärillemme luotaessa rajaamme. Lisäämme ensin ylimääräistä kangastilaa kuvan ympärille. Siirry näytön yläreunassa olevaan Kuva-valikkoon ja valitse kankaan koko. Kun Kankaan koko -valintaikkuna tulee näkyviin, kirjoita arvo 1 tuuma sekä leveydelle että korkeudelle. Tämä lisää ylimääräisen tuuman kangastilaa kuvan ympärille. Varmista myös, että Suhteellinen-vaihtoehto on valittu:
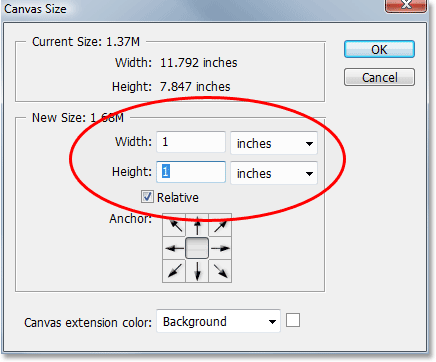
Lisää "Canvas Size" -valintaikkuna lisätäksesi ylimääräisen tuuman kangasta kuvan ympärille.
Napsauta OK, kun haluat lisätä ylimääräisen kangastilan ja poistua valintaikkunasta. Näet ylimääräisen valkoisen tilan lisättynä kuvan ympärille asiakirja-ikkunassa:
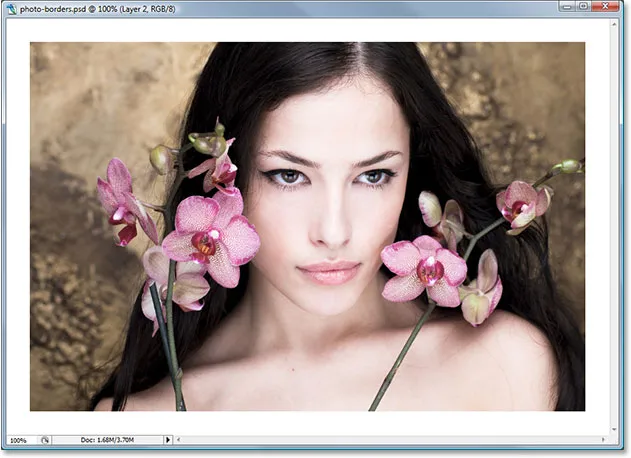
Lisäkangastila lisätään nyt kuvan ympärille.
Vaihe 5: Lataa valinta valokuvan ympärille
Lisäämme vähän tilaa myös valokuvan reunoihin. Pidä Ctrl (Win) / Command-näppäintä painettuna ja napsauta suoraan Tasot 1 -kerroksen kerroksen esikatselukuvaa:

Pidä Ctrl (Win) / "Command" (Mac) painettuna ja napsauta Kerroksen 1 esikatselukuvaa.
Tämä lataa valinnan kerroksen sisällön ympärille, ja jos katsot asiakirjaikkunaasi, huomaat, että valinta on ilmestynyt kuvan ympärille:

Valinta ilmestyy kuvan ympärille.
Vaihe 6: Sopimusvalinta
Meidän on tehtävä valinnoista hieman pienempiä, ja voimme tehdä sen helposti käyttämällä Photoshopin sisäisiä ominaisuuksia valintojen kanssa työskentelemiseen. Siirry näytön yläreunassa olevaan Valitse-valikkoon, valitse Muokkaa ja valitse sitten Sopimus. Kun Contract Selection -valintaikkuna tulee näkyviin, kirjoita Contract By -vaihtoehdon arvo jonkin välillä 5-15 pikseliä kuvan koon ja resoluution mukaan. Tämä kertoo Photoshopille, kuinka monta pikseliä valinta supistetaan, toisin sanoen kuinka paljon pienemmäksi haluamme tehdä sen. Annan arvon 10 pikseliä:

Siirry kohtaan Valitse> Muokkaa> Sopimus ja kirjoita arvo 5-15 pikseliä valintaikkunaan.
Napsauta OK poistuaksesi valintaikkunasta, ja valokuvan ympärillä oleva valinta pienenee, jättäen hiukan tilaa valintaruudun ja valokuvan reunojen väliin:

Valinnan ja valokuvan reunojen välillä on nyt tilaa.
Vaihe 7: Lisää kerrosmaski
Lisäämme kerrosmaskin kerrokseen 1. Ennen kuin voimme kuitenkin tehdä sen, "Kerros 1" on oltava valittuna, joten napsauta sitä Tasot-paletissa valitaksesi se. Se näkyy korostettuna sinisellä:

Napsauta Tasot 1 -tasoa Tasot-paletissa valitaksesi se.
Napsauta sitten "Kerros 1" napsauttamalla Taso-maski-kuvaketta Tasot-paletin alaosassa:

Napsauta Tasot-paletin alaosassa olevaa "Kerrosmaski" -kuvaketta.
Tämä lisää kerrosmaskin kerrokseen 1 ja kerrospaletista näemme, että kerrosmaskin pikkukuva on lisätty tason esikatselukuvan oikealle:

Kerrosmaskin pikkukuva ilmestyy Tasot-paletin Tasoon 1.
Huomaa, että valintamme sisällä oleva alue näkyy miniatyyrissä valkoisena, kun taas valintamme ulkopuolella oleva alue näyttää mustalta. Jos et ole perehtynyt kerrosmaskien toimintaan ja haluat oppia lisää, tutustu verkkosivuston Photoshop Basics -osiossa oleviin Ymmärryskerrokset- opetusohjelmaamme.
Aiomme luoda rajaefektimme seuraavalla ensimmäisellä Photoshop-suodattimella!
Vaihe 5: Lataa valinta valokuvan ympärille
Lisäämme vähän tilaa myös valokuvan reunoihin. Pidä Ctrl (Win) / Command-näppäintä painettuna ja napsauta suoraan Tasot 1 -kerroksen kerroksen esikatselukuvaa:

Pidä Ctrl (Win) / "Command" (Mac) painettuna ja napsauta Kerroksen 1 esikatselukuvaa.
Tämä lataa valinnan kerroksen sisällön ympärille, ja jos katsot asiakirjaikkunaasi, huomaat, että valinta on ilmestynyt kuvan ympärille:

Valinta ilmestyy kuvan ympärille.
Vaihe 6: Sopimusvalinta
Meidän on tehtävä valinnoista hieman pienempiä, ja voimme tehdä sen helposti käyttämällä Photoshopin sisäisiä ominaisuuksia valintojen kanssa työskentelemiseen. Siirry näytön yläreunassa olevaan Valitse-valikkoon, valitse Muokkaa ja valitse sitten Sopimus. Kun Contract Selection -valintaikkuna tulee näkyviin, kirjoita Contract By -vaihtoehdon arvo jonkin välillä 5-15 pikseliä kuvan koon ja resoluution mukaan. Tämä kertoo Photoshopille, kuinka monta pikseliä valinta supistetaan, toisin sanoen kuinka paljon pienemmäksi haluamme tehdä sen. Annan arvon 10 pikseliä:

Siirry kohtaan Valitse> Muokkaa> Sopimus ja kirjoita arvo 5-15 pikseliä valintaikkunaan.
Napsauta OK poistuaksesi valintaikkunasta, ja valokuvan ympärillä oleva valinta pienenee, jättäen hiukan tilaa valintaruudun ja valokuvan reunojen väliin:

Valinnan ja valokuvan reunojen välillä on nyt tilaa.
Vaihe 7: Lisää kerrosmaski
Lisäämme kerrosmaskin kerrokseen 1. Ennen kuin voimme kuitenkin tehdä sen, "Kerros 1" on oltava valittuna, joten napsauta sitä Tasot-paletissa valitaksesi se. Se näkyy korostettuna sinisellä:

Napsauta Tasot 1 -tasoa Tasot-paletissa valitaksesi se.
Napsauta sitten "Kerros 1" napsauttamalla Taso-maski-kuvaketta Tasot-paletin alaosassa:

Napsauta Tasot-paletin alaosassa olevaa "Kerrosmaski" -kuvaketta.
Tämä lisää kerrosmaskin kerrokseen 1 ja kerrospaletista näemme, että kerrosmaskin pikkukuva on lisätty tason esikatselukuvan oikealle:

Kerrosmaskin pikkukuva ilmestyy Tasot-paletin Tasoon 1.
Huomaa, että valintamme sisällä oleva alue näkyy miniatyyrissä valkoisena, kun taas valintamme ulkopuolella oleva alue näyttää mustalta. Jos et ole perehtynyt kerrosmaskien toimintaan ja haluat oppia lisää, tutustu verkkosivuston Photoshop Basics -osiossa oleviin Ymmärryskerrokset- opetusohjelmaamme.
Aiomme luoda rajaefektimme seuraavalla ensimmäisellä Photoshop-suodattimella!
Vaihe 8: Levitä "Roiske" -suodatin kerrosmaskiin
Tässä vaiheessa reunustehosteemme luominen on yksinkertaisesti kysymys yhden Photoshop-suodattimen asettamisesta juuri luomaan tasomaskiin. Ainoa asia, josta sinun on varmistettava, on, että sinulla on kerrosmaski, ei itse kerros, valittu ennen suodattimen asettamista, muuten saatat päätyä levittämään suodattimen kerroksen sisältöön vahingossa. Koska olemme juuri lopettaneet kerrosmaskin lisäämisen, se olisi valittava, mutta tarkastelemme joka tapauksessa kerroksia "Kerroksen 1" kahta pikkukuvaa. Kumman tahansa ympärillä on valkoinen valintaruutu, se on valittuna. Sinun pitäisi nähdä korostusruutu kerrosmaskin pikkukuvan ympärillä, mutta jos et jostain syystä valitse sitä napsauttamalla kerrosmaskin pikkukuvaa, napsauta sitä:
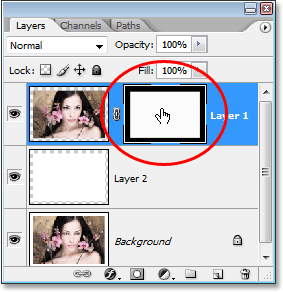
Kerrosmaskin pikkukuvan ympärillä tulisi olla valkoinen korostusruutu, joka osoittaa, että se on valittu. Jos ei, napsauta sitä valitaksesi.
Nyt kun olemme varmoja siitä, että kerrosmaski on valittu eikä itse kerrosta, voimme käyttää suodatintamme. Kuten mainitsin tämän oppaan alussa, Photoshopissa on paljon valittavissa olevia suodattimia, jotka toimivat hyvin, kun on kyse mielenkiintoisten valokuvien luomisesta. Katsotaan tässä muutamia esimerkkejä, mutta haluat ehdottomasti kokeilla itse muita suodattimia. Yritämme ensin yhtä suosikkisuodatinistani, "Roiske" -harjasuodatinta. Siirry näytön yläreunassa olevaan Suodatin-valikkoon, valitse Siveltimet ja sitten Roiske. Kun valintaikkuna tulee näkyviin, aion antaa arvon 10 suihkusäteelle ja 5 sujuvuudelle:
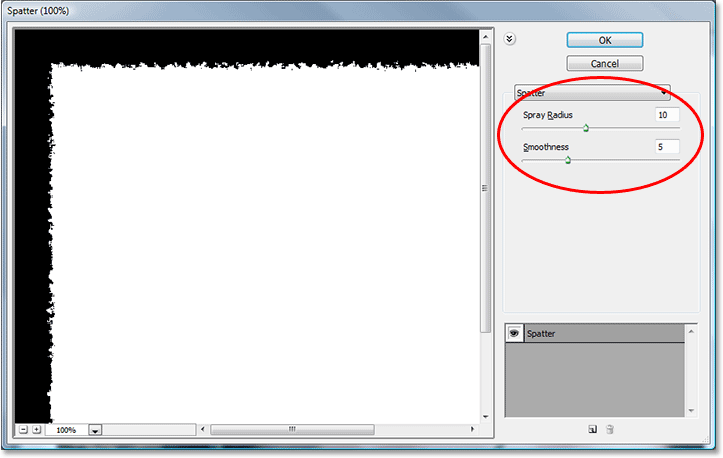
"Roiske" -suodatinvalintaikkuna. Syötä "10" "Spray Radius" ja "5" "Smoothness".
Voit nähdä esikatselun siitä, miltä reunus näyttää, valintaikkunan vasemmalla puolella olevalla suurella esikatselualueella, joten kokeile vapaasti suihkusäteen ja tasoisuuden erilaisia arvoja nähdäksesi minkälaisia vaikutuksia saat. Napsauta OK, kun olet valmis, poistumaan valintaikkunasta ja ottamaan käyttöön suodatin. Tässä on valokuvani reunus levitettäessä Spatter-suodatin kerrosmaskiin:
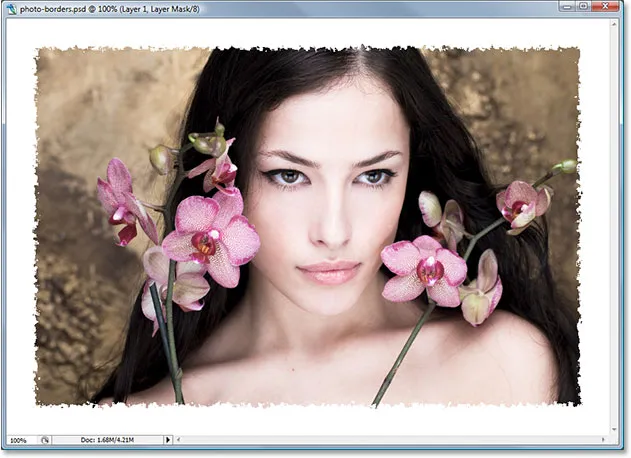
Valokuvan reunustehoste, joka on luotu "Roiske" -suodattimella.
Vaihe 9: Levitä "Lasisuodatin"
Kokeillaan erilaista suodatinta erilaiselle valokuvien reunustehosteelle. Ensin paina Ctrl + Z (Win) / Command + Z (Mac) peruuttaa Roiskesuodatin. Palaa sitten takaisin Suodatin-valikkoon, valitse tällä kertaa Väärin ja sitten Lasi. Kun "Lasi" -suodatin-valintaikkuna tulee näkyviin, annan 8 vääristymien määrää ja 4 tasaisuuden. Aion jättää Texture-asetuksen asetukseksi Höyrätty ja skaalaus asetettu 100%: iin:
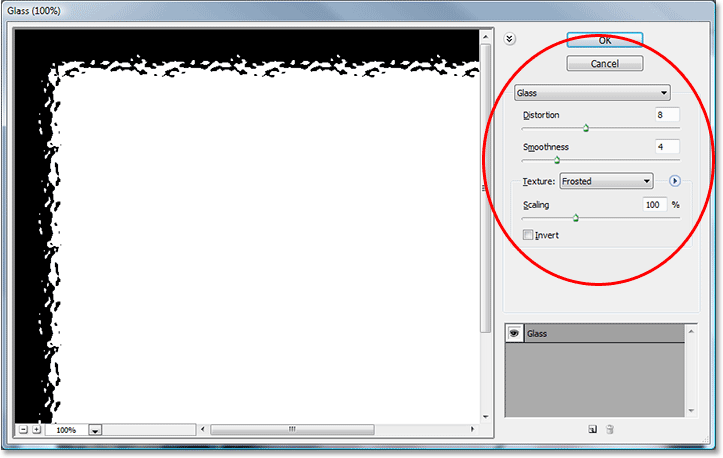
Kirjoita "Särö" ja "4" "Sileys" Lasisuodatin-valintaikkunaan tai kokeile omia asetuksia käyttämällä vasemmalla olevaa esikatseluikkunaa.
Voit jälleen kokeilla näitä asetuksia, jos haluat käyttää valintaikkunan vasemmalla puolella olevaa suurta esikatselualuetta esikatselemaan luomasi reunustehostetta. Napsauta OK, kun olet valmis asettamaan suodattimen tasomaskille ja poistua valintaikkunasta. Tässä on valokuvani, joka on luotu Lasi-suodattimella:
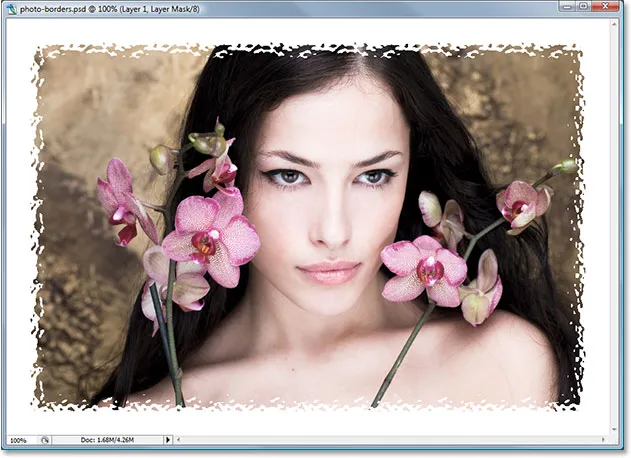
Valokuvan reunus, joka on luotu soveltamalla Photoshopin "Glass" -suodatinta kerrosmaskiin.
Vaihe 10: Levitä suihkutetut suodimet
Yritetään vielä yksi. Peruuta viimeksi käyttämämme suodatin painamalla Ctrl + Z (Win) / Command + Z (Mac) uudelleen. Tällä kertaa siirry Suodatin-valikkoon, valitse Harjaiskuvat ja valitse sitten Suihkutetut iskut. Kun valintaikkuna tulee näkyviin, aion antaa arvon 6 iskunpituudelle, 10 suihkusäteelle ja asettaa iskun suunnan oikeaan diagonaaliin:
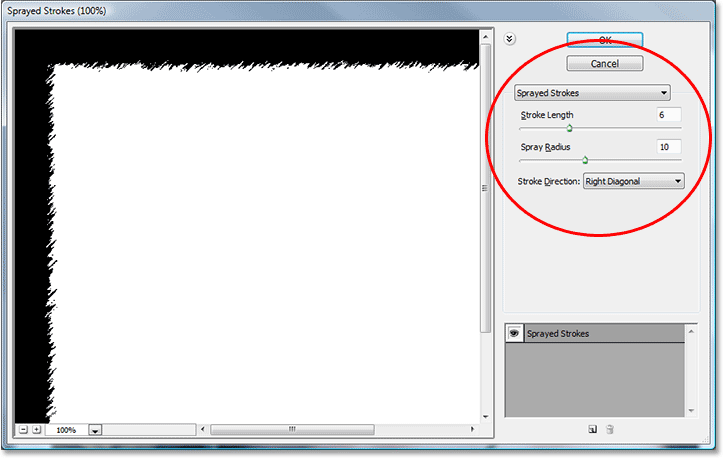
Kun "Sprayed Strokes" -valintaikkuna tulee näkyviin, kirjoita "6" "stroke is Length" ja "10" for "Spray Radius" ja aseta "Stroke Direction" arvoksi "Right Diagonal".
Voit jälleen kokeilla näitä asetuksia, jos haluat käyttää vasemmalla olevaa esikatselualuetta. Kun olet valmis, napsauta OK poistuaksesi valintaikkunasta ja lisäämällä suodatin tasomaskille. Tässä on valokuvani reuna, joka on luotu "Suihkutetut viivat" -suodattimella:
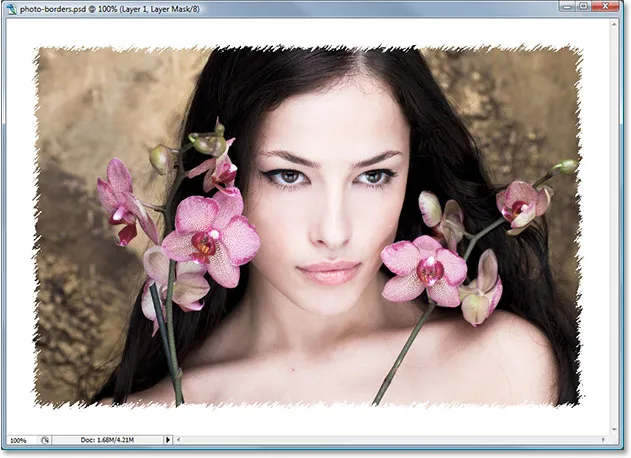
Valokuvan reunus, joka on luotu levittämällä "Suihkutetut viivat" -suodatin kerrosmaskiin.
Olemme tarkastellut vain kolmea monista Photoshop-suodattimista, joiden avulla voit luoda mielenkiintoisia ja ainutlaatuisia valokuvien reunuksia, mutta tämän pitäisi antaa sinulle käsityksen siitä, kuinka helppoa ne ovat luoda yksinkertaisesti soveltamalla erilaisia suodattimia kerrosmaskiin. Aiomme lopettaa asioiden poistamisen poistamalla seuraavaksi valokuvastamme kaikki ylimääräiset raja-alueet.
Vaihe 11: Leikkaa pois ylimääräinen valkoinen tila valokuvan ympärillä
Kun olet tyytyväinen luomasi valokuvan reunustehosteeseen, haluat todennäköisesti puhdistaa asiat puhdistamalla kaikki valokuvan ympärillä olevat ylimääräiset valkoiset alueet. Siirry siihen siirtymällä näytön yläreunassa olevaan Kuva-valikkoon ja valitsemalla Leikkaa. Kun "Leikkaus" -valintaikkuna tulee näkyviin, varmista, että olet valinnut Ylävasemman pikselin väri -vaihtoehdon Perustana-osiossa yläreunassa, joka määrää Photoshopin leikkaamaan kaiken, joka on samanvärinen kuin pikselin väri asiakirjan vasemmassa yläkulmassa. Varmista myös, että alareunassa on kaikki neljä vaihtoehtoa - Ylä, Pohja, Vasen ja Oikea - valittuna:
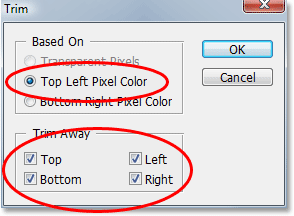
Rajaa kaikki kuvan ympärillä oleva ylimääräinen valkoinen tila "Trim" -komennolla.
Napsauta OK, jos haluat poistua valintaikkunasta ja saada Photoshop leikkaamaan kaiken ylimääräisen valkoisen tilan, jättäen vain kuvan ja valokuvan reunustehosteen ympärille:
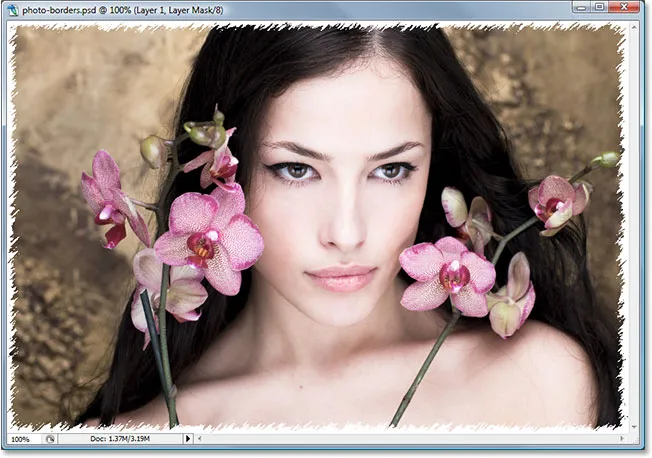
Ylimääräinen valkoinen tila kuvan ympärillä on nyt poissa.
Ja siellä meillä se on! On vain muutama esimerkki siitä, kuinka helppoa on luoda mielenkiintoisia valokuvien reunuksia Photoshopissa käyttämällä vain muuta kuin yksinkertaista kerrosmaskia ja Photoshopin suodattimia! Käy Photo Effects -osiossa, jos haluat lisätietoja Photoshop-efekteistä!