Tässä Photoshop-opetusohjelmassa opimme kuinka tuoda esiin piilotetut yksityiskohdat kuvan varjoissa ja korosteissa käyttämällä Photoshopin osuvasti nimettyä Varjo / Korostus-säätöä.
Ensimmäisen kerran Photoshop CS: ssä käyttöön otetusta Shadow / Highlight -komennosta tuli nopeasti valokuvaajien ja valokuvien retusoijien suosikki, sillä sen hämmästyttävä kyky tuoda esiin yksityiskohtia varjossa ja korostaa kuvan alueita, jotka olivat yksinkertaisesti liian tummia tai liian vaaleita nähdäkseen. Itse asiassa Shadow / Highlight -komento osoittautui niin hyväksi kuvan yksityiskohtien tuomiseksi esiin, monet Photoshop-käyttäjät alkoivat soveltaa sitä kaikkiin kuviinsa, jopa sellaisiin, jotka ensi silmäyksellä eivät tuntuneet tarvitsevan sitä.
Ainoa todellinen ongelma Varjo / Korosta-komennossa oli, että sen oletusasetukset tekivät usein kuvista näyttäviä huonommilta, ei paremmilta, aiheuttaen monille ihmisille epävarmuuden siitä, kuinka säätö toimi, jotta se peruutetaan nopeasti eikä koskaan palaa enää.
Myös oletusarvoisesti Shadow / Highlight-komento antaa meille vain kaksi perussäädintä, aivan kuten kirkkauden / kontrastin säätämisessä, jota aiemmin tarkastelimme. Varjo / Korosta -komennon todellinen voima löytyy lisäasetuksista, joita käsittelemme tässä opetusohjelmassa. Katsomme myös, kuinka voit säästää hyödyllisempiä oletusasetuksia, jotta saat paremman lähtökohdan, kun käytät Varjo / Korosta -komentoa tuleviin kuviin.
Käytän Photoshop CS4: tä tässä opetusohjelmassa, mutta vanhemmat versiot Photoshop CS: hen asti toimivat hienosti.
Tässä on kuva, jonka napsautin toinen päivä ankasta, joka nauttii uinnista ja juomasta pienessä lampissa. Minulla ei ollut sydäntä kertoa hänelle, että hänen "pieni lampi" oli oikeastaan vain suuri lätäkkö, koska hän näytti olevani hyvin onnellinen löytäneensä sen:
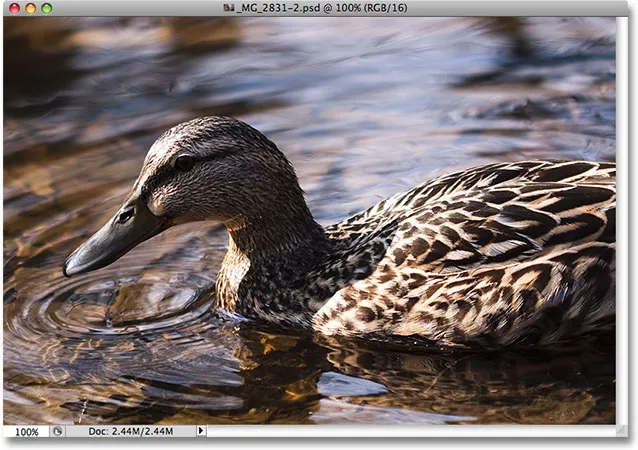
Ankka uimassa.
Lyhytkoodit, toiminnot ja suodattimet-laajennus: Virhe lyhytkoodissa (ads-photoretouch-middle)
Valitettavasti ankka sai minut yllätyksenä eikä halunnut ohittaa kuvaa, kohdistin nopeasti kameran ja napsautin valokuvan paniikkia unohtaen käyttää täytesalamaa. Tuloksena oli kuva, joka koostui pääasiassa tummista varjoista ja kirkkaista kohokohdista, joiden välissä ei ollut paljon. Katsotaan, voimmeko tuoda esiin yksityiskohtaisempia kuvia, parantamalla hieman kontrastia ja vähentämällä sen kovaa ulkonäköä, käyttämällä Varjo / Korosta -komentoa. Ennen aloittamista on tärkeää muistaa, että niin tehokas kuin Photoshop on, se ei voi palauttaa yksityiskohtia, joita yksinkertaisesti ei ole olemassa. Jos kuvan varjoalueet ovat niin tummat, niistä on tullut puhdasta mustaa tai jos korostetut alueesi ovat niin kirkkaita, että niistä on tullut puhtaan valkoisia, palautettavaksi ei tule mitään yksityiskohtia. Jos yksityiskohtia on kuitenkin, Varjo / Korosta -komento voi tehdä ihmeitä.
Vaikka suurin osa Photoshopin kuvansäätöistä on nyt saatavana säätötasoina, Shadow / Highlight-komento ei ole yksi niistä. Se on yksinkertaisesti liian monimutkaista toimimaan säätökerroksena, joten se on saatavana vain normaalina kuvansäädönä. Koska tavalliset kuvansäädöt aiheuttavat pysyviä muutoksia kuviin, meidän on ryhdyttävä toimenpiteisiin alkuperäisen kuvan suojaamiseksi vaurioilta. Alkuperäinen kuva löytyy Tasot-paletin Tausta-kerroksesta. Suojaamme sitä työskentelemällä taustakerroksen kopion parissa, ja helpoin tapa luoda kerroksen kopio on näppäimistön pikavalinta Ctrl + J (Win) / Command + J (Mac). Voit myös siirtyä Taso- valikkoon, valita Uusi ja sitten Taso kopioimalla, mutta pikanäppäin on nopeampi. Kun olet valmis, näet alkuperäisen yläpuolella kopion taustakerroksesta, jonka Photoshop nimeää automaattisesti tasolle 1. Huomaa, että uusi taso on korostettu sinisellä, mikä on Photoshopin tapa kertoa meille, että taso on valittu ja valmis käytettäväksi:

Taustakerroksen, nimeltään Taso 1, kopio näkyy alkuperäisen yläpuolella Tasot-paletissa.
Pääset Varjo / Korosta -komentoon siirtymällä näytön yläreunassa olevaan Kuva- valikkoon, valitsemalla Säädöt ja valitsemalla sitten luettelosta Varjo / Korosta :
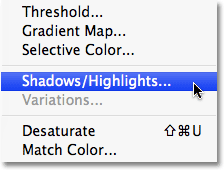
Siirry kohtaan Kuva> Säädöt> Varjo / Korosta.
Tämä tuo näkyviin Varjo / Korosta-valintaikkunan. Jos et ole vielä tehnyt muutoksia oletusasetuksiin, näet hyvin yksinkertaisen valintaikkunan, jossa on vain kaksi liukusäädintä, toinen varjojen kirkastamiseksi ja toinen kohokohtien tummentamiseksi. Oletusvarjojen määrä on 50%, kun taas Kohokohdat on asetettu 0%:
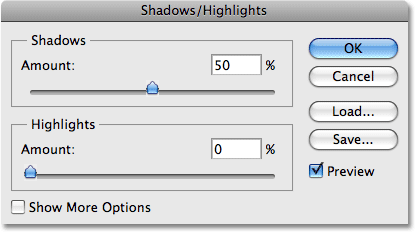
Varjo / Korosta-valintaikkunan oletusasetus.
50%: n varjoarvo on yleensä liian suuri aloittamiseen, ja se voi johtaa pestyihin kuviin tai joissakin tapauksissa jopa antaa niille outoa, toisailmaista ilmettä, minkä vuoksi jotkut ihmiset peruutuvat nopeasti käskystä ja kasvattavat sitä. pois hyödytöntä. Se on valitettavaa, koska Shadow / Highlight voi olla uskomattoman hyödyllinen, jos teemme yksinkertaisen muutoksen oletusasetuksiin, mitä me aiomme tehdä. Asetamme sekä Varjot- että Kohokohdat-asetuksiin 0-prosenttisen aloitusarvon ja tallennamme ne oletusasetuksiksi, jotta seuraavan kerran käytettäessä Varjo / Korosta -komentoa kuvaan, sillä ei ole lainkaan vaikutusta kunnes teemme omat säätömme.
Koska Kohokohdat-asetukseksi on jo asetettu 0%, meidän on muutettava vain varjojen määrää. Napsauta sitten Varjot-vaihtoehdon liukusäädintä ja vedä se kokonaan vasemmalle:
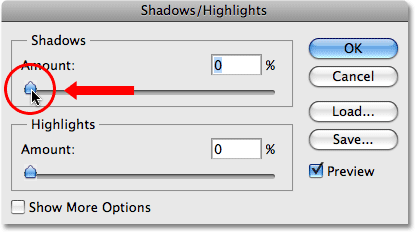
Laske varjon määrä 0 prosenttiin vetämällä Määrä-liukusäädintä vasemmalle.
Jos haluat tallentaa arvot oletusasetuksiksi, valitse valintaikkunan vasemmasta alakulmasta Näytä lisää vaihtoehtoja :

Valitse "Näytä lisää vaihtoehtoja", jos haluat nähdä lisävaihtoehtoja valintaikkunassa.
Valintaikkuna laajenee, jolloin näyttöön tulee useita lisävaihtoehtoja, jotka antavat meille paremman mahdollisuuden hallita tuloksia. Tarkastelemme näitä vaihtoehtoja hetkessä, mutta tällä hetkellä kaikki, mitä teemme, on tallentaa muutokset uusina oletusasetuksina. Sitä varten tarvitsemme vain vaihtoehdon aivan alaosassa olevan valintaikkunan, jonka sanoma on Tallenna oletusasetuksina . Napsauta painiketta valitaksesi sen:
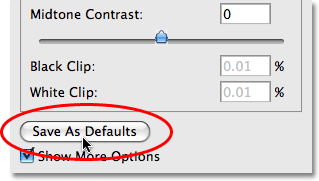
Napsauta "Tallenna oletusarvoina" -painiketta, kun haluat tallentaa uudet asetukset oletusasetuksiksi.
Kun seuraavan kerran avaamme Varjo / Korosta -komennon, valintaikkuna ilmestyy tähän laajennettuun näkymään (mitä me haluamme) ja sekä Varjot- että Kohokohdat-arvot asetetaan lähtöarvoon 0%. Nyt kun olemme hoitaneet oletusasetukset, tarkastellaan kuinka varjo / Korosta -komentoa todella käytetään.
Varjo / Korosta-valintaikkunan laajennettu versio voi aluksi näyttää hieman pelottavalta, etenkin koska valintaikkunan yksinkertaistettu versio sisälsi vain kaksi liukusäädintä. Jos kuitenkin katsot tarkkaan, huomaat, että se on jaettu kolmeen osaan ja kaksi kolmesta osiosta ovat täsmälleen samat. Yläosassa on Varjot- osio, joka sisältää kolme liukusäädintä auttaaksemme meitä tuomaan esiin kuvan varjojen yksityiskohdat. Suoraan sen alapuolella on Kohokohdat- osio, joka sisältää täsmälleen samat kolme liukusäädintä. Nämä liukusäätimet antavat meille mahdollisuuden tuoda esiin yksityiskohtia kohokohdissa ja ne toimivat täsmälleen samalla tavalla kuin Varjot-osion liukusäätimet, joten kun ymmärrät, kuinka Varjot-osio toimii, tiedät jo Kohokohdat-osion toiminnan! Kohokohdat-kohdan alla on Säädöt- osio, joka sisältää muutama lisävaihtoehto kuvan säätämiseen. Katsomme säätöosioita vähän myöhemmin. Katsotaanpa ensin kolmea liukusäädintä, jotka muodostavat Varjot-osan.
Ensimmäinen liukusäädin, Määrä, on suoraviivaista kamaa. Se säätelee vaaleuden määrää, jonka haluat käyttää varjoihin. Mitä kauemmaksi vedät liukusäädintä oikealle, sitä enemmän varjojen yksityiskohtia palaat. Jos vedät sitä liian pitkälle, kirkastat varjoja liikaa, mutta siitä ei tarvitse huolehtia, koska voit palata takaisin ja hienosäätää sitä myöhemmin. Jokainen valokuva on erilainen, mikä tarkoittaa, että tässä ei ole erityistä arvoa, joten pidä silmällä kuvaa asiakirjaikkunassa vetäessäsi Määrä-liukusäädintä ja säätämällä se mihin tahansa näyttää hyvältä nyt. Aion asettaa kaivokseni noin 40%: iin aluksi. Valitsemasi määrä voi olla täysin erilainen kuvasta riippuen:
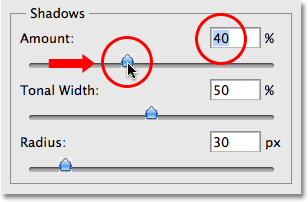
Katso kuvaasi vetäessäsi Määrä-liukusäädintä päättääksesi kuinka paljon kirkkautta sinun on käytettävä varjoihin.
Yksinkertaisesti nostamalla Määrä-arvoa olen tuonut paljon yksityiskohtia kuvan varjoalueisiin. Kuva näyttää jo paljon paremmalta:
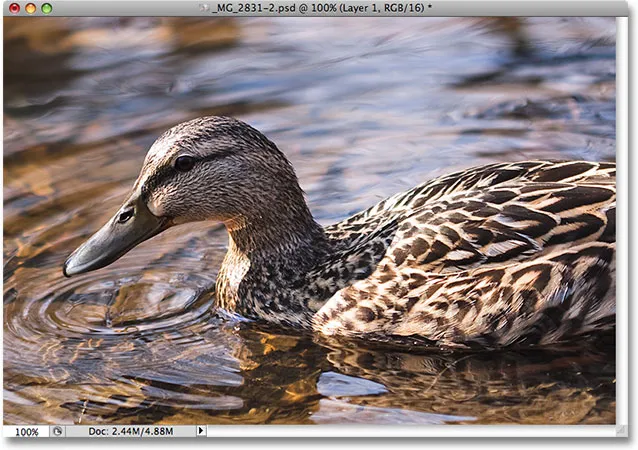
Yksityiskohta on nyt näkyvissä kuvan tummemmissa alueissa, kun Summa-arvoa on nostettu.
Määrä-asetuksen alapuolella on Tonal Width -liukusäädin, joka määrittelee niiden sävyarvojen alueen, joihin säätö vaikuttaa. Matalammassa asetuksessa ne vaikuttavat vain kuvan tummimpiin alueisiin. Vedämällä Tonal Width -liukusäädintä oikealle, laajennat vaikutusalaan kuuluvien sävyarvojen alueita sisällyttämään enemmän keskimääräisiä ääniä. Jälleen kerran, mitään erityistä arvoa ei ole käytettävä, joten sinun on tarkasteltava kuvaa vetäessäsi Tonal Width -liukusäädintä määrittääksesi, mikä asetus toimii parhaiten parhaillaan työskentelemällesi valokuvalle. Minulle noin 60%: n tonaalileveyden arvo näyttää hyvältä:
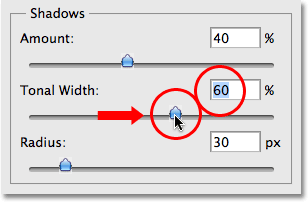
Varjojen osassa oleva Tonal Width -liukusäädin määrittää niiden kirkkausarvojen alueen, joihin vaikuttaa.
Lopuksi Säde- liukusäädin määrittelee, kuinka kuvan sopeutetut alueet sulautuvat muun valokuvan kanssa. Jos asetat Säde-arvon liian matalaksi, kuva näyttää tasaiselta ja tylsältä ja voit nähdä myös ankaria siirtymäalueita kuvan säädettyjen ja säätämättömien alueiden välillä. Yleensä korkeampi sädearvo toimii parhaiten, vaikka se taas riippuu valokuvasta, joten haluat katsoa kuvaa vetämällä Säde-liukusäädintä arvioidaksesi oikean asetuksen. Aion vetää Säde-liukusäätimen arvoon noin 70 kuvapistettä:
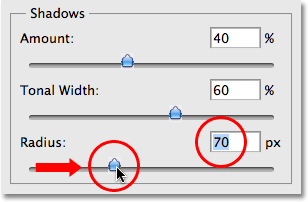
Säde-arvo määrittää, kuinka kuvan sopeutetut alueet sulautuvat säätämättömien alueiden kanssa.
Kun olet asettanut säde-arvon, haluat todennäköisesti palata takaisin ja hienosäätää Määrä- ja Tonaalileveys-asetuksia, kunnes olet määrittänyt parhaiten toimivat arvot. Ei ole harvinaista, että siirryt edestakaisin useita kertoja asetusten avulla, ennen kuin saat ne oikein. Aion lyödä määrääni vielä enemmän kuin noin 60%. Alkuperäinen sävyväri-asetus 60% toimii edelleen hyvin:
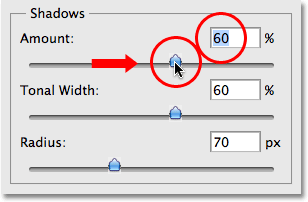
Saatat joutua muuttamaan Määrä ja Tonaalinen leveys -asetuksia, kun olet säätänyt säde-arvoa.
Olen asettunut määrän arvoon 60%, tonaalileveyden arvon myös 60% ja säteen arvon 70%. Luulen, että valokuvasi näyttää nyt parantuneelta huomattavasti kirkkaammilla, yksityiskohtaisemmilla ja luonnollisemmilla varjoalueilla:
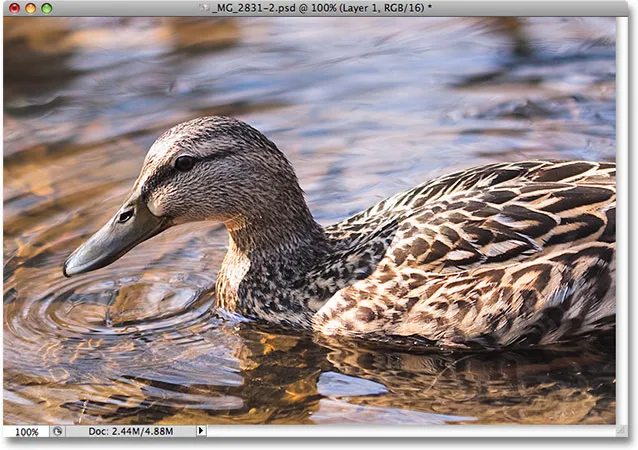
Varjo / Korosta-komennolla oli helppo tuoda varjojen piilotetut yksityiskohdat esiin.
Seuraavaksi tarkastelemme, miten kohokohtien yksityiskohdat ja joitain lisävaihtoehtoja tuodaan esiin!
Monet ihmiset käyttävät Photoshopin Shadow / Highlight-säätöä yksinkertaisesti tuodaksesi varjojen yksityiskohdat esiin, jättäen korosteet yksin. Siinä ei ole varmasti mitään vikaa, varsinkin kun silmämme eivät ole läheskään yhtä hyviä erottamaan korostettavia yksityiskohtia kuin varjojen yksityiskohdat, joten Varjo / Korosta -komento näyttää saavan suurimman osan "vau-tekijästään" varjoista. Varjo / Korosta-valintaikkunan Kohokohdat- osio, joka löytyy suoraan Varjot-osion alapuolelle, on kuitenkin suunniteltu nimenomaan tuoda esiin kaikki piilotetut yksityiskohdat kuvan kohokohdissa, ja mikä parasta, tiedät jo käyttää sitä!
Kohokohdat-osiossa on täsmälleen samat kolme liukusäädintä - Määrä, Tonaalinen Leveys ja Säde - joita tarkastelimme juuri Varjot-osiossa, ja ne toimivat täsmälleen samalla tavalla. Määrä-liukusäädin määrittää tummenemisen määrän, jota haluat käyttää korosteisiin. Mitä kauemmaksi vedät Määrä-liukusäädintä oikealle, sitä korostetummat yksityiskohdat saat esiin. Tonal Width -liukusäädin määrittelee niiden äänen arvojen alueen, joihin vaikutus vaikuttaa. Ainoa ero tässä on, että se asettaa korostuksen alueen, ei varjoja. Alimmalla asetuksella säätö vaikuttaa vain kuvan kirkkaimpiin alueisiin. Vedämällä Tonaalileveys-liukusäädintä oikealle, laajennat äänialuetta sisällyttämään enemmän keskimääräisiä ääniä. Säde-liukusäädin määrittelee, kuinka säädetyt korostusalueet sulautuvat kuvan kanssa. Aivan kuten Varjot-osion Säde-liukusäätimellä, säde-arvon asettaminen liian pieneksi saa kuvan näyttämään tasaiselta. Jälleen ei ole erityisiä arvoja, joita käytettäisiin näissä vaihtoehdoissa, koska oikeat asetukset riippuvat täysin työstämästäsi kuvasta, joten pidä silmällä kuvaa asiakirjaikkunassa siirtäessäsi liukusäätimiä.
Yleensä on parasta välttää suurten muutosten tekeminen kohokohtiin, koska se voi vähentää kuvan kokonaiskontrasti, mutta pienet muutokset voivat usein auttaa. Kun olen säätänyt ja hienosäätänyt Highlights-liukusäätimiä, olen asettunut Määrä-arvoon 10%, tonaalileveyden arvoon 62% ja sädearvoon 80px. Tietenkin, asetukset kuvan kanssa ovat todennäköisesti erilaisia:
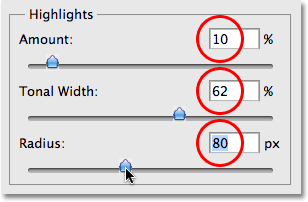
Kohokohdat-osio sisältää samat kolme liukusäädintä, jotka löytyvät Varjot-osiosta. Täällä niitä käytetään korostamaan yksityiskohtia.
Tässä on minun kuvani tummennettua joitain kohokohtia. Ero on hieno, mutta vesiheijastukset eivät ole aivan yhtä kirkkaita kuin aikaisemmin, vähentäen niiden vaikutusta ja kiinnittäen enemmän huomiota ankkaan. Ankan höyhenten kirkkaammille alueille on palautettu myös pieni yksityiskohta:
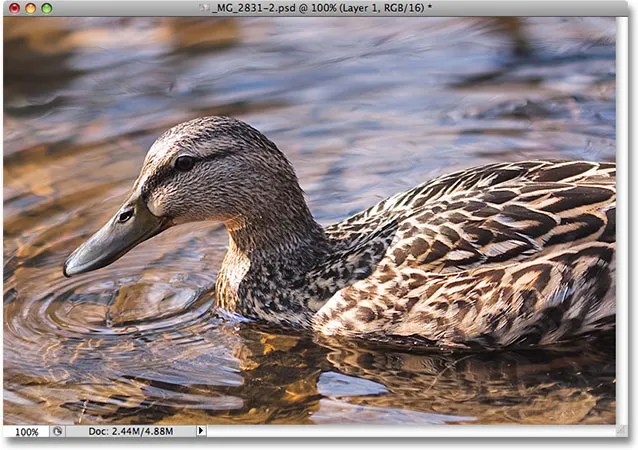
Pienet muutokset Kohokohdat-liukusäätimillä voivat vähentää kuvan liian kirkkaiden alueiden vaikutusta ja tuovat esiin hienovaraiset korostuksen yksityiskohdat.
Jos huomaat varjojen säätämisen päätyttyä ja korostaa, että kuvasi on menettänyt osan alkuperäisestä värikylläisyydestään, voit lisätä kylläisyyttä lisäämällä Värinkorjaus- liukusäätimen, joka löytyy Varjo / Korosta-valintaikkunan kolmannesta osiosta, Säädöt . En ole varma, miksi Adobe päätti kutsua sitä värinkorjausvaihtoehdoksi, koska se ei oikeastaan ole muuta kuin kylläisyyden liukusäädin, mutta jos sinun on lisättävä värikylläisyyttä, vedä liukusäädintä oikealle tai vedä sitä vasemmalle alenna kylläisyyden määrää. Oletusarvo +20 on yleensä tarpeeksi hyvä, mutta nosan mineraalini +30, jotta värit muuttuisivat hieman kirkkaammiksi. Viimeiseksi, Keskitonen kontrasti -liukusäädintä voidaan käyttää lisäämään kontrastia keskisävyn kirkkausarvoissa, jolloin kuva on tarvittaessa hieman "pop". Aion kasvattaa Midtone Contrast -arvoni arvoon +20:
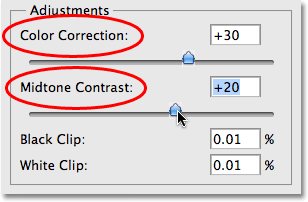
Säädöt-liukusäätimiä voidaan käyttää kaikkien värikylläisyys- tai kontrastiongelmien korjaamiseen.
Ja sen kanssa olemme valmis! Täällä, varjojen yksityiskohtien tuomisen ja joidenkin kohokohtien lieventämisen jälkeen, on lopputulokseni, jossa käytän vain Photoshopin Shadow / Highlight-säätöä:
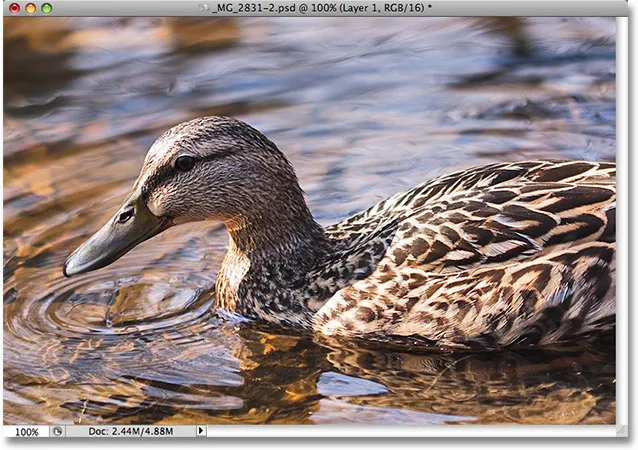
Lopullinen tulos.
Ja siellä meillä se on! Näin voit tuoda varjon esiin ja korostaa kuvan yksityiskohdat Photoshopin Varjot / Kohokohdat -työkalulla! Katso Photo Retouching -osiosta lisää Photoshop-kuvankäsittelyohjeita!