Tässä Photoshop-opetusohjelmassa opimme luomaan tekstimuotokuvatehosteen. Toisin sanoen luomme illuusion, että valokuvassa näkyvä kuva todella syntyy useilla tyyppisillä riveillä. Olen nähnyt tämän tehosteen käytettynä monien kuuluisuusvalokuvien kanssa Andy Warholista ja Marilyn Monroesta Michael Jacksoniin, David Beckhamiin, jopa Barack Obaman kanssa.
Tietysti, sinun ei tarvitse kuvaa kuuluisasta henkilöstä luodaksesi tämän tehosteen. Itse asiassa mitä enemmän tiedät valokuvassa olevasta henkilöstä, sitä mielenkiintoisemmaksi efekti voi tulla, koska voit lisätä yksilöllisemmän tekstin. Haluat ehkä kirjoittaa siitä, mitä valokuvassa oleva henkilö tarkoittaa sinulle, tai kertoa hauska tarina, tai kuvata jotain heidän saavuttamaansa. Tai voit vain tarttua satunnaiseen tekstiin jostakin ja liittää sen sisään. Se on täysin sinun tehtäväsi. Käytän Photoshop CS4: tä tässä opetusohjelmassa, mutta minkä tahansa Photoshop-version pitäisi toimia.
Tässä on kuva, jonka aloitan:
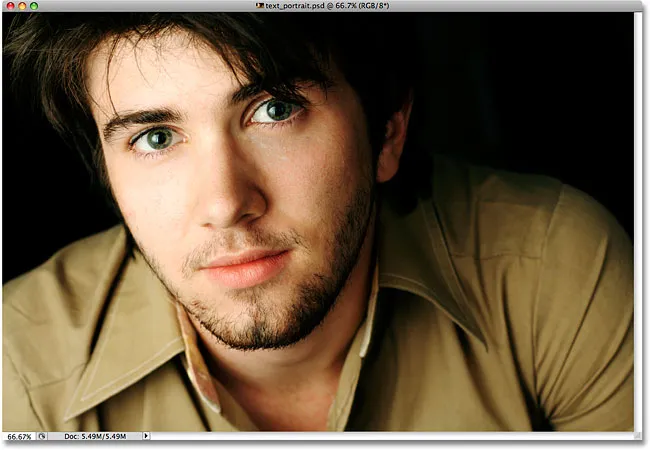
Alkuperäinen kuva
Näin se näyttää, kun olemme rakentaneet sen ja muuntaneet sen sitten tekstiksi:

Lopullinen "tekstikuva" -tehoste.
Kuinka luoda muotokuva tekstistä
Vaihe 1: Rajaa kuvaa henkilön kasvojen ympärille
Ennen kuin aloitamme, minun on mainittava, että haluat todennäköisesti työskennellä valokuvasi kopiossa tätä vaikutusta varten alkuperäisen kuvan sijasta, koska ensimmäinen asia, jonka teemme, on rajata osa siitä pois. Jos haluat tallentaa kuvan kopion, siirry näytön yläreunassa olevaan Tiedosto- valikkoon ja valitse Tallenna nimellä . Anna asiakirjalle toinen nimi, kuten "tekstimuotokuva-tehoste" tai mikä tahansa sinulle järkevä, ja tallenna se Photoshop .PSD-tiedostona. Tällä tavalla voit tehdä kuvan mielestäsi mitä tahansa ja olla huolta alkuperäisen vahingoittamisesta.
Aloitetaan leikkaamalla kuvaa, jotta saadaan hieno lähikuva henkilön kasvoista. Photoshopin virallinen työkalu kuvien rajaamiseksi on Rajatyökalu, mutta tämänkaltaisten yksinkertaisten satojen kohdalla löydät usein, että suorakulmainen telttatyökalu on kaikki mitä todella tarvitset. Aion tarttua suorakaiteen muotoiseen telttatyökaluun Työkalut-paneelin yläosasta (paneeleja kutsutaan "paleteiksi" Photoshopin aiemmissa versioissa). Voisin myös painaa näppäimistön M-kirjainta valitakseni sen pikakuvakkeella:
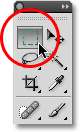
Suorakulmainen telttatyökalu toimii erinomaisesti yksinkertaisten viljelykasvien kanssa.
Sitten, kun suorakulmainen telttatyökalu on valittu, napsautin ja vedän valinnan miehen kasvojen ympärille aloittaen vasemmasta yläkulmasta ja vetämällä kohti oikeaa alaosaa. Jos joudut siirtämään valintasi uudelleen vetäessäsi sitä, pidä välilyöntiä painettuna, vedä valinta hiirellä uuteen sijaintiin, vapauta sitten välilyöntipalkki ja jatka valinnan vetämistä. Haluan, että valintani on täydellinen neliö, joten pidän Shift- näppäintä painettuna vetäessäni, mikä pakottaa valinnan muodon neliöksi. Kun olet valmis, sinulla pitäisi olla valinta, joka näyttää noin:
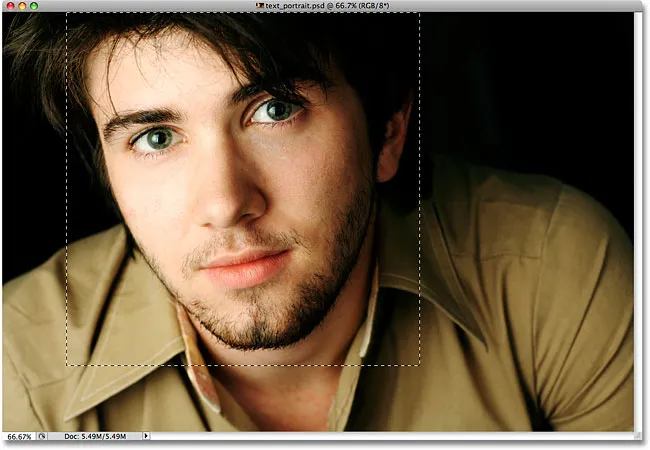
Kaikki valinnan ulkopuolella oleva leikkataan pois hetkessä.
Kun valinta on paikoillaan, siirry näytön yläreunan valikkorivin Kuva- valikkoon ja valitse Rajaa- komento:
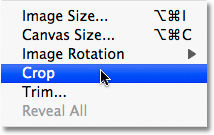
Siirry kohtaan Kuva> Rajaa.
Heti kun valitset Rajaus-komennon, Photoshop rajaa kaiken valinnan ääriviivien ulkopuolelle ja jättää meille lähikuvan:
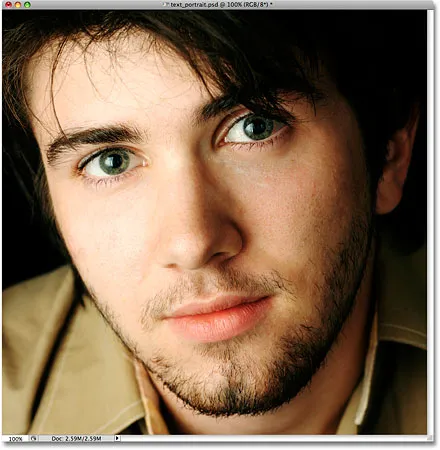
Vain valinnan sisällä oleva alue jää.
Vaihe 2: Lisää uusi tyhjä kerros
Jos tarkastelemme Tasot-paneelia (palettia), huomaa, että meillä on tällä hetkellä vain yksi kerros Photoshop-dokumentissa. Tämä taso, jonka nimi on Tausta, on taso, joka sisältää kuvan. Meidän on lisättävä uusi tyhjä kerros taustakerroksen yläpuolelle, ja voimme tehdä sen napsauttamalla Uusi kerros -kuvaketta Tasot-paneelin alaosassa:
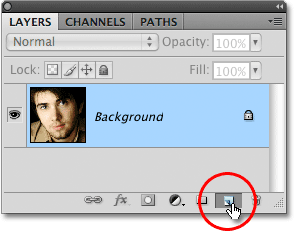
Napsauta Uusi kerros -kuvaketta Tasot-paneelissa (paletti).
Asiakirjaikkunassa ei näytä tapahtuneen mitään, mutta Kerrokset-paneeli näyttää nyt uuden tason, joka istuu taustakerroksen yläpuolella. Photoshop nimeää uuden tason automaattisesti "Taso 1". Jos tarkastelemme tason esikatselukuvaa tason nimen vasemmalla puolella, näemme harmaan ja valkoisen tammilaudan kuvion. Näin Photoshop edustaa läpinäkyvyyttä, ja koska esikatseluikkuna on täynnä muuta kuin tätä ruudukkokaavion mallia, tiedämme, että kerros on tällä hetkellä tyhjä (läpinäkyvä):

Kunkin tason esikatselukuva näyttää meille, mitä kerroksessa on tällä hetkellä.
Vaihe 3: Täytä uusi kerros mustalla
Seuraavaksi meidän on täytettävä uusi kerros mustalla. Siirry näytön yläreunassa olevaan Muokkaa- valikkoon ja valitse Täytä- komento:
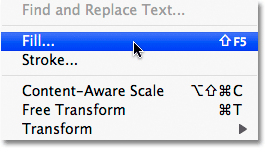
Valitse Täytä-komento Muokkaa-valikosta.
Tämä tuo esiin Photoshopin Täytä-valintaikkunan, joka antaa meille helpon tavan täyttää kerros tai valinta joko yksivärisellä tai -mallilla. Koska kerroksessa ei enää ole aktiivista valintaa, koko kerros täytetään valitsemallasi värillä. Valitse musta sanan oikealla puolella olevasta luettelosta. Käytä valintaikkunan yläosan Sisältö- osassa:
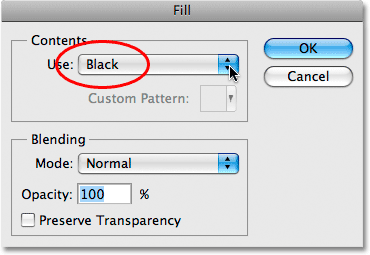
Valitse täyttöväriksi musta.
Napsauta OK poistuaksesi valintaikkunasta ja Photoshop täyttää tason 1 mustalla. Koska "Kerros 1" istuu taustakerroksen yläpuolella, kuvan estetty nyt näkymä asiakirjaikkunassa täyttövärillä:
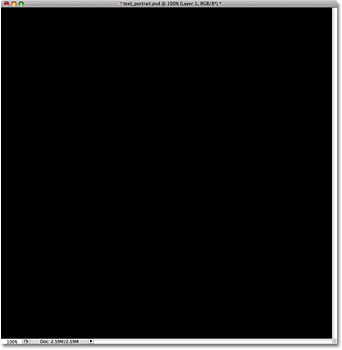
Kuva katoaa tilapäisesti mustan värin takana.
Vaihe 4: Valitse Tyyppityökalu
Olemme valmiita lisäämään tekstin. Tarvitsemme siihen Photoshopin Type Tool -työkalun, joten valitse se Työkalut-paneelista tai paina näppäimistön T- kirjainta valitaksesi sen nopeasti pikakuvakkeella:
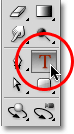
Aina kun haluat lisätä tekstiä Photoshop-dokumenttiin, tarvitset Type-työkalun.
Photoshop antaa meille mahdollisuuden lisätä joko piste- tai aluetyyppi asiakirjoihimme. Pistetyyppi on yksittäinen tekstirivi, yleensä joko otsikko tai lyhyt kuvateksti. Pistetyypin lisääminen on yhtä helppoa kuin napsauttamalla Tyyppi-työkalulla asiakirjan kohdassa, jossa haluat tekstirivin näkyvän, ja lisäämällä sitten teksti. Niin kauan kuin lisäämäsi teksti on riittävän lyhyt, et ole huolissasi siitä, että se ulottuu dokumentin reunan ulkopuolelle, pistetyyppi on yleensä tapa.
Aluetyyppiä sitä vastoin käytetään, kun sinulla on suuria määriä tekstiä, sanokaa yksi tai useampi kappale, ja sinun on varmistettava, että koko teksti pysyy asiakirjan rajoissa tai tietyllä asiakirjan alueella . Koska meidän on täytettävä koko asiakirja tekstillä, meidän on käytettävä aluetyyppiä.
Aluetyypin lisäämiseksi meidän on ensin määriteltävä tekstin rajat, ja teemme sen vetämällä tekstikehyksen, joka näyttää hyvin samanlaiselta kuin samanlainen perusvalinta, jonka vetimme aiemmin suorakaiteen muotoisen telttatyökalun avulla. Kun tekstikehys on paikoillaan, kaikki lisäämämme teksti rajoittuu kehykseen.
Kun Tyyppityökalu on valittuna, napsauta dokumentin vasemmassa yläkulmassa olevaa linkkiä ja vedä sitten alas oikealle alakulmaan niin, että tekstikehys kattaa koko asiakirjan alueen, kun olet valmis. Vedäessäsi tekstikehyksen ääriviivat tulevat näkyviin. Aivan kuten vetäessäsi valintaa suorakulmaisen telakointityökalun avulla, voit sijoittaa tekstikehyksen uudelleen vetäessäsi sitä tarvittaessa pitämällä välilyöntinäppäintä alhaalla, vetämällä kehystä uuteen sijaintiin, vapauttamalla sitten välilyönnin ja jatkamalla vetämistä . Kun olet valmis, vapauta hiiren painike ja sinun pitäisi nähdä koko kehystä ympäröivä tekstikehys, vaikka pienessä kuvakaappauksessa se voi olla hieman vaikea nähdä:
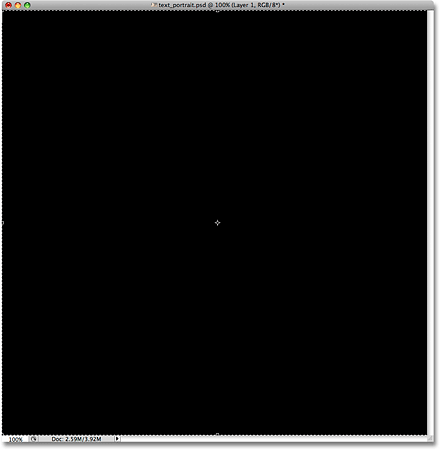
Kaikki lisäämämme teksti rajoittuu nyt asiakirjan rajoihin tekstikehyksen ansiosta.
Vaihe 5: Valitse kirjasinasetukset Asetukset-palkista
Nyt kun tekstikehyksemme on paikoillaan, voimme lisätä tekstin. Ennen kuin teemme kuitenkin, meidän on valittava, mitä kirjasinta haluamme käyttää. Aina kun tyyppityökalu valitaan, näytön yläreunassa olevassa Asetukset-palkki näyttää useita vaihtoehtoja tekstin käsittelemiseksi Photoshopissa, mukaan lukien vaihtoehdot fontin, fontin tyylin, fontin koon, tekstin värin ja niin edelleen valitsemiseksi. Tarkat kirjasimet, joista sinun on valittava, riippuvat siitä, kumpi olet tällä hetkellä asentanut tietokoneellesi. Sinun on todennäköisesti kokeiltava muutaman kerran tämän kanssa, koska valitsemallasi fontilla, erityisesti fonttikokolla, on suuri vaikutus tehosteen yleiseen ilmeeseen. Jos haluat säilyttää muotokuvan mahdollisimman yksityiskohtaisesti, sinun on käytettävä pientä kirjasinkokoa. Tietysti, mitä pienempi fontti, sitä enemmän tekstiä sinun täytyy lisätä täyttääksesi koko asiakirja-alueen.
Aion pitää kiinni jollain yksinkertaisella, kuten Arial Black, ja valitsen kirjasinkokoksi 12 pt, jotta se pysyy riittävän pienenä pitämään muotokuvassa paljon yksityiskohtia:

Valitse fontti, tyyli ja koko Asetukset-palkista.
Tarvitsemme tekstiväri olevan valkoinen, joten jos omasi on tällä hetkellä asetettu muulle väri, napsauta värivalikoimaa Asetukset-palkissa, joka tuo esiin Photoshopin Värivalitsimen, ja valitse valkoinen. Napsauta OK, kun olet valmis poistumaan Colour Pickeristä. Asetukset-palkin värimallit tulee nyt täyttää valkoisella:

Napsauta värivalikoimaa Asetukset-palkissa ja valitse valkoinen värinvalitsimesta, jos tekstin väri ei ole jo asetettu valkoiseksi.
Vaihe 6: Lisää teksti asiakirjaan
Ainoa mitä meidän on nyt tehtävä, on lisätä teksti. Kuten mainitsin opetusohjelman alussa, voit mukauttaa tekstimuotokuvatehosteen kirjoittamalla jotain tarkkaa valokuvassa olevasta henkilöstä. Voit myös kopioida ja liittää jonkin verran tekstiä jostakin asiakirjan täyttämistä varten. Koska käytän varastossa kuvaa tähän opetusohjelmaan, enkä itse tunne kuvan henkilöä (vaikka olenkin varma, että hän on mukava kaveri, jolla on paljon hyviä tarinoita jaettavaksi), lisään yksinkertaisesti jonkin standardin " lorem ipsum "-sivun täyttöteksti. Kun olet valmis, koko asiakirja tulee täyttää valkoisella tekstillä:
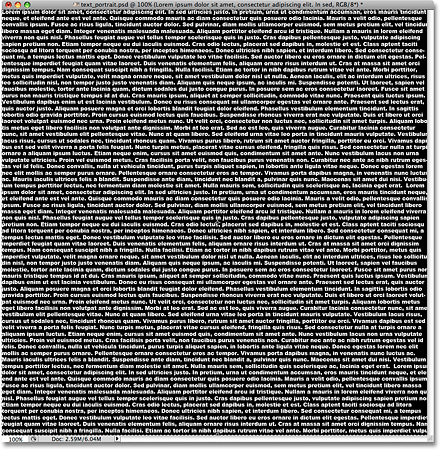
Lisää tarpeeksi tekstiä, jotta koko asiakirja voidaan täyttää ylhäältä alas.
Hyväksy teksti ja poistu tekstinkäsittelytilasta napsauttamalla pientä valintamerkkiä Asetukset-palkissa:

Napsauta valintaikkunaa Asetukset-palkissa hyväksyäksesi teksti.
Vaihe 7: Lisää kerrosmaski tyyppikerrokseen
Jotta Photoshop-asiakirjastamme voidaan tehdä teksti täynnä tekstimuotokuvatehosteeksi, meidän on lisättävä kerrosmaski tekstikerrokseen. Jos tarkastelemme Tasot-paneelia, näemme, että meillä on nyt kolme kerrosta, ja tekstikerrosmme on kahden muun kerroksen yläpuolella. Tiedämme, että se on tekstikerros, koska tason esikatselukuvassa on iso T-kirjain sen keskellä. Lisää kerrosmaski kerrokseen napsauttamalla Tasojen naamio-kuvaketta Tasot-paneelin alaosassa:
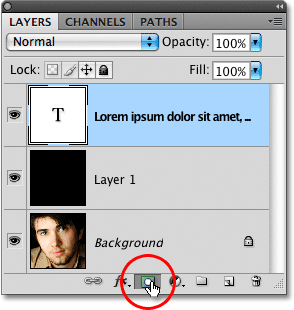
Varmista, että tekstikerros on valittu (korostettu sinisellä) Tasot-paneelissa, ja napsauta sitten Kerrosmaski-kuvaketta.
Mitään ei tapahdu vielä dokumentti-ikkunassa, mutta kerrosmaskin pikkukuva näkyy tason esikatselukuvan oikealla puolella:
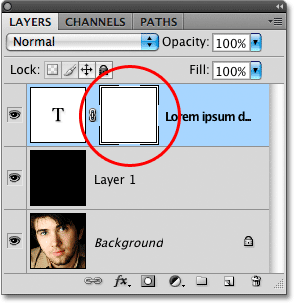
Kerrosmaskit on oletuksena täytetty valkoisella, mikä tarkoittaa, että kaikki kerroksessa näkyvät asiakirjassa ovat täysin näkyviä.
Vaihe 8: Kopioi alkuperäinen valokuva taustakerrokseen
Aiomme nyt luoda vaikutuksemme kopioimalla ja liittämällä muotokuva suoraan äskettäin lisäämään kerrosmaskiin. Napsauta Tasot-paneelin Tausta-tasoa valitaksesi se. Näet sen korostuneen sinisenä, mikä kertoo meille, että se on nyt valittu taso:
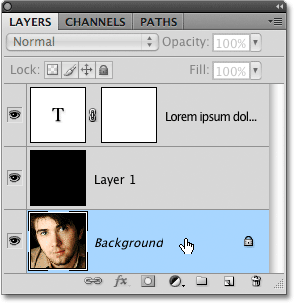
Kerrosmaskit on oletuksena täytetty valkoisella, mikä tarkoittaa, että kaikki kerroksessa näkyvät asiakirjassa ovat täysin näkyviä.
Valitse koko taso nopeasti painamalla Ctrl + A (Win) / Command + A (Mac). Asiakirjan reunojen ympärille tulee valinta ääriviivat, jotka osoittavat, että koko taso on nyt valittu. Vaikka voimme edelleen nähdä valkoisen tekstin kiinteää mustaa täyttöväriä vasten asiakirja-ikkunassa, valitsemme tosiasiallisesti taustakerroksen sisällön, koska se on kerros, jonka olemme tällä hetkellä valinneet Tasot-paneelissa. Paina sitten Ctrl + C (Win) / Command + C (Mac) kopioidaksesi kerroksen (muotokuva) sisällön väliaikaisesti tietokoneesi muistiin.
Vaihe 9: Liitä valokuva suoraan kerrosmaskiin
Pidä Alt (Win) / Option (Mac) -näppäintä painettuna ja napsauta Tasot-paneelin tekstikerroksessa olevaa kerrosmaskin pikkukuvaa :
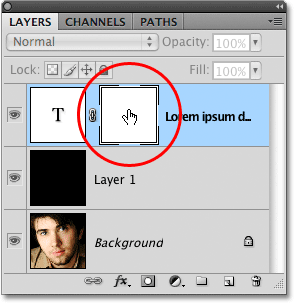
Napsauta kerrosmaskin pikkukuvaa pitämällä alhaalla Alt (Win) / Option (Mac).
Pidämällä Alt / Optio -painiketta painettuna napsauttamalla kerrosmaskin pikkukuvaa, emme vain valitse kerrosmaski, vaan myös teemme sen näkyväksi asiakirjaikkunassa, jotta voimme liittää kuvan suoraan siihen. Koska maski on tällä hetkellä täynnä valkoista, asiakirjaikkunasi näkyy valkoisella täytettynä. Liitä pystysuuntainen valokuva suoraan kerrosmaskiin painamalla Ctrl + V (Win) / Command + V (Mac). Koska kerrosmaskit käsittelevät vain mustaa, valkoista ja harmaasävyjä, kuva näkyy mustavalkoisena kuvana asiakirja-ikkunassa:
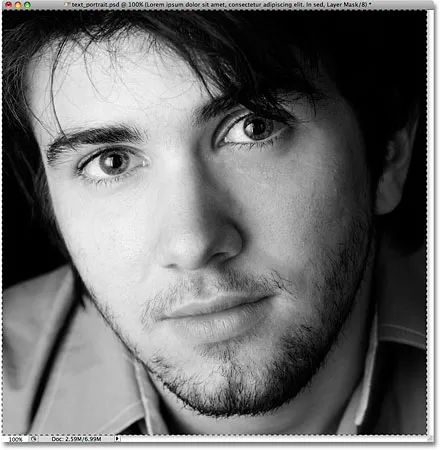
Kuva on nyt liitetty suoraan tekstikerroksen tasomaskiin.
Voit poistua tasomaskista ja vaihtaa näkymämme takaisin normaaliksi asiakirjaikkunassa pitämällä Alt (Win) / Option (Mac) -painiketta painettuna vielä kerran ja napsauttamalla tasomaskin pikkukuvaa, aivan kuten teimme hetki sitten. Huomaa, että muotokuva on nyt näkyvissä kerrosmaskin pikkukuvan sisällä:
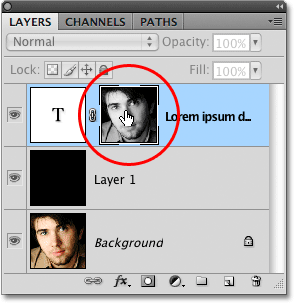
Pidä Alt (Win) / Option (Mac) painettuna ja napsauta uudelleen kerrosmaskin pikkukuvaa poistuaksesi kerrosmaskista.
Poista valinta ääriviivat asiakirjaikkunan reunoista painamalla Ctrl + D (Win) / Command + D (Mac). Palaamme nyt normaaliin näkymätilaan dokumentin sisällä, ja teksti peittää nyt kuvan, jonka liitämme suoraan tasomaskiin, luomalla "tekstimuotokuva" -tehosteen:
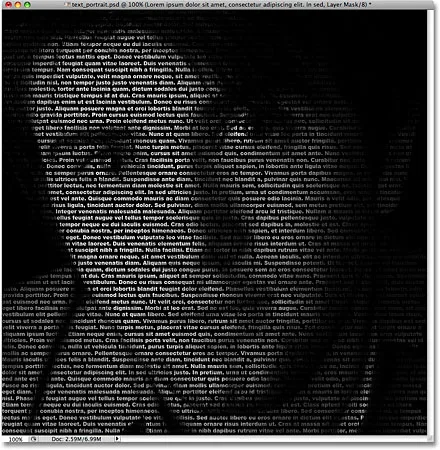
Kuva peittää nyt tekstin.
Vaihe 10: Kopioi tyyppikerros
Jos olet tyytyväinen tuloksiin tässä vaiheessa, voit ohittaa nämä pari viimeistä vaihetta, mutta jos huomaat, että tehoste näyttää hieman liian tummalta, varmista, että tekstikerros on valittu Tasot-paneelista, ja paina sitten Ctrl + J (Win) / Command + J (Mac) kopioi taso nopeasti. Kopio tekstikerroksesta ilmestyy alkuperäisen yläpuolelle:
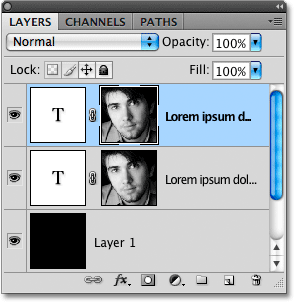
Voit myös kopioida tasoja siirtymällä Taso-valikkoon, valitsemalla Uusi ja valitsemalla sitten Kerros Kopioimalla, mutta pikanäppäin on paljon nopeampi.
Kuva näyttää nyt kirkkaammalta:
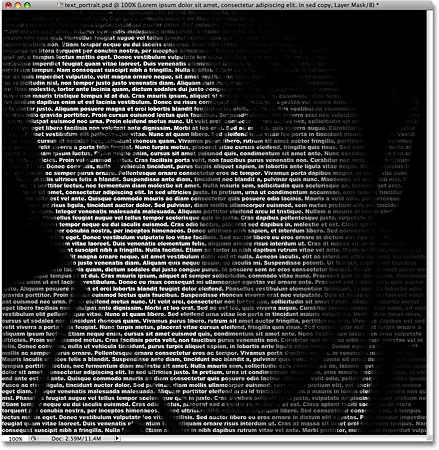
Vaikutus näyttää kirkkaammalta, kun tekstikerros on kopioitu.
Vaihe 11: Säädä kerroksen opasiteetti säätääksesi kirkkautta
Jos huomaat, että tehoste on edelleen liian tumma, kopioi tekstikerros toista kertaa. Tai jos huomaat, että se on nyt vähän liian kirkas, voit hienosäätää tuloksia pienentämällä kerroksen opasiteettia. Löydät Opacity- vaihtoehdon Tasot-paneelin yläosasta. Mitä alhaisemmalle tasolle asetat yläkerroksen opasiteetin, sitä enemmän annat sen alapuolella olevien kerrosten näkyvän läpi, mikä tässä tapauksessa kuvan tummentaa. Alennan kopioidun tekstikerroksen opasiteetin noin 65%: iin vain tummentaaksesi vaikutusta hieman:
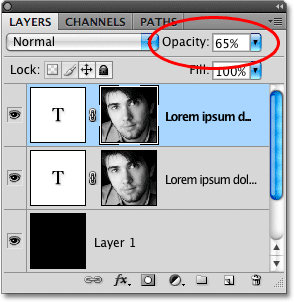
Vähennä yläkerroksen opasiteetti hienosäätääksesi tehosteen kirkkautta.
Ja sen kanssa olemme valmis! Täällä on kirkkauden säätäminen opasiteetti-vaihtoehdolla viimeinen "tekstikuvasi" Photoshop-tehoste:

Lopullinen "tekstikuva" -tehoste.