
Johdanto öljyvärisuodattimeen Photoshopissa
Öljymaali-suodatin otettiin ensin käyttöön Photoshop CS6: ssa varsinaisena suodattimena. Mutta se katosi jostakin syystä ensin Photoshop CC: ssä. Onneksi öljyvärimaalainsuodatin on palannut marraskuusta 2015! Ja vaikka se on käytännössä sama suodatin kuin se oli CS6: ssa (mikä ei ole huono), CC-versiossa on nyt paljon alempi, vähemmän pelottava valintaikkuna, joka tekee käytöstä yksinkertaisemman kuin koskaan ennen.
Yksi yleisimmistä tekniikoista, joista suurin osa yrittää soveltaa värillistä vaikutusta kuvaan yhdessä vaiheessa. Öljyvärimateriaalia sisältävät Photoshop CS4- ja CS5-laajennukset, nimeltään Pixel Bender, ovat olleet paikoillaan jo jonkin aikaa.
Photoshop CS6 -suodatinkokoonpanossa tämä suodatin on tällä hetkellä jatkuva sijainti, jota on helpompi käyttää kuin Photoshopin vanhemmissa muunnelmissa. Täällä osoitamme, kuinka testikuvamme voidaan valmistaa käytettäväksi öljyvärimaaliratkaisun kanssa ja sitten suodatin asetetaan. Aloita pienellä kuvalla, jos käytät omaa kuvaa, sillä näyttö toimii hienoimmin, kun et ole venyttänyt sitä liian pitkälle.
Photoshopissa on useita menetelmiä valokuvaamiseen, ja vuosien varrella olen huomannut, että ihmiset todella haluavat muuttaa kuvat piirustuksiksi. Hyvin ainutlaatuisen ulkonäön tarjoaa Photoshopin öljyvärin linssi.
Älykäs öljyvärisuodatin
Vaihe 1: Nyt avaa kuvakansio, jonka haluat muuttaa öljymaalaukseksi.
Vaihe 2: Valitse kuva napsauttamalla STRL + A ja kopioi se painamalla STRL + C.
Vaihe 3: Luo sitten uusi elementti paperillesi ja lisää kuva napsauttamalla Ctrl + V. Siirry kohtaan Muokkaa> Ilmainen menetelmä kuvan muuntamiseen ja koon muuttamiseen tällä instrumentilla tarvittaessa.
Lähtökohtana on, että arkin muuntaminen Smart Object (tai Smart Filter) -kuvioksi on yleensä hyvä idea. Se on hieno asia. Tässä tilanteessa
Vaihe 4: Olen avannut raa'an kuvan älykkäänä objektina itselleni pääkäyttäjänä. Valitse sen jälkeen Suodata ja napsauta vaihtoehtoa Öljyvärimaali.
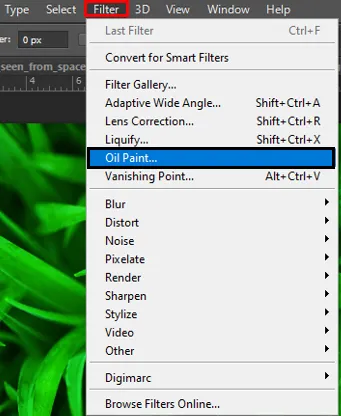
Vaihe 5: Seuraavaksi useimmissa kuvissa haluat kytkeä pistokkeen vähintään 33 tai 50 prosentilla, jos ne ovat erittäin suuria, niin. Konsepti on nähdä molemmat vastakkaiset puolet ja rakeisuus sekä tarkkuus laukauksissa.
Jos haluat tarkistaa kaiken, siirrä Styling Control-olkapää käsin ja katso demo; näetkö selviä muutoksia? Jos ei, ainakin yksi lisämäärä tulisi lähentää. Mielenkiintoinen vaikutus on Styling Control. Hienoin vertailu, jonka voin luoda, ovat alennetut hinnat, jotka tarjoavat spontaanemman ja kömpelömmän kuvan väärennetystä öljykuvasta melkein kuin se olisi sijoitettu punaiseen torniin tai vanhaan kampaan, jossa on paljon roiskeita. Pidän öljy-muotokuvien kuulostavan sujuvammin, joten asetan tämän esiintymän olevan hieman yli 7 (plus 10).
Käyttämällä Harjasäätimiä
Puhtauden liukusäädin toimii samalla tavalla kuin muotoilu paitsi, että vertailurivit (ts. Väärennetyt värijonot) on yleensä hajotettu. Mitä alempi hinta, sitä enemmän väririvejä näyttää hajoavan. Uskon kuitenkin, että se tarjoaa realismin näkökohdan laadun ylläpitämiseksi alle 5: een, jonka voit uskoa edistävän tätä ympäristöä. Loppujen lopuksi meillä todennäköisesti on aaltoisuusominaisuus toisin kuin mitä oikealla kynällä syntyy, joten sen pitäisi olla sama kuin digitaalisen, jos maalataan ihmisen kädellä eikä robotin sormilla.
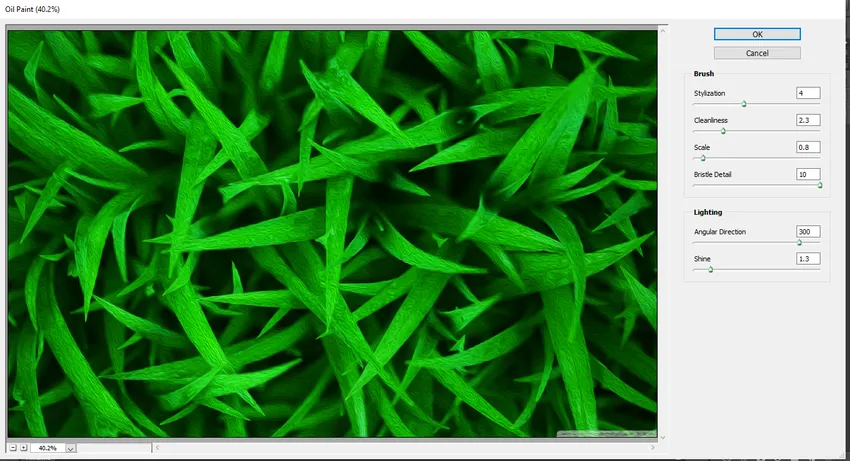
Ohjausasteikko on erittäin tärkeä, ja haluat lähentää sitä arvioidaksesi sen asettaessasi. Komento on melko välttämätön. Ajattele kuvan vertailevaa suuruutta ja yritä jäljitellä sitä, jos pystyt. Mitä suurempi mittakaava, sitä selkeämmät mallit ovat. Liu'uta liukusäädintä muutaman kerran ymmärtääksesi mitä vaikutukset tekevät. Yleensä vahvistan arvon 3-7. Korkki on 10 ja desimaalia käytetään samalla tavalla kuin kahdessa edellisessä ympäristössä.
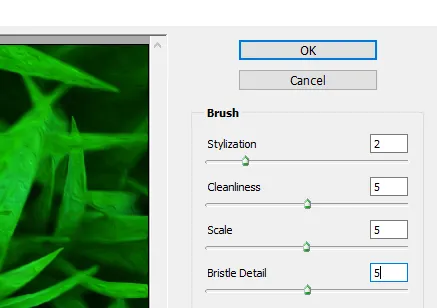
Harjasten yksityiskohdat on viimeinen hiustestaus, ja voit nähdä, että tämä jäljittelee kampaa, joka näyttää erilliset harjasrivit erittäin pehmeitä maaleja vastaan. Yleensä pidän tämän tärkeyden melko alhaisena muutaman ensimmäisen kokoonpanon perusteella. Luulen, että se jättää öljyvärimaailman persoonallisuuden, jos luot sen liian pieneksi. Tämän haluat nähdä selvästi lähentämällä. Se voi olla hiukan vaikea silloinkin.
Valaistus
Kulmapolun komento “kääntää” iskun (esim. Siirtäminen 180: sta 360: een kääntää kontrastiviivat periaatteessa niin, että aurinko paistaa paneelin toiselta puolelta), kun taas loistava komento muuttaa öljykankaan sileästä kostea (eli läpinäkyvä aurinkoisilla alueilla) vertailulinjaan. Yritä siirtää iskua kulkeaksesi kohtisuorassa merkittävimpiin graafisiin riveihin (tai näytettäviin ominaisuuksiin).
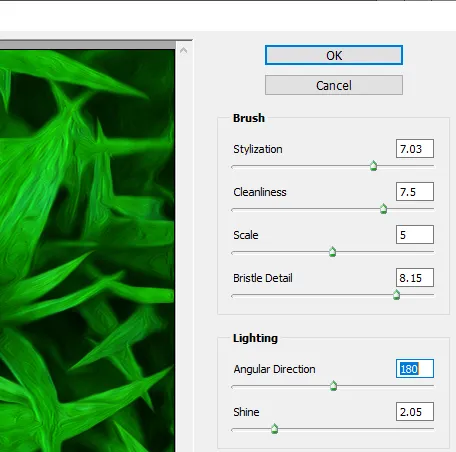
Kiilto voi antaa viimeisen kosketuksen laukauksiin ja erottaa jotakin maalista tai ei. Näiden kahden tarkistuksen avulla on yleensä parempi vierittää hieman liian tavallisia näyttövahvistimia.
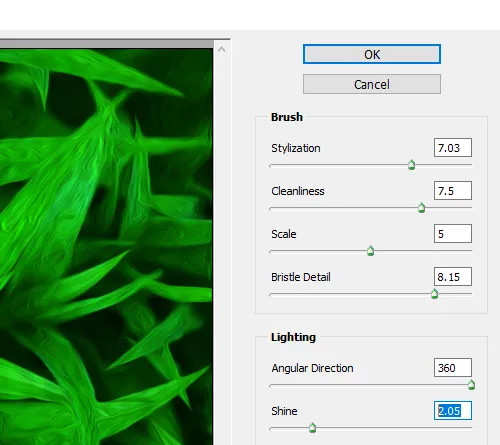
Alla on lopullinen lopputulos. Kun olet valmis, kaksoisnapsauta suodatinta (pinnan alla) siirtääksesi suodattimen uudelle Smart Object -kerroksellesi. Kaksoisnapsauta suodattimen otsikkoa milloin tahansa haluat muuttaa kokoonpanoasi. Vinkki: Älä unohda älykästä suodatinpinnoitteesi ennen kuin öljyvärisi on skaalattu!

johtopäätös
Nyt tunnustan ensimmäisenä, että en ole maalari. Ja sinä olet toinen henkilö, joka tunnustaa, että en ole maalari, jos näit jotain, jonka yritin maalata. Mutta minun ei tarvitse olla kiitollinen Photoshopille ja sen suodatinöljymaalille! Ilman silputtua tosielämän todisteita voin silti teeskennellä, että olen Vincent Van Goghin seuraava. Vaikka Photoshopped-öljyvärimaalauksen vaikutus ei voi koskaan sekoittaa ammattilaisia tai tarttua gallerian näytölle, on silti nautittavaa muuttaa yksi kuvasi öljymaalaukseksi, ja löydöt ovat erittäin mahtavia.
Suositellut artikkelit
Tämä on ollut opas öljyvärisuodattimesta Photoshopissa. Tässä keskustellaan siitä, kuinka muuntaa normaali kuva öljyvärisuodattimeksi oikein vaihe vaiheelta. Voit myös tarkastella seuraavaa artikkelia saadaksesi lisätietoja -
- Adobe Photoshop -työkalut
- Sumennustyökalu Photoshopissa
- Pencil Tool Photoshopissa
- Asenna Adobe Photoshop