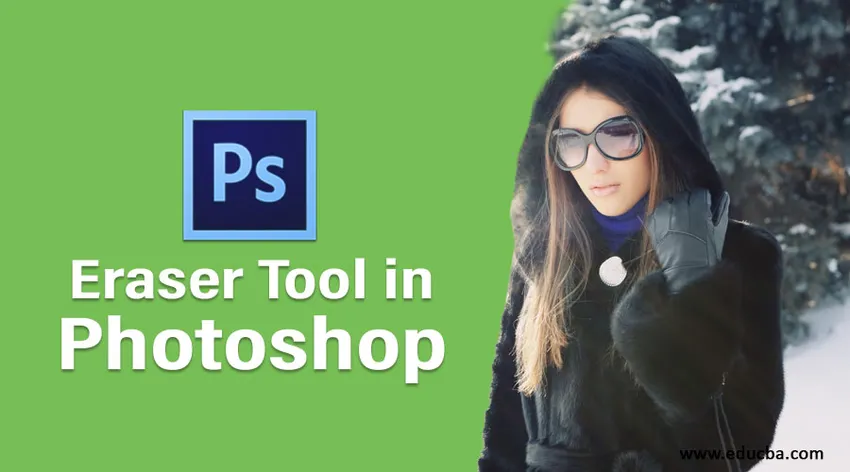
Johdanto Pyyhetyökaluun Photoshopissa
Tässä artikkelissa opitaan Pyyhetyökalusta Photoshopissa. Kuten kaikki tiedämme, Photoshop on ammattimainen työkalu kuvien muokkaamiseen monista syistä esitteen, aikakauslehtien tekemisen, henkilökohtaisten valokuvien muokkaamisen, studio-tason muokkauksien ja monien muiden syiden takia. Sillä on kokoelma upeita työkaluja. Joista tänään aiomme huolehtia pyyhkäisytyökalusta Photoshopissa. Kun peruutus tehdään, viimeinen muokkaus kokonaan poistetaan, mutta tarvitsemme osan muokkauksesta, jotta se säilyy kuvassa, niin voimme käyttää tätä poistoa useisiin ehdotuksiin poistaa pieniä tai pieniä asioita tai vähentää niiden objektien opasiteettiä kehyksestä, joka perustuu tuotoksen vaatimukset.
Pyyhetyökalun käyttäminen Photoshopissa
“E” on pikanäppäin, jolla Poista-työkalu otetaan käyttöön. Se on saatavana myös työkalupakista. Poistotyökalun valitsemisen jälkeen sovellustyökalurivillä on useita muita määrityksiä, jotka ovat:
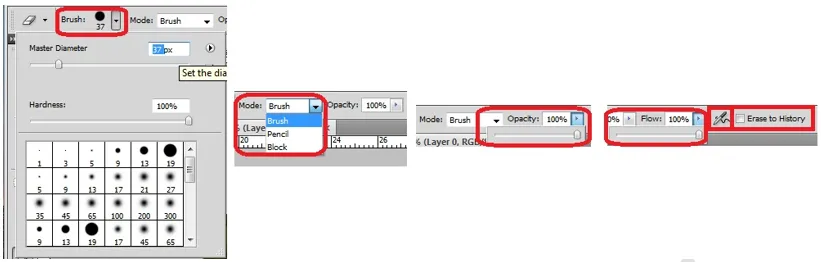
- Harja: Tämä sisältää harjan eri muodot, koon säätävyyden, reunojen kovuuden ja useita muita tyylejä. Kaikissa harjoissa oleva sisältö voidaan muuttaa milloin tahansa tarpeen mukaan.
- Tila: On 3 tilaa, jotka ovat (1) Harja (pehmeä reuna) (2) lyijykynä (kova reuna) ja (3) lohko (neliömäisen harjan koko). Vaatimusten perusteella voimme siirtyä moodiin.
- Läpinäkyvyys: Oletuksena pyyhkimistyökalun opasiteetti on 100%, joka poistaa koko kuvan ja tekee kuvan läpinäkyväksi tai näyttää alla olevan kerroksen kuvan kerrospaneelista. Peittävyys voidaan muuttaa milloin tahansa vaatimuksista riippuen. Lähinnä käytetyt opasiteettialueet ovat 50%, 20%, 30% ja perustuvat väriin, jonka haluamme poistaa osittain.
- Virtaus: Se auttaa tietämään pyyhkimisen soveltuvuuden pikselien lukumäärään, jotka se siirtyi kulmasta toiseen. Asetettujen prosenttialueiden tason perusteella vaikutuksia sovelletaan vastaavasti. Tätä asetusta voidaan käyttää vain harjatilassa.
- Ilmaharja: Tämän vaihtoehdon avulla pyyhkäisytyökalulla siirretyt pikselit voidaan puhdistaa selkeästi ilman jälkiä pikselinä alueella, jossa harjaa siirretään, jotta pinta olisi sileä. Tätä asetusta voidaan käyttää vain harjatilassa.
- Pyyhi historiaan: Kun tyhjennystyökalu on aktiivinen ja haluamme tarkistaa kuvan ottamalla käyttöön tämän vaihtoehdon. Kun otat käyttöön, Poista-ominaisuudet eivät koske kuvaa, jota varten työskentelemme.
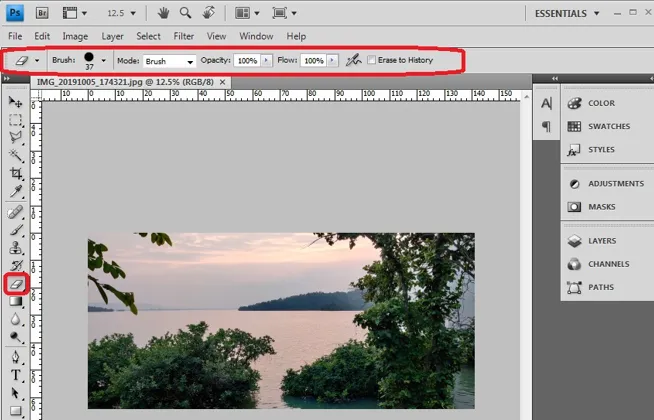
Erilaiset pyyhetyökalut Photoshopissa
Alla on kolme erilaista pyyhetyökalua Photoshopissa:
- Pyyhetyökalu
- Maaginen pyyhetyökalu
- Taustapyyhetyökalu
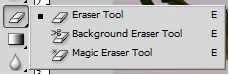
1. Pyyhetyökalu

Tämä on tavanomainen tai oletusprosessi, jossa käytetään pyyhekumia Photoshopissa poistamaan kuvasta ei-toivotut pikselit. Poistaessaan kuvan osa siitä tulee läpinäkyvä ja pikselit poistetaan harjan liikkeen alueilta. Tällä tavalla taustakuva voidaan näyttää, jos meillä on useita kerroksia, tee kuva läpinäkyväksi tarvittaessa ja pienet tai suuret esineiden osat voidaan poistaa kuvasta, jota ei tarvita, ja peitä se pelleleimasimityökalulla tai muilla kuvilla .
Tätä käyttävät kaikki ammattimaiset Photoshop-taiteilijat, jotka työskentelevät aikakauslehtien tekemisessä, toimituksellisessa luomisessa, kalenterin valmistuksessa, kannesivuilla, esitteissä, bannereissa ja monissa muissa.
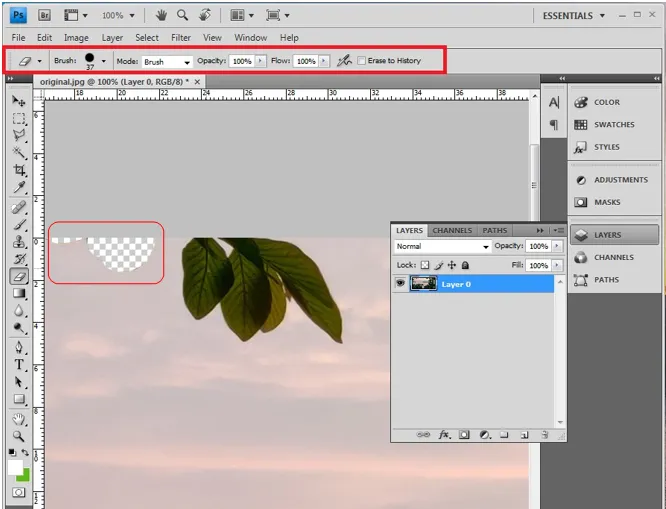
2. Magic Eraser -työkalu

Taikatyökalua käytetään, kun saman toleranssivärin pikselit on poistettava. Alla olevassa kuvassa maagisen poistotyökalun käyttöönoton jälkeen toleranssiasetusasetus on saatavana sivellin vieressä kuvan osoittamalla tavalla. Valitsemalla värin, joka on poistettava työkalulla, osat valitaan toleranssin perusteella ja suoritetaan muokkaukset tai poistetaan ne. Tämä työkalu tarjoaa tarkan valinnan ja sillä on useita vaihtoehtoja alueen valitsemiseksi ja muokkaamiseksi.
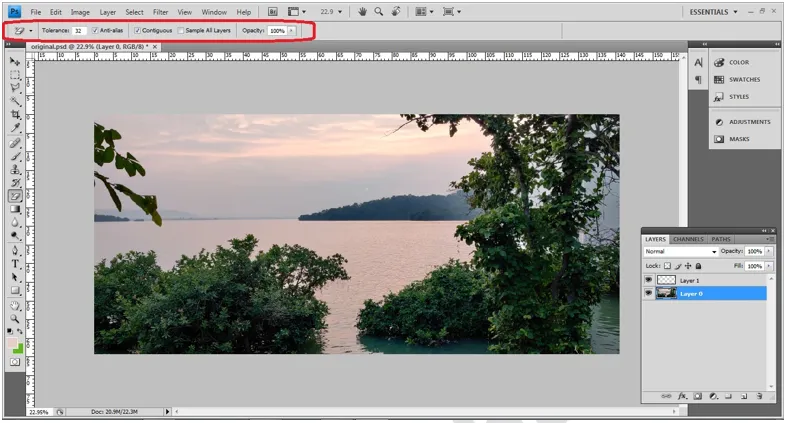
- Toleranssi: Jokaisessa kuvassa voi olla 0 - 255, jotka ovat lähekkäin.
- Anti Aliased: Maagisen poiston työkalun valitseman kuvan koko osan sileän reunan antamiseksi.
- Yhdensuuntainen: vierekkäiset mahdollistavat alueet, jotka täytyy yhdistää toimimaan yhdessä.
Voimme lisätä ja poistaa valinnan käyttämällä Shift- ja Alt-näppäimiä näppäimistöltä.
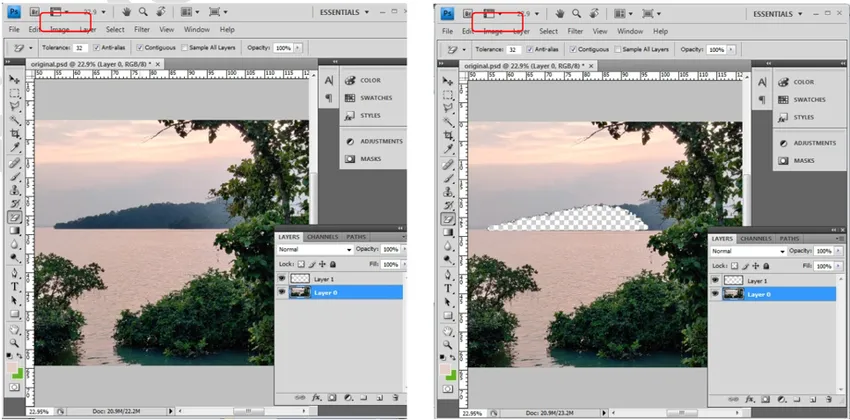
3. Taustapyyhetyökalu

Tätä työkalua käytetään erityisesti muuttamaan tausta yksiväriseksi tai tekemään tausta läpinäkyväksi kuville ja tasoille tarpeen mukaan. Kuvan valitsemisen jälkeen tämän työkalun on valittava siveltimen ominaisuuksia voidaan muuttaa napsauttamalla sivellinkuvaketta yläreunassa. Voit myös käyttää vasemmanpuoleisia hakasulkeita harjan koon pienentämiseksi ja oikeanpuoleista hakasulketta suurentaaksesi kokoa. Se saa käyttäjän työskentelemään nopeasti.

Harja: Ominaisuudet, kuten Mitat Kovuus, Väli, Kulma jne., Voidaan määrittää tarvittaessa.
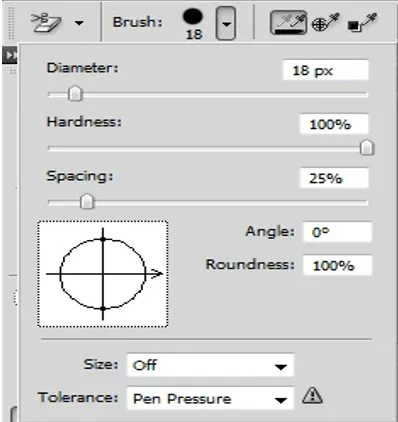
Näytteenotto: Näytteenotosta on 3 tilaa, yleisesti käytetty on jatkuvaa ja muutama muuta on kerran ja taustakytkin. Vaatimuksen perusteella voimme vaihtaa niiden välillä.
Rajat: On 3 tyyppisiä rajoja, jotka ovat epäjatkuvaa, jatkuvaa ja hienoa reunaa.
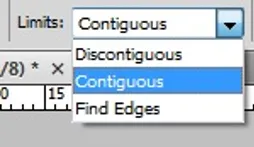
Suvaitsevaisuus: Se on ”%” -pohjainen editoinnin matala toleranssi, joka vaatii useita harjan toistoja taustavärin poistamiseksi kompaktiin. Suuri toleranssi poistaa taustavärin nopeasti, mutta säätää sen vaaditulle tasolle, jotta pienet kuvan yksityiskohdat puuttuvat.
Suojaa etualan väri: Täysin opasiteettia voidaan käyttää poistamalla kuvan taustaväri, jota käytetään televisiostudioissa, elokuvissa ja VFX: ssä, joissa käytetään vihreitä mattoja ja mustia mattoja.
Alkuperäinen kuva

Ennen muokkaamista

Kun olet käyttänyt Poista-työkalua

johtopäätös
Ammattilaiset käyttävät Eraser-työkalua muokkauksiinsa, jotka ovat mahdollisia, koska työkalu on saatavana Photoshopissa. Muita lisäosia tai sovelluksia ei tarvita. Sitä voidaan käyttää räätälöintiin ja projektiin tarvittaviin kuviin. Kaikki suuret tai pienet kuvankorjaukset voidaan tehdä. Adobe-järjestelmät ymmärsivät reaaliaikaisten projektitarpeiden vaatimuksen ja päivittävät työkalut käyttäjän mukavuuden edellyttämällä tavalla.
Suositellut artikkelit
Tämä on opas Pyyhetyökalusta Photoshopissa. Tässä keskustellaan siitä, kuinka Pyyhetyökalua ja erilaisia pyyhetyökaluja käytetään Photoshopissa. Voit myös käydä läpi muiden aiheeseen liittyvien artikkeleidemme saadaksesi lisätietoja -
- Mitkä ovat Photoshopin kolme suosituinta Lasso-työkalua?
- Kuinka käyttää lyijykynätyökalua Adobe Photoshopissa?
- Smudge-työkalun käytön vaiheet Photoshopissa
- Sienityökalun vaikutukset Photoshopissa
- VFX-yhtiöt | Parhaat VFX-yritykset