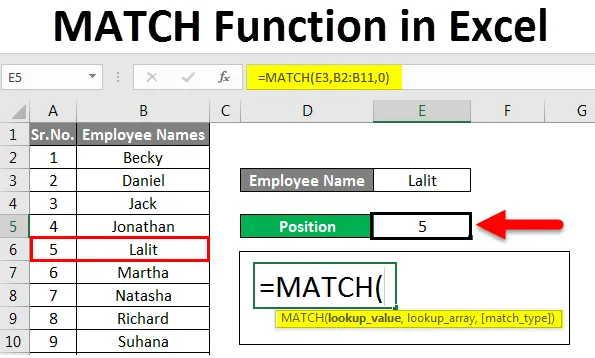
Excel MATCH -toiminto (sisällysluettelo)
- Johdatus MATCH-funktioon Excelissä
- Kuinka käyttää MATCH-toimintoa Excelissä?
Johdatus MATCH-funktioon Excelissä
Excel MATCH -toiminnolla voidaan selvittää hakuarvon suhteellinen sijainti tietyllä solualueella. Se palauttaa hakuarvon käyttämän sijainnin (sijainti olisi numeerinen arvo / numero) kyseisellä alueella.
Alla on Syntax for Excel MATCH -toiminto:

= MATCH (hakuarvo, hakukenttä, (hakutyyppi))
Missä,
- lookup_value = Arvo, jonka sijainnin halusimme löytää. Voi olla teksti, numero, looginen arvo tai soluviittaus.
- lookup_array = Joukko tai solualue, jonka perusteella halusimme selvittää hakuarvon suhteellinen sijainti.
- match_type = Valinnainen argumentti, joka määrittelee vastaavuuden logiikan. Kuinka ottelu tapahtuu. Ottaa argumentit arvoiksi -1, 0 tai 1.
- Jos match_type = -1, se tarkoittaa, että MATCH-funktio löytää pienimmän arvon, joka on suurempi tai yhtä suuri kuin hakuarvo . Jotta tämä tapahtuisi, hakukenttä on lajiteltava alenevassa järjestyksessä.
- Jos match_type = 0, se tarkoittaa, että MATCH-funktio löytää arvon, joka on täsmälleen sama kuin hakuarvo .
- Jos match_type = +1, se tarkoittaa, että MATCH-funktio löytää suurimman arvon, joka on pienempi tai yhtä suuri kuin hakuarvo . Jotta näin tapahtuisi, hakukenttä on lajiteltava nousevassa järjestyksessä. Ottelutyypin oletusarvo on +1.
Kuinka käyttää MATCH-toimintoa Excelissä?
MATCH-toiminto Excelissä on erittäin yksinkertainen ja helppo käyttää. Ymmärretään sopivuusfunktio Excelissä joillain alla esitetyillä esimerkeillä.
Voit ladata tämän MATCH Function Excel -mallin täältä - MATCH Function Excel TemplateExcel-ottelutoiminto - esimerkki # 1
Oletetaan, että sinulla on alla olevien työntekijöiden tietojoukko:

Oletetaan, että haluat selvittää työntekijän aseman nimellä Lalit . Voit tehdä sen Match-toiminnolla seuraavissa vaiheissa.
- Aseta hakuarvo soluun C13 nimellä ' Lalit '.
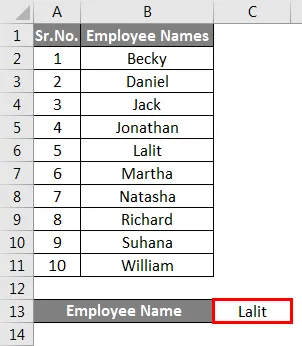
- Syötä soluun C15 seuraava kaava:
= MATCH (C13, B2: B11, 0)
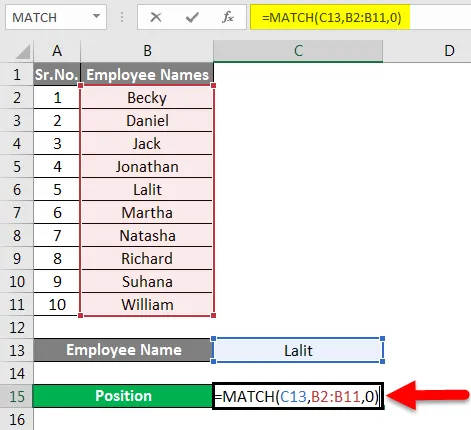
- Napsauta Enter, kun kaava on valmis.

Voit nähdä tulosteen 5 solussa C15. Mikä on työntekijän suhteellinen asema nimellä Lalit. Huomaa, että hakukenttä alkaa B2: sta. Jos katsotaan sen alkavan B1: stä, työntekijä, jolla on nimi Lalit, on 6.
Huomaa myös, että työntekijöiden nimiä ei ole lajiteltu, joten tälle tiedolle sopiva match_type on 0 (nolla) ja sitä käytetään.
Excel-ottelutoiminto - esimerkki 2
Seuraavia jokerimerkkejä voidaan käyttää MATCH-toiminnossa.
- Kysymysmerkki (?) - yhden merkin korvaamiseksi.
- Asterisk (*) - korvata merkkisarja (mikä tahansa merkki * -merkin jälkeen).
MATCH yleismerkkimerkkien kanssa voidaan käyttää skenaarioissa, joissa haluat tarkistaa merkkijonon tietyn osan.
Katso alla olevat esimerkit:
Oletetaan, että halusit etsiä nimellä varustetun työntekijän aseman alkamalla 'Jo' käyttämällä MATCH-toimintoa.
Voit tehdä sen kahdella tavalla -
Menetelmä nro 1:
- Kirjoita kaava: = MATCH (“Jo *”, B2: B11, 0) soluun B13.
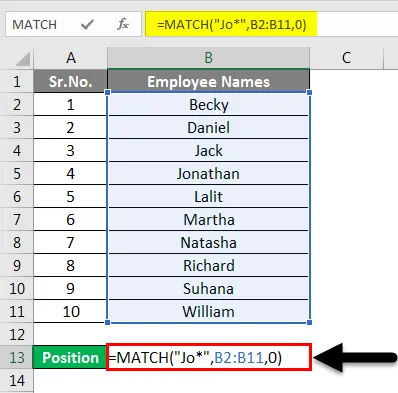
Kun painat Enter, saat seuraavan tuloksen.
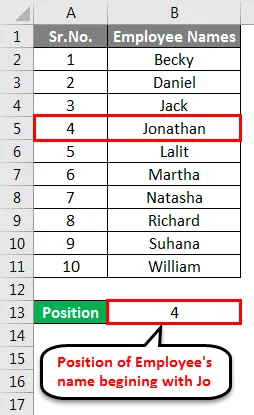
Menetelmä 2:
- Voit syöttää hakuarvon ('Jo') soluun B13 tehdäksesi kaavasta yleisempi ja yhdistää sen sitten tähdellä (*). Lisää seuraava kaava soluun B15: = KOKO (B13 & ”*”, B2: B11, 0)
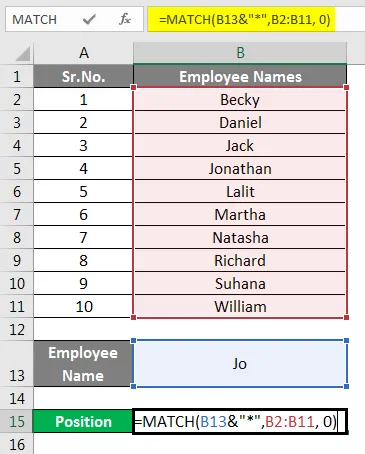
Tämä kaava antaa täsmälleen saman tuloksen. Ainoa ero sillä on, että tämä on yleisempi kuin edellinen. Jos muutat hakuarvoa solussa B13, se muuttaa automaattisesti solun B15 lähtöä. Katso lähtö alla:
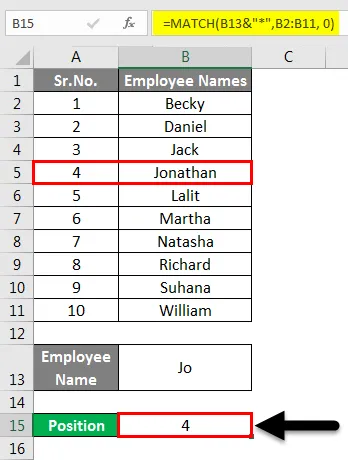
Huomaa, että MATCH-toiminto vie vain 0 (nolla) match_type-muodossa työskennellessäsi jokerimerkkien kanssa. Jos haluat nähdä suhteellisen sijainnin yhden merkkijonon perusteella, käytä kysymysmerkkiä (?) Operaattorina.
- Syötä seuraava kaava soluun B13: = MATCH (“Ma? Tha”, B2: B11, 0)
- Kun olet valmis, paina Enter nähdäksesi tulosteen.
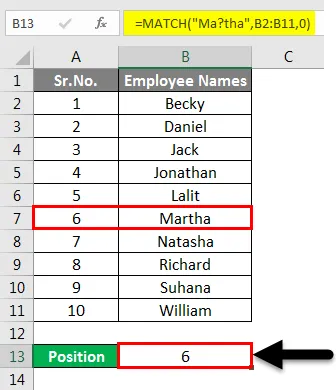
Tämä vastaa nimeä 'Martha' ryhmässä ja antaa sen suhteellisen sijainnin.
Excel-ottelutoiminto - esimerkki 3
Käytämme MATCH-toimintoa yhdessä SUM- ja INDEX-toimintojen kanssa
Oletetaan, että sinulla on tietoja 10 johtajan matkakuluista (USD) viimeisen 4 kuukauden ajan (marraskuu 2018, joulukuu 2018, tammi-2019 ja helmi-2019). Yrityksen on maksettava nämä kulut seuraavan kuukauden ensimmäisenä päivänä. Haluat laskea työntekijän tilille hyvitetyn kokonaissumman tietyn kuukauden aikana. Voit tehdä sen yhdistelmällä MATCH SUM ja INDEX-toiminto. Menemme askel askeleelta.
Katso alla olevat tiedot:
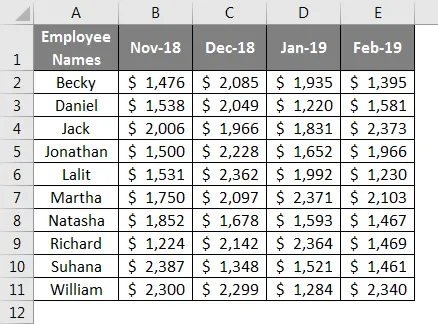
- Mainitse solussa B13 hakuarvo (kuukausi, jonka ajan halusimme koota tiedot). Valitsen joulukuun 18.
- Lisää seuraava kaava soluun B15: = SUM (INDEKSI (B2: E11, 0, MATCH (B13, B1: E1, 0)))
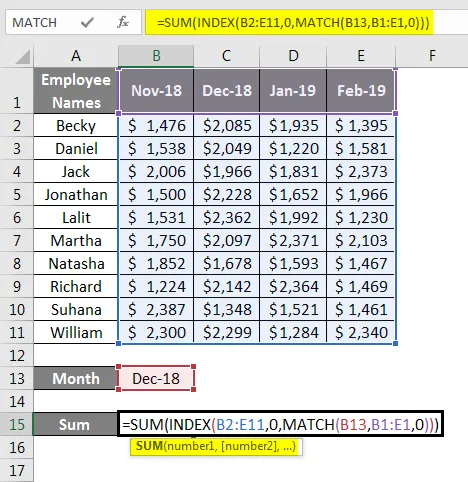
- Kun olet valmis, paina Enter, kun haluat nähdä tulosteen seuraavasti:
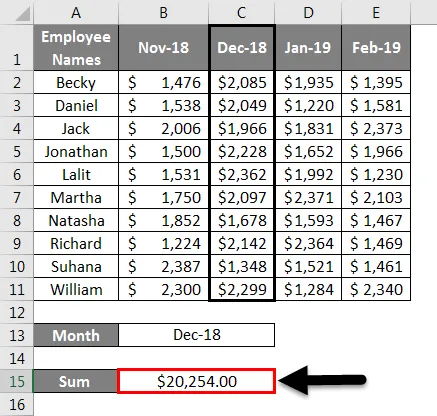
INDEX- ja MATCH-toiminnot ovat tämän kaavan ytimessä.
- MATCH-toimintoa käytetään selvittämään sarake, johon solun B13 arvo kuuluu.
- MATCH-toiminnon lähtöä käytetään INDEX-toiminnon sarakkeen tulona, josta tulee INDEX (B2: E11, 0, 2).
- Koska rivinumero on asetettu arvoon 0 (nolla) INDEX-toiminnossa, se palauttaa kaikki kunkin rivin arvot vastaavaa saraketta syötteenä SUM-toimintoon.
- SUM-funktio palauttaa sitten kaikkien sarakkeessa olevien havaintojen summan 20 254 dollaria.
On olemassa useita muita kaavoja (erityisesti hakukaavoja), joissa MATCH-toimintoa voidaan käyttää yhdessä. Sitä käytetään kuitenkin usein INDEX-toiminnon kanssa.
Muistettavat hakutoiminnot Excelissä
- MATCH ei ole kirjainkoko. Tarkoittaa, että se ei pysty erottamaan pieniä ja isoja kirjaimia, jos tekstimerkkijono on annettu esimerkkinä. 'Lalit' ja 'lalit' ovat samat MATCH-toiminnolle.
- Jos hakuarvostelussa ei löytynyt hakuarvolle vastaavuutta, tämä toiminto antaa arvon # N / A.
- Tämä toiminto antaa lähtöarvon hakuarvon suhteellisen sijainnin eikä itse hakuarvon.
- Jos hakukerralla on useita hakuarvoja, arvon sijainti, joka on ensin kaikkien joukossa, annetaan tulosteena.
- Jokerimerkkejä (* &?) Voidaan käyttää MATCH-toiminnossa vain, kun ottelu_tyyppi on asetettu arvoon 0 (nolla) ja hakuarvo on teksti.
- Jos match_type-tyyppiä ei ole annettu, sitä pidetään oletuksena +1: nä.
Suositellut artikkelit
Tämä on opas MATCH Function -palveluun excelissä. Tässä keskustellaan siitä, kuinka MATCH-toimintoa voidaan käyttää excelissä käytännöllisten esimerkkien ja ladattavan excel-mallin avulla. Voit myös käydä läpi muiden ehdottamiemme artikkeleidemme -
- Kuinka käyttää MATCH-kaavaa Excelissä?
- RANK-toiminto Excelissä
- Kuinka käyttää Address Excel -toimintoa?
- Käynnissä yhteensä Excel