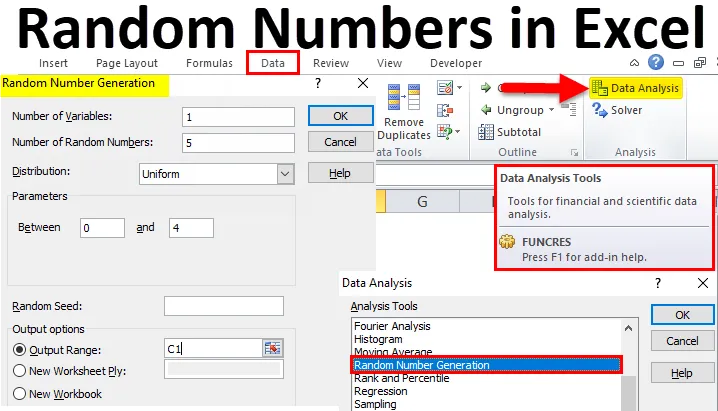
Excel-satunnaisluku (sisällysluettelo)
- Luo satunnaislukuja Excelissä
- Kuinka luoda satunnaislukuja Excelissä?
Luo satunnaislukuja Excelissä
Tämä toiminto on aktivoitava ottamalla käyttöön lisäosat, joista keskustellaan tässä artikkelissa. Mutta ensin katsotaanpa muutamia esimerkkejä toiminnosta. Ominaisuus tarjoaa seitsemän jakelutyyppiä numeroiden generoimiseksi määriteltyjen parametrien perusteella. Ensinnäkin avaamme Excel-tiedoston ja napsautamme mitä tahansa solua, sitten meidän on syötettävä = RAND (). Excel on monipuolinen ja tehokas laskentataulukkotyökalu moniin analytiikkatehtäviin. Yksi näistä on tietojen tilastollinen analyysi ja se on markkinajohtaja tällä alalla. Excel pystyy suorittamaan erilaisia tilastotoimintoja ja yksi tällainen esimerkki on kyky tuottaa satunnaislukuja Excel-työkirjoihin.
Tämä tuottaa satunnaisluvun, kuten alla esitetään:
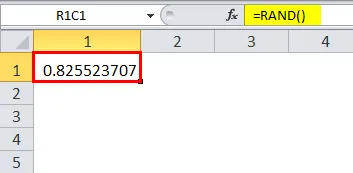
Tämä on RAND-funktion perusteellisin muoto, eikä suluihin tarvitse kirjoittaa mitään argumentteja.
Kuinka luoda satunnaislukuja Excelissä?
Satunnaislukujen luominen Excelissä on erittäin yksinkertaista ja helppokäyttöistä. Katsotaanpa kuinka saada aikaan satunnaisluku excelissä joidenkin esimerkkien avulla.
Voit ladata tämän Luo satunnaisluku Excel -mallin täältä - Luo satunnaisluku Excel -malliTarkastellaan edistyneempiä esimerkkejä seuraavissa muutamissa kappaleissa.
Luo satunnaisluku Excelissä - esimerkki # 1
Satunnaislukujen luettelon luominen : Voimme käyttää RAND-toimintoa luetteloon satunnaislukuista Excelissä. Se voidaan tehdä täyttämällä ensimmäinen solu = RAND (): lla ja vetämällä täyttökahvaa haluamaasi soluun kuvan osoittamalla tavalla.
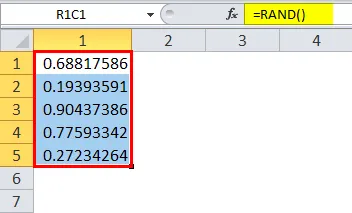
Voimme kopioida ja liittää arvot toiseen sarakkeeseen saadaksemme RAND-toiminnon poistumaan ja käyttämään arvoja kuten mikä tahansa excel-kaava.
Luo satunnaisluku Excelissä - esimerkki 2
Satunnaislukujen luominen määritettyjen arvojen välillä: Voimme käyttää RAND-toimintoa luettelon luomiseen kahden määritetyn arvon välillä käyttämällä tätä toimintoa kahdella erilaisella muunnoksella, kuten alla on esitetty:
- Kahden kokonaisluvun välissä sattumanvaraisena kokonaislukuna käytämme RANDBETWEEN-toimintoa:
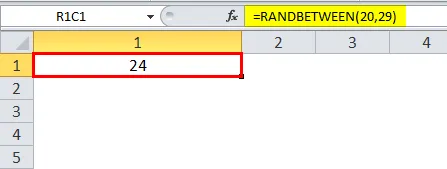
- Murtoluvulle kahden kokonaisluvun tai murtoluvun välillä:

Luo satunnaisluku Excelissä - esimerkki 3
Satunnaisarvojoukon luominen tietystä luettelosta: Voimme käyttää RAND-toimintoa arvojoukon luomiseen annetusta merkkijonojen luettelosta, tässä tapauksessa poimimme satunnaisnimet luettelosta.
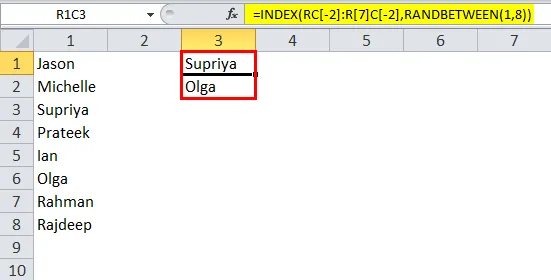
Tämän yksinkertaistamiseksi voimme muuttaa viitetyylin oletusasetukseksi Excel-valikossa. INDEX-toiminto yhdistetään RANDBETWEEN -sovellukseen sellaisissa tapauksissa.
Mitä ovat RAND ja RANDBETWEEN ja missä ne voivat olla hyödyllisiä?
Excel RAND -toimintoa voidaan käyttää satunnaisen reaaliluvun generoimiseksi yhdenmukaisessa jakaumassa, joka on pienempi kuin 1 ja suurempi tai yhtä suuri kuin 0, ellei määritä etäisyyttä. RANDBETWEEN-toiminto palauttaa aina satunnaisen kokonaisluvun kahden määritetyn arvon välillä.
Molemmat toiminnot palauttavat satunnaislukuja yhdellä jakelulla. Numerot saattavat olla pyydetyn alueen ylä- tai alarajalla. Näiden toimintojen käyttö vaihtelee analytiikasta markkinoinnissa laadunvalvontaan ja ennustamiseen.
Nyt kun olemme nähneet muutamia esimerkkejä RAND- ja RANDBETWEEN-funktioista satunnaislukujen luomiseksi, tarkastelemme, miten ominaisuudet aktivoidaan ja nämä toiminnot otetaan käyttöön Excelissä.
Kuinka aktivoida ja käyttää niitä?
Aloitamme avaamalla excelin ja napsauttamalla Tiedosto- valikkoa. Sitten aloitamme napsauttamalla Asetukset. Tämä vie meidät seuraavaan näyttöön:
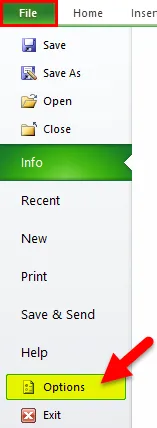
Kun olet napsauttanut Asetukset, valitsemme lisäosa- valikon avautuvassa ponnahdusikkunassa.
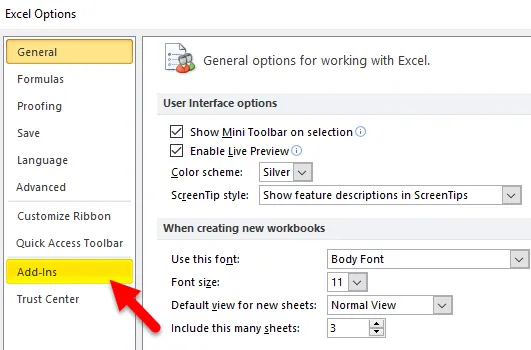
Valitsemme Analysis ToolPak.
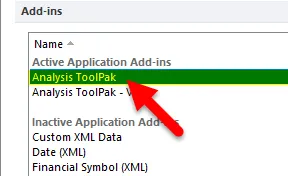
Kun olet valinnut Analysis ToolPak, napsautamme Hallitse- välilehdellä Siirry .
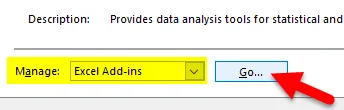
Tämä avaa uuden ponnahdusikkunan. Tässä näytössä voimme valita vain Analysis ToolPak tai valita kaikki ja napsauttaa Ok.
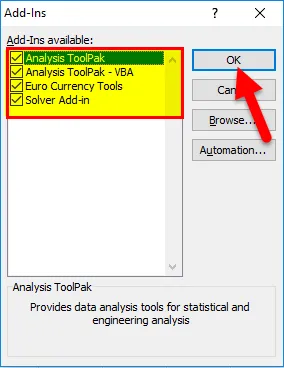
Kun olemme aktivoineet toiminnallisuuden, voimme käyttää sitä kahdella tavalla. Yksi tapa, kuten esimerkeissä esitetään, olisi käyttää funktioita ja kaavoja. Toinen käyttäjäystävällisempi graafinen tapa on käyttää Data-välilehteä alla kuvatulla tavalla:
- Napsauta Tiedot Excel-työkalurivillä.
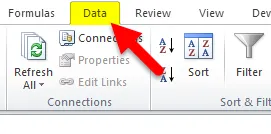
- Napsauta työkalurivin vasemmassa reunassa olevaa Tiedot-analyysiä .
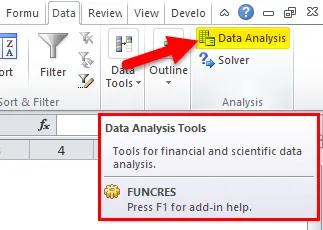
- Tämä avaa ponnahdusikkunan. Valitse Random Number Generation ja napsauta OK .
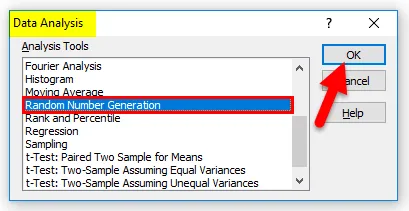
- Tämä avaa uuden ponnahdusikkunan alla esitetyllä tavalla:
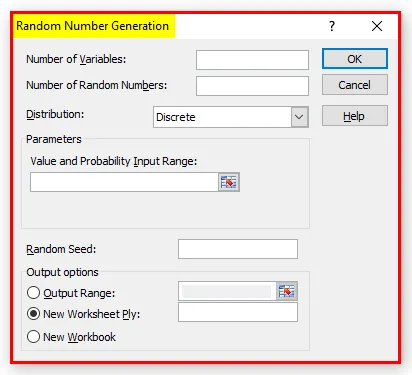
Satunnaislukujen generointiin on saatavana seitsemän jakelutyyppiä, jotka ovat yhtenäinen, normaali, Bernoulli, Binomial, Poisson, kuviollinen ja erillinen jakauma. Mikä tahansa jakelu voidaan valita riippuen siitä, minkä tyyppisiä tietoja meillä on. Tässä harjoituksessa aiomme käyttää Uniform-jakaumaa. Seuraavat parametrit on määritettävä tätä toimintoa käytettäessä:
- Muuttujien lukumäärä, koska tämä päättää lopputuloksen näyttämiseen käytettyjen sarakkeiden lukumäärän.
- Joitakin satunnaislukuja, jotka haluamme luoda.
- Jakelulaji, jonka haluamme saada numeroille. Tämä näkyy pudotusvalikkona:
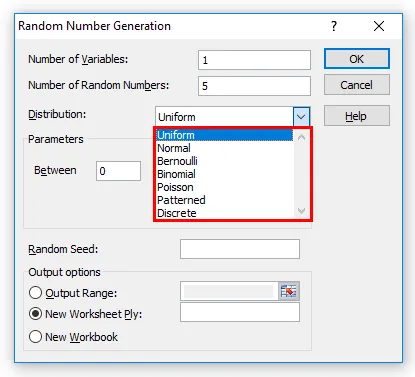
- Yhdenmukaista jakelua varten määritämme ylä- ja alarajat kuvan mukaisesti:
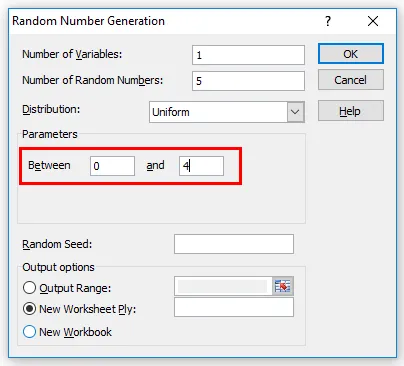
Voimme käyttää satunnaisia siemeniä , jotka pitävät tiedot keskitettyinä syötettyihin arvoihin. Tämä on hyödyllistä generoitaessa sama numerojoukko myöhemmin.
- Lähtöalue tulisi myös määritellä, jotta excel tietäisi mihin tulos sijoitetaan. Napsauta Ok.
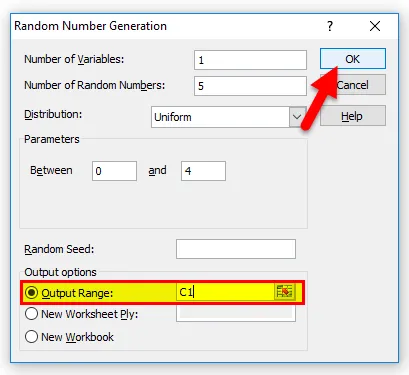
Näemme seuraavan tuloksen:
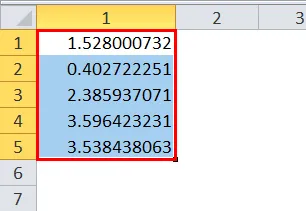
Johtopäätös - Luo satunnaislukuja Excelissä
Koska satunnaislukujen luomisen hyödyllisyys excelissä riippuu paljon siitä, kuinka tuntemme tilastot ja jakelun, seuraava on lyhyt kuvaus kunkin jakauman ominaisuuksista:
- Yhtenäinen: Mikä tahansa luku määritettyjen korkeiden ja pienten arvojen välillä.
- Normaali: Keskimääräinen ja keskihajonta tietyllä alueella.
- Bernoulli: Todennäköisyys onnistumiselle tietyssä kokeessa, joka on joko 0 tai 1.
- Binomial: Useiden kokeiden onnistumisen todennäköisyys.
- Poisson: Lambdan arvo, joka on murto yhtä suuri kuin 1 / keskiarvo.
- Kuvioitu: Numeroilla on ala- ja yläraja, askel, arvojen toistotaajuus ja sekvenssin toistonopeus.
- Diskreetti: siihen liittyy arvo ja todennäköisyys, joten käyttää tuloksia kahden sarakkeen avulla, todennäköisyyksien summan tulisi olla 1.
Kuten edellä käsiteltiin, näemme, että satunnaislukujen luominen excelissä ei ole vain satunnaislukuja, vaan kuten kaikilla tiedoillakin, siihen on kaava. Juuri nämä mallit tekevät siitä niin tehokkaan analyysityökalun.
Suositellut artikkelit
Tämä on opas luoda satunnaisia numeroita Excelissä. Tässä keskustellaan siitä, kuinka luoda satunnaislukuja exceliin, sekä käytännön esimerkkejä ja ladattavia excel-malleja. Voit myös käydä läpi muiden ehdottamiemme artikkeleidemme -
- Kuinka käyttää RAND-toimintoa Excelissä?
- Opas Excel ROW -toimintoon
- Parhaat esimerkit SUMPRODUCT-toiminnosta Excelissä
- Excel-katto-toiminto