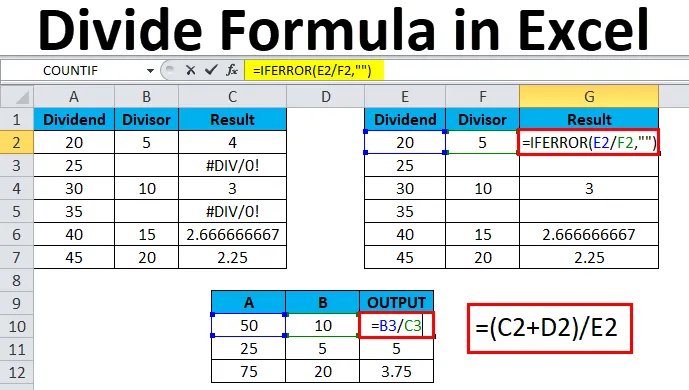
Jako Excelissä (Sisällysluettelo)
- Jaa Excelissä
- Jaa kaava Excelissä
- Kuinka käyttää Divide-kaavaa Excelissä?
Jaa Excelissä
Erinomaisesti voimme nähdä, että aritmeettista operaatiota on käytetty useissa raporteissa, kuten varastot, kuukausimyynti, palkka, palkat jne. … yksinkertaisen laskun, kertolaskun, jaon laskemiseksi. Sana jako tarkoittaa operaatiota, joka on vastakohta kertolaskuun, jossa jaon symboli voi olla eteenpäinviiva tai viiva tai jakomerkki ja tätä kutsutaan myös murto-osaksi. Jokaisella jakoyhtälöllä on nimi, jota kutsumme normaalisti osinkoksi, jakajaksi ja osamääräksi. Nämä aritmeettiset operaattorit toimivat yksinkertaisesti laskurina, missä excel-muodossa meidän on käytettävä ”yhtä” = -merkkiä jokaisessa solussa tuloksen saamiseksi.
Jaettua lukua kutsutaan osinkoksi ja samaa lukua, jolla osinko jaetaan, kutsutaan jakajaksi. Lähtöä kutsutaan normaalisti osamääräksi.
Jako Excelissä käytettiin samalla tavalla käyttämällä ”yhtälöä” -merkkiä jokaisessa solussa saadaksesi osamäärän tulosteena.
Jaa kaava Excelissä
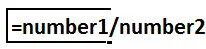
Kuinka käyttää Divide-kaavaa Excelissä?
Jako-operaattoria voidaan käyttää excelissä käyttämällä aritmeettista operaattoriviivaa (/) eteenpäinviivaa.
Napsauta esimerkiksi solua A2 hiiren osoittimella ja kirjoita = merkki ja kirjoita jakamismerkki (/) eteenpäinviiva muodossa = B2 / C2 ja paina Enter-näppäintä, missä b on osinko ja c on jakaja, joka antaa sinä haluamasi lähtö.
Esimerkiksi, jos kirjoitat = 20/5, excel antaa tulosteen 4. Varmista, että jokaisessa solussa on käytettävä yhtäläisyyttä (=) -merkkiä saadaksesi tulosteen. Muutoin Excel tulkitsee ja antaa tulosteen päivämääränä.
Nested Division -operaattorin avulla voidaan myös selvittää tarkka tulos excelissä.
Voit ladata tämän Divide Formula Excel -mallin täältä - Divide Formula Excel TemplateEsimerkki # 1
Kuinka jakaa kaksi saraketta excelissä?
Tässä esimerkissä näemme vaihe vaiheelta kuinka jako (/) eteenpäinviivaoperaattori toimii erinomaisesti seuraavien alla olevien vaiheiden kanssa.
Mieti seuraavaa esimerkkiä, jossa on kaksi saraketta A ja B erityisillä numeroilla.
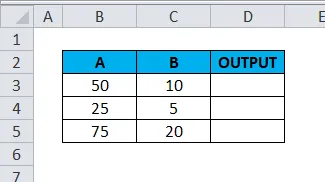
Käytämme / eteenviiva-operaattoria tulosteen löytämiseen.
- Napsauta solu D3 -saraketta.
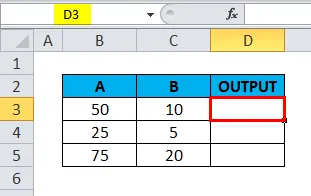
- Kirjoita = (sama) merkki
- Kirjoita kaava käyttämällä / eteenpäinviiva-operaattoria.
- Syötä = B3 / C3 alla olevan kuvan mukaisesti.
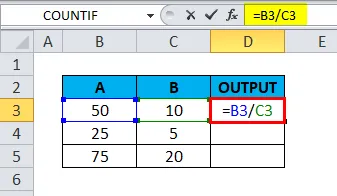
- Tulos on 5 .
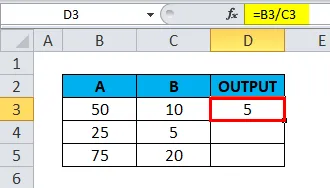
- Vedä kaava koko vastaavalle solulle niin, että saamme tulosteen seuraavasti.
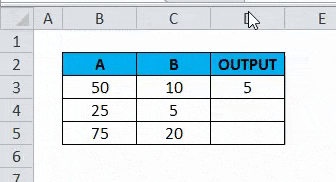
Esimerkki 2
Kuinka käyttää divisioona-operaattoria muiden Subtraction-operaattorien (-) kanssa Excelissä?
Tässä esimerkissä aiomme nähdä kuinka tehdä useita jakoja askel askeleelta. Oletetaan, että meillä on useita sarakkeita, joista meidän on selvitettävä kasvuprosentti myynnistä. Tässä skenaariossa voidaan käyttää sisäkkäistä jakoa tarkan tuloksen hakemiseen.
Kun tarkastelemme alla olevaa esimerkkiä, voimme nähdä, että myynnille on annettu kuukausittainen määrän hajoaminen, ja meidän on laskettava kasvuprosentti divisioonan operaattorin avulla.
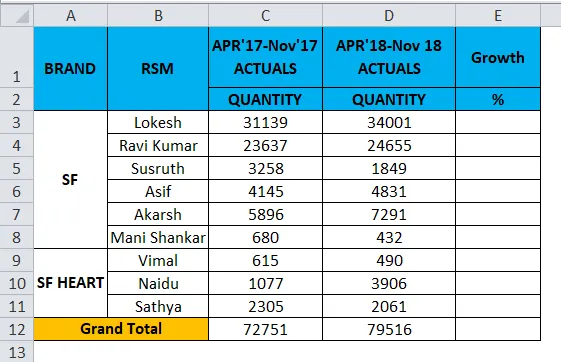
Näemme askel askeleelta, kuinka saimme kasvuprosentin yksittäisille myyjille.
- Napsauta Kasvu- saraketta.
- Syötä = yhtämerkki E3: ssa .
- Päivitä kaava muodossa = (D3-C3) / D3 .
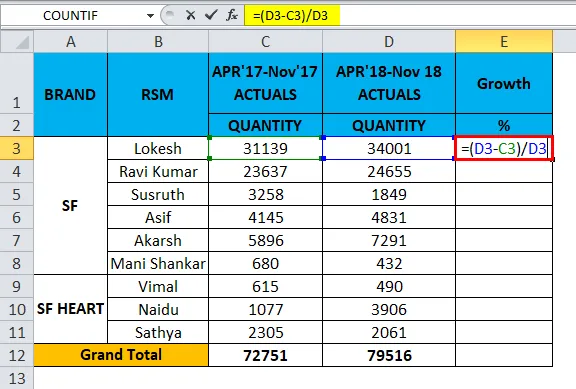
- Tuotanto on 8%.
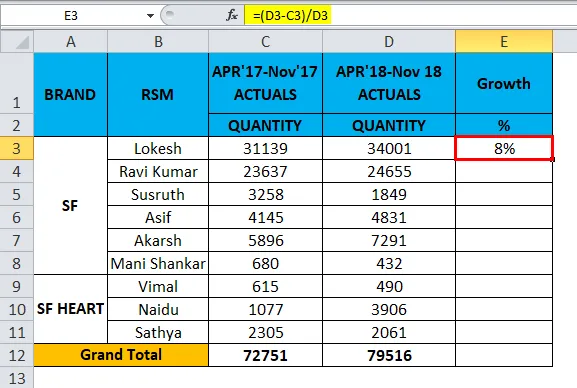
- Vedä kaavaa kaikille soluille ylhäältä alaspäin ja saat alla olevan tuloksen seuraavasti.

Yllä oleva myyntitulos osoittaa myyjien kasvun tietyn kuukauden aikana. Tällä tavalla voimme käyttää niitä.
Esimerkki 3
Kuinka käyttää nested-sulkua divisioonan operaattoreissa käyttämällä lisäystä (+)?
Tässä esimerkissä tulemme näkemään, kuinka sisäkkäistä jakoa käytetään seuraavien alla olevien vaiheiden mukaisesti.
Tarkastele alla olevaa esimerkkiä, joka näyttää myyntitiedot kuukausittain, ja olemme ennustaneet tulevan myyntimäärän tammi-19.

Nyt näemme kuinka käyttää sisäkkäisiä sulkuja jako-operaattorissa noudattamalla seuraavia vaiheita.
- Luo uusi sarakkeen nimi Tulos.
- Napsauta solua F2.
- Syötä avoin sulku alla olevan kuvan mukaisesti = (C2 + D2) / E2 .
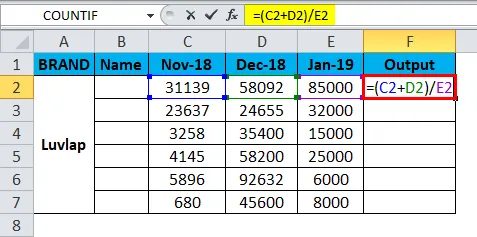
- Tässä esimerkissä olemme käyttäneet avaamista ja sulkemista sulkuja käyttämällä sekä lisäys- että jako-operaattoria.
- Olemme lisänneet marraskuun 18 ja joulukuun 18 kuukauden ja jakaneet arvon tammi-19 kuukauteen saadaksesi tulos.
- Muunna arvo%: ksi alla esitetyllä tavalla.
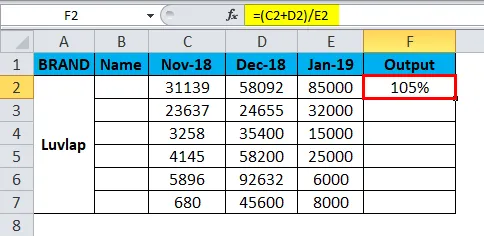
- Vedä kaava kaikille soluille. Siksi tulemme seuraavan kuvan mukaiset tulokset.
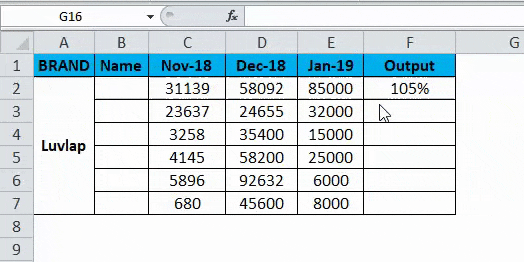
Esimerkki 4
Tässä esimerkissä näemme kuinka selvittää opiskelijan pisteiden keskiarvo jako-operaattorin avulla.
Tarkastellaan alla olevaa esimerkkiä, jossa opiskelijat ansaitsivat pisteitä matematiikasta ja luonnontieteiden aineesta. Tässä on selvitettävä molemmille pistemääräinen opiskelijoiden keskiarvo.
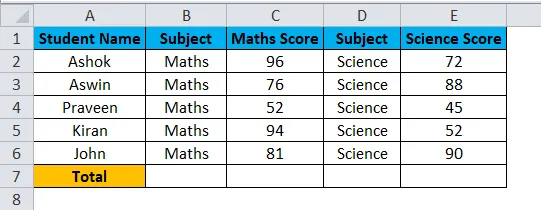
Tässä tapauksessa voimme jako-operaattorin avulla selvittää keskiarvon noudattamalla seuraavia vaiheita.
Keskiarvon laskemiseksi peruskaava on Pisteiden kokonaismäärä / Opiskelijoiden lukumäärä .
- Luo uusi sarake keskimäärin.
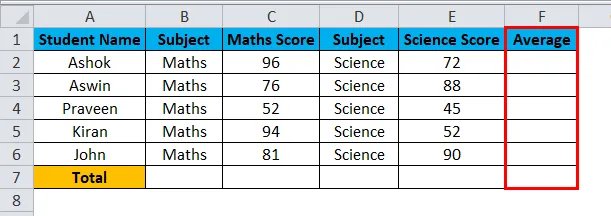
- Syötä avoin sulu sulke kuvan osoittamalla tavalla ((C2 + E2) / 2) .
- Olemme lisänneet matematiikan aiheen plus tieteen aiheen jaettuna kokonaisaiheella.
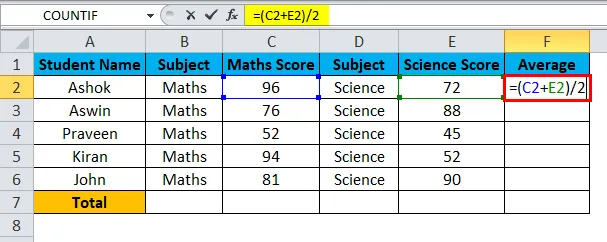
- Tulos on 84 .
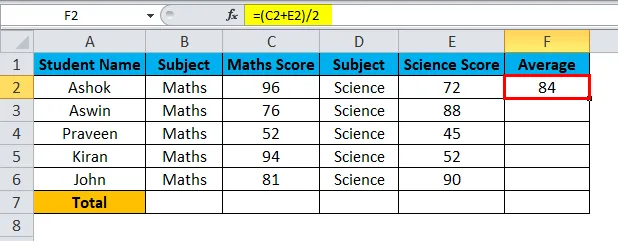
- Vedä kaavaa kaikille soluille niin, että saamme kaikkien opiskelijoiden keskiarvon alla esitetynä tuotosta.

Esimerkki 5
IFERRORin käyttö divisioonan operaattorissa
Tässä esimerkissä näemme kuinka käyttää jakotöitä IFERROR-olosuhteissa # DIV / 0 välttämiseksi ! Virhe .
Enimmäkseen excel heittää virheen, jos solulla on tyhjä arvo, kun käytät jako-operaattoria, kuten alla on esitetty.
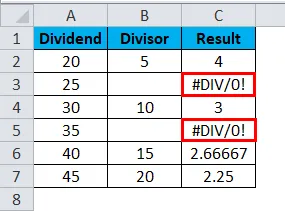
Tämän virheen välttämiseksi käytämme ”IFERROR” -ehtoa, jotta voimme korjata nämä virheet.
- Napsauta solun nimeä Tulos .
- Syötä IFERROR-kaava alla olevan kuvan mukaisesti.

- Tulos on 4 .
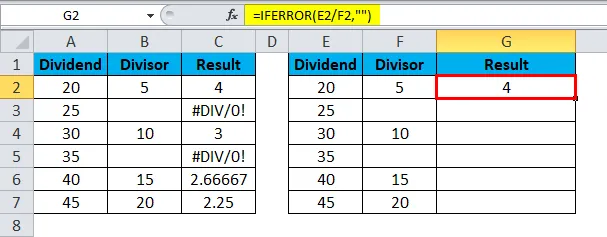
- = IFERROR (E2 / F2, ””) - mikä osoittaa, että olemme käyttäneet osingonumeroa 20 / jakajan numeroa 5, joka antaa meille 5: n lähdön ja lopulta olemme sulkeneet lainausmerkit DIV-virheen välttämiseksi.
- Vedä kaava kaikille soluille.
- Saadaan alla oleva lähtö seuraavalla tavalla.
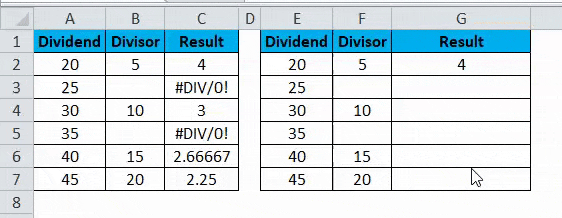
Muistettavissa oleva jako Excelissä
- Kun käytät Division Operaattoria, varmista, että kaikilla soluilla on tarkat arvot. Jos soluarvot ovat tyhjiä, Excel johtaa #DIV -virheeseen .
Suositellut artikkelit
Tämä on opas Divide-sovellukseen Excelissä. Tässä keskustellaan Divide-kaavasta Excelissä ja Divide Formulan käytöstä Excelissä käytännön esimerkkien ja ladattavan Excel-mallin avulla. Voit myös käydä läpi muiden ehdottamiemme artikkeleidemme -
- Kuinka käyttää IFERROR Excel -toimintoa
- MS Excel SUM -toiminto | Kaavat ja esimerkit
- KOOSTUMUStoiminto | Excel-oppaat
- TOTTUMINEN Toiminto | Excel-temppu