He sanovat, että silmät ovat ikkunat sielullesi. Mutta joskus valokuvassa nuo ikkunat voivat näyttää hieman liian tummilta. Tässä opetusohjelmassa opimme kuinka valaisemaan ja kirkastamaan Photoshop-sovelluksen silmiä menetelmällä, joka on niin yksinkertainen ja helppo, että kuka tahansa voi tehdä sen! Tarvitsee vain säätökerroksen, sekoitusmoodin, kerrosmaskin ja harjan! Se ei ehkä kuulosta kovin helppolta, jos olet uusi Photoshop, mutta kuten näemme, koko tehoste kestää vain muutaman minuutin alusta loppuun. Ja jos voit napsauttaa hiirtä ja maalata harjalla, sinulla on kaikki tarvitsemasi taidot. Käytän tässä Photoshop CC: tä, mutta tämä opetusohjelma on myös täysin yhteensopiva Photoshop CS6: n kanssa.
Voit helposti seurata mitä tahansa omaa muotokuvaasi. Tässä on kuva, jota käytän (muotokuva valokuva Adobe Stock: lta):

Alkuperäinen valokuva. Luotto: Adobe Stock.
Ja tässä näyttää miltä kuva näyttää silmien kirkastamisen jälkeen:

Lopullinen tulos.
Tämä opetusohjelma on osa muotokuvamuokkauskokoelmaan. Aloitetaan!
Vaihe 1: Lisää tasojen säätökerros
Katsotaanpa ennen kuin aloitamme, nopeasti Kerrokset-paneelissamme, jossa näemme valokuvamme istuvan Taustakerroksessa. Tällä hetkellä taustakerros on ainoa kerros asiakirjassa:
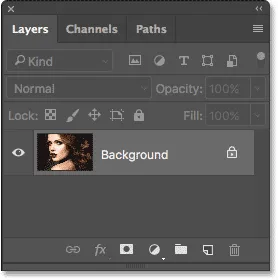
Tasot-paneeli, joka näyttää kuvan taustakerroksessa.
Käytä tasojen säätökerrosta silmien kirkastamiseen. Lisää yksi napsauttamalla Tasot-paneelin alaosassa olevaa Uusi täyttö- tai Säätökerros- kuvaketta:
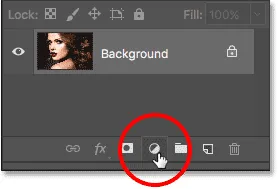
Napsauta Uusi täyttö- tai Säätökerros-kuvaketta.
Valitse sitten tasot luettelosta:
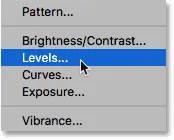
Tasojen säätökerroksen valitseminen.
Kuvalle ei vielä tapahdu mitään, mutta jos katsomme uudelleen Tasot-paneeliin, näemme nyt Tasot-säätökerroksen nimeltä "Tasot 1", joka istuu taustakerroksen yläpuolella:
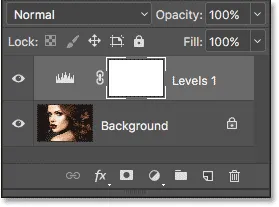
Tasot-paneeli, joka näyttää säätökerroksen kuvan yläpuolella.
Vaihe 2: Vaihda kerrossekoitustila "Näyttöön"
Tasot-säätökerroksen asetukset ja säätimet näkyvät Photoshopin Ominaisuudet-paneelissa, mutta voit ohittaa ne turvallisesti, koska emme tarvitse niitä tähän tarkoitukseen. Sen sijaan silmien kirkastamiseksi meidän tarvitsee vain muuttaa säätökerroksen sekoitustilaa.
Blend Mode -vaihtoehto on Tasot-paneelin vasemmassa yläkulmassa. Sekoitustilaksi on oletuksena asetettu Normaali. Napsauta sanaa "Normaali" ja muuta sekoitusmuoto näytöksi :

Tasojen säätökerroksen sekoitustilan muuttaminen "Näyttö" -tilaksi.
Heti kun muutamme sekoitustilan näytöksi, koko kuva kirkastuu. Ainoa ongelma on, että no, koko kuva on nyt kirkkaampi. Ainoa mitä haluamme tehdä, on silmien kirkastaminen, joten korjaamme tämän ongelman seuraavana:

Näyttösekoitustila valaisee koko kuvan heti.
Vaihe 3: Täytä kerrosmaski mustalla
Yksi monista hienoista säätökerrosten ominaisuuksista Photoshopissa on, että jokaisella on oma sisäänrakennettu kerrosmaski. Voimme käyttää kerrosnaamaria helposti hallita sitä, mihin kuvan alueisiin säätökerros vaikuttaa. Toisin sanoen voimme käyttää sitä pitämään kirkastavan vaikutuksen silmissä, mutta piilottamaan sen muualle.
Jos tarkastelemme säätökerrosta Tasot-paneelissa, näemme sen kerrosmaskin pikkukuvan . Pienoiskuva näyttää meille pienen esikatselun tason maskista. Huomaa, että pikkukuva on täynnä valkoista, koska valkoinen on kerrosmaskin oletusväri:
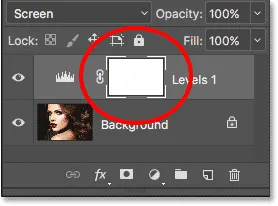
Valkoisella kerroksella varustetun maskin pikkukuva.
Tasojen peittäminen Photoshopissa on hyvin yksinkertaista. Maskin valkoiset alueet edustavat alueita, joissa kerroksen sisältö on 100% näkyvissä asiakirjassa. Maskin mustat alueet edustavat alueita, joissa kerroksen sisältö on 100% piilotettu näkymästä . Syynä siihen, että voimme nähdä tasojen säätökerroksen vaikutuksen koko kuvaamme, on se, että sen kerrosmaski on täynnä valkoista.
Voimme piilottaa säätökerroksen vaikutuksen koko kuvaan täyttämällä kerrosmaski mustalla . Voit tehdä sen siirtymällä näytön yläreunan valikkopalkin Muokkaa- valikkoon ja valitsemalla Täytä :
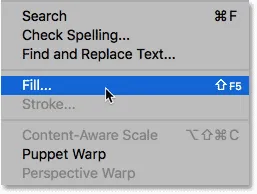
Siirry kohtaan Muokkaa> Täytä.
Tämä avaa Photoshopin Täytä-valintaikkunan. Muuta yläosa Sisältö- asetukseksi Musta ja napsauta sitten OK (huomautus: jos käytät Photoshop CS6: ta, vaihda Käytä-asetukseksi Musta ):
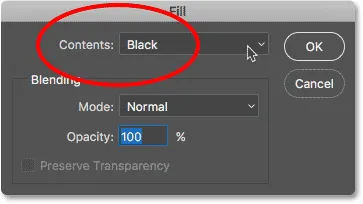
"Sisällön" muuttaminen "mustaksi" Täytä-valintaikkunassa.
Jos tarkastelemme uudelleen kerrosmaskin pikkukuvaa, näemme, että se on nyt täynnä kiinteää mustaa:
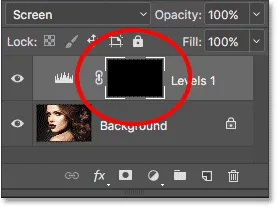
Säätökerroksen kerrosmaski on nyt täytetty mustalla.
Ja koska kerrosmaskin musta kätkee säätökerroksen vaikutuksen, palaamme takaisin valokuvan alkuperäisen kaltaiseen näyttämään ilman kirkastamista:

Takaisin alkuperäiseen kuvaan.
Vaihe 4: Valitse Harjatyökalu
Silmien kirkastavan vaikutuksen palauttamiseksi tarvitsemme tavan täyttää vain naamion alueet valkoisella, ja helpoin tapa tehdä se maalaamalla ne siveltimellä. Valitse Photoshop's Brush Tool työkaluriviltä:

Harjatyökalun valitseminen.
Vaihe 5: Maalaa valkoisella silmien sisäpuolella
Meidän on maalattava valkoisella, koska kerrosmaskin valkoinen paljastaa kerroksen sisällön, mikä tarkoittaa, että meidän on ensin varmistettava, että harjaväri on asetettu valkoiseksi. Photoshop käyttää nykyistä etualan väriä harjan värinä. Näemme etualan värin (ja taustavärimme) kahdessa värimallissa lähellä työkalupalkin alaosaa. Etualan väri on vasemmassa yläkulmassa oleva värimalli.
Koska etualan oletusväri sattuu olemaan valkoinen, on hyvät mahdollisuudet jo mennä. Mutta jos etualan väriä ei ole asetettu valkoiseksi, paina näppäimistön D- kirjainta palauttaaksesi etualan ja taustavärisi oletusasetuksiin, jolloin etualan väri on valkoinen ja taustaväri (josta meidän ei tarvitse huolehtia) mustana :
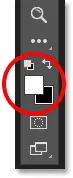
Varmista, että etualan väri (vasen yläosa) on asetettu valkoiseksi.
Zoomaa lähemmäksi silmiä, jotta voin nähdä, mitä teen. Tätä varten pidän välilyöntiä ja Ctrl (Win) / Command (Mac) -näppäintä alhaalla näppäimistöllä. Tämä muuttaa minut väliaikaisesti Harjatyökalusta Photoshopin Zoom-työkaluksi. Napsautin muutaman kerran silmien välisellä alueella lähentääksesi sitä. Siirryn sitten takaisin Harjatyökaluun vapauttamalla näppäimet:

Lähennä silmiä.
Nyt kun zoomaamme, kun Harjatyökalu on kädessä ja valkoinen harjan värinä, maalaa vain kunkin silmän iiriksen (värillinen alue keskellä) sisäpuolelle kirkastaaksesi niitä. Haluat käyttää tätä varten pientä harjaa, ja nopein tapa säätää harjan kokoa on näppäimistöltä. Vasemman kiinnikepainikkeen ( ( ) painaminen pienentää harjaa hiukan pienemmäksi joka kerta, kun sitä painat, kun taas oikea haarukanäppäin ( ) tekee harjasta hieman suuremman.
Haluat myös harjan reunojen olevan melko pehmeät. Jos haluat säätää harjan kovuutta, pidä Shift- näppäintä painettuna ja paina vasenta kiinnitysnäppäintä ( ( ) toistuvasti, jotta reunat muuttuvat pehmeämmiksi. Pidä Shift- näppäintä painettuna oikeaa kiinnikepainiketta () toistuvasti, harjan reunat vaikeutuvat.
Koska maalaamme kerrosmaskille, et näe siveltimen väriä maalatessasi. Sen sijaan näet säätökerroksen paljastavan kirkkaan vaikutuksen. Maalaan täällä vasemman silmän sisällä:

Maalaus ensimmäisen silmän iiriksen sisällä.
Älä huoli, jos maalaat vahingossa silmän valkoiseen osaan tai silmäluomiin, koska puhdistamme asiat myöhemmin. Tässä on miltä ensimmäinen silmäni näyttää maalauksen jälkeen koko iriksen ympärille:

Ensimmäinen silmä on kirkastettu.
Kun olet kirkastanut ensimmäisen silmän, siirry toiselle silmälle ja tee sama, maalaamalla iiriksen sisäosa valkoisella paljastaaksesi kirkastavan vaikutuksen:

Molemmat silmät ovat nyt vaalenneet.
Vaihe 6: Aseta etualan väri mustaksi
Olemme kirkastaneet silmiä, mutta olemme todennäköisesti vaalenneet myös joitain silmien ympärillä olevia alueita. Puhdistaaksesi nämä ei-toivotut alueet, meidän tarvitsee vain maalata ne mustalla päällä . Voit muuttaa harjan värin nopeasti valkoisesta mustaksi painamalla vain näppäimistön X- kirjainta. Tämä vaihtaa etualan ja taustavärisi, jolloin etualan väri (ja siveltisi väri) tulee mustaksi:
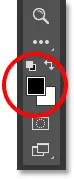
Vaihda tulo- ja taustavärisi painamalla "X".
Vaihe 7: Maalaa silmien ulkopuolelle
Sitten, kun olet harjaväri mustana, maalaa silmien ulkopuolelle piilottaaksesi kirkkauden valkoisessa osassa tai silmäluomissa. Maalaan täällä vasemman silmän ympärille:

Ensimmäisen silmän ympärillä olevan alueen puhdistaminen.
Jos teet virheen ja maalat pois osan iiriksen kirkkaudesta, paina vain näppäimistön X- kirjainta vaihtaaksesi etualan värin takaisin valkoiseksi ja maalaa alueen yli korjataksesi sen. Paina sitten uudelleen X- painiketta vaihtaaksesi etualan värin takaisin mustaksi ja jatkaksesi maalaamista epätoivotut alueet. Siivon tässä oikean silmän ympärillä olevan alueen:

Toisen silmän ympärillä olevan alueen puhdistaminen.
Nyt kun olen puhdistunut silmien ympärillä, pienennyn takaisin, jotta näen koko kuvan. Siirryn sen jälkeen näytön yläreunassa olevan valikkorivin Näytä- valikkoon ja valitse Sovita näytölle . Tai voin painaa pikanäppäintä, Ctrl + 0 (Win) / Command + 0 (Mac):
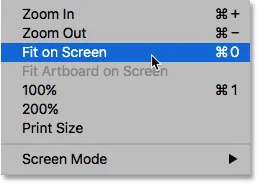
Siirry kohtaan Näkymä> Sovita näytölle.
Tässä on kuvani, jonka silmät ovat vaaleat:

Silmät näyttävät nyt kirkkaammilta.
Kerrosmaskin tarkasteleminen
Nyt kun olemme kirkastaneet silmiä, jos tarkastelemme uudelleen Kerros-paneelissa olevaa kerrosmaskin pikkukuvaa, näemme kaksi pientä valkoista aluetta, joihin maalasimme silmien yli. Nämä ovat ainoat kaksi aluetta, joilla säätökerroksen vaikutus näkyy:
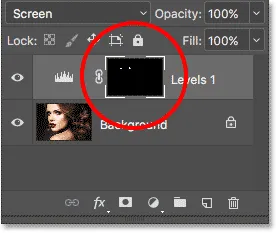
Kerrosmaskin pikkukuva näyttää meille, missä olemme maalanneet valkoisella.
Itse asiassa, jos pidämme alhaalla näppäimistön Alt (Win) / Option (Mac) -näppäintä ja napsautamme kerrosmaskin pikkukuvaa :
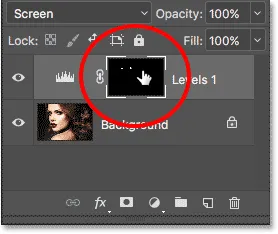
Napsauttamalla maskin pikkukuvaa samalla kun painat Alt (Win) / Option (Mac).
Valokuva korvataan väliaikaisesti itse kerrosmaskilla, joten on helppo nähdä tarkalleen missä olemme maalanneet:
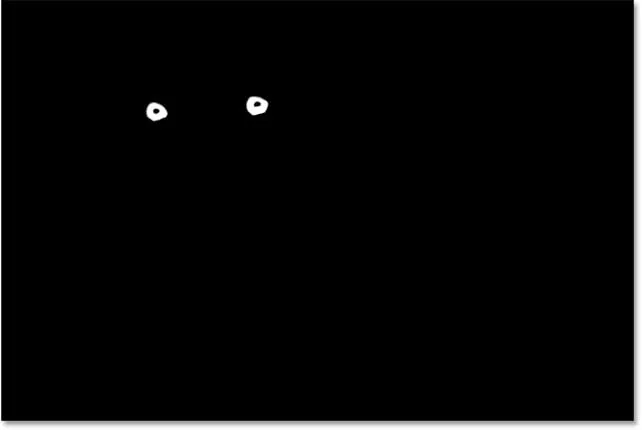
Kerrosmaski on nyt näkyvissä asiakirjassa.
Vaihtaaksesi takaisin kuvaan, pidä uudelleen Alt (Win) / Option (Mac) -näppäintä painettuna ja napsauta uudelleen kerrosmaskin pikkukuvaa :
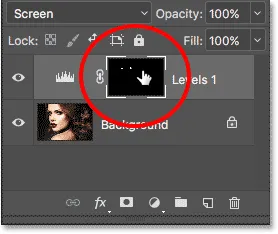
Napsauttamalla uudelleen maskin pikkukuvaa samalla kun painat Alt (Win) / Option (Mac).
Kerrosmaski katoaa ja valokuva tulee uudelleen näkyviin:

Kuva palaa.
Vaihe 8: Laske kerroksen opasiteetti (valinnainen)
Jos huomaat, että silmät näyttävät nyt liian kirkkailta, kirkkauden valinta on helppoa. Meidän on tehtävä vain tasojen säätökerroksen opasiteetti. Löydettävyys -asetus on Tasot-paneelin oikeassa yläkulmassa (suoraan Blend Mode -vaihtoehdon vastapäätä).
Oletusarvon mukaan opasiteetti-arvoksi on asetettu 100%. Mitä enemmän alennamme sitä, sitä enemmän annamme alkuperäisen kuvan taustakerroksessa näkyä läpi, mikä vähentää säätökerroksen vaikutusta. Pidä silmällä kuvaa, kun lasket opasiteettia löytääksesi parhaiten toimivan arvon. Minun tapauksessani lasen sen 75 prosenttiin:
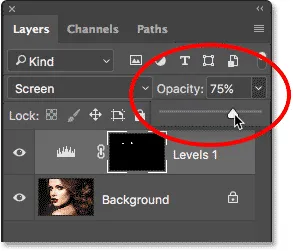
Tasojen säätökerroksen opasiteetin alentaminen.
Ennen ja jälkeen
Voit verrata tulosta alkuperäiseen kuvaan napsauttamalla Kerrokset-paneelin Tasot-säätökerroksen näkyvyyskuvaketta (silmämunaa):
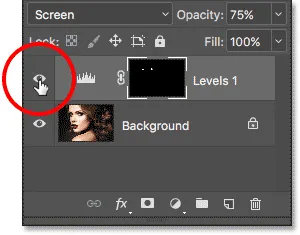
Napsauttamalla Tasot-säätökerroksen näkyvyyskuvaketta.
Tämä sulkee säätökerroksen pois päältä, jolloin voimme katsella alkuperäistä kuvaa:

Alkuperäinen valokuva jälleen.
Voit kytkeä säätökerroksen takaisin päälle napsauttamalla uudelleen sen näkyvyyskuvaketta (tyhjä neliö):
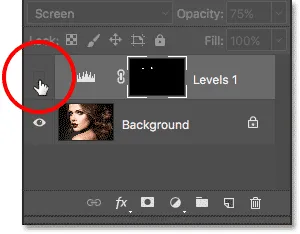
Napsauttamalla uudelleen näkyvyyskuvaketta.
Ja tässä on lopullinen tulokseni, kun taas kirkas vaikutus on jälleen nähtävissä:

Lopullinen tulos.
Lisätietoja …
Ja siellä meillä se on! Tässä opetusohjelmassa opimme kuinka valaista ja kirkastaa silmiä Photoshopissa! Lisätietoja työkalusta, komennosta tai ominaisuudesta, jota käytimme tässä opetusohjelmassa, tutustu alla oleviin linkkeihimme. Tai käy lisää kuvankäsittelyohjeita valokuvien retusointi -osiossa:
- Kerrosten ymmärtäminen Photoshopissa
- Kerrosten paneelin perusteet
- Kerrosmaskien ymmärtäminen
- Viisi välttämätöntä sekoitustilaa valokuvien muokkaamiseen
- Kerroksen opasiteetti vs. täyttö