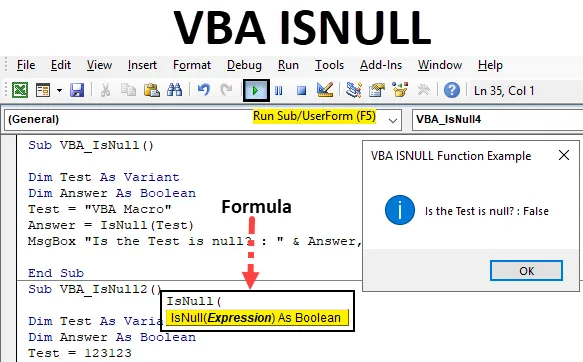
VBA ISNULL -toiminto
VBA: n ISNULL-toimintoa käytetään nolla-arvon löytämiseen excelissä. Tämä vaikuttaa helpoalta, mutta kun meillä on valtava tietokanta, joka on kytketty useisiin tiedostoihin ja lähteisiin, ja jos pyysimme löytämään nolla siitä, niin mikään manuaalinen menetelmä ei toimi. Tätä varten meillä on VBA: ssa IsNull-niminen toiminto, joka löytää Null-arvon minkä tahansa tyyppisissä tietokannoissa tai taulukoissa. Tämä voidaan tehdä vain VBA: ssa, meillä ei ole sellaista toimintoa Excelissä.
ISNULL-syntaksi Excel VBA: ssa
VBA ISNULL -toiminnon syntaksi on seuraava:
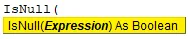
Kuten yllä olevassa kuvakaappauksessa voidaan nähdä, IsNull käyttää vain yhtä lauseketta ja Boolean-arvoon. Mikä tarkoittaa, että se antaa vastauksen TOSI ja Väärä arvoina. Jos tiedot eivät ole tyhjiä, niin saamme TOSI tai muuten tulemuksemme FALSE.
Kuinka käyttää VBA ISNULL -toimintoa Excelissä?
Opimme käyttämään VBA ISNULL -toimintoa esimerkkinä excelissä.
Voit ladata tämän VBA ISNULL Excel -mallin tästä - VBA ISNULL Excel TemplateEsimerkki 1 - VBA ISNULL
Noudata alla olevia vaiheita käyttääksesi IsNullia Excel VBA: ssa.
Vaihe 1: VBA IsNull -sovelluksen käyttämiseen tarvitaan moduuli. Siirry tätä varten VBA-ikkunaan ja valitse Lisää-valikosta Moduuli alla olevan kuvan mukaisesti.
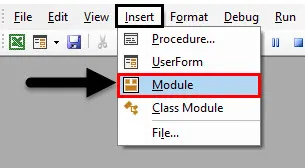
Vaihe 2: Kun olemme tehneet sen, saat tyhjän ikkunan tuoreesta moduulista. Kirjoita siihen VBA IsNull-alaluokka tai muu nimi tarpeen mukaan.
Koodi:
Sub VBA_IsNull () End Sub
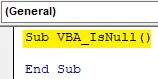
Vaihe 3: IsNull-toimintoa varten tarvitsemme yhden varianttina. Mihin voimme tallentaa kaikenlaista arvoa. Otetaan ensimmäinen muuttuja Test as Variant, kuten alla on esitetty.
Koodi:
Sub VBA_IsNull () himmentää testiä vaihtoehtona loppuosa
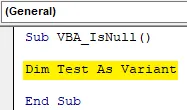
Vaihe 4: Kuten tiedämme, IsNull toimii Boolean-järjestelmässä. Joten tarvitsemme toisen muuttujan. Oletetaan toinen muuttuva vastauksemme Būlia, kuten alla on esitetty. Tämä auttaa meitä tietämään onko IsNull Tosi tai Väärä.
Koodi:
Sub VBA_IsNull () himmentää testiä variaationa himmentävänä vastauksena loogisena lopuna
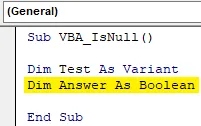
Vaihe 5: Anna nyt arvo ensimmäiselle muuttujan testille. Annetaan sille tekstiarvo “VBA Macro” alla esitetyllä tavalla.
Koodi:
Sub VBA_IsNull () himmentävä testi varianttina himmeä vastaus loogisena testinä = "VBA Macro" End Sub
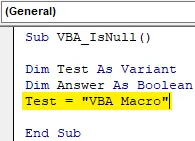
Vaihe 6: Nyt käytämme toista muuttuvaa vastausta IsNull- toiminnolla alla kuvatulla tavalla.
Koodi:
Sub VBA_IsNull () himmentävä testi varianttina himmeä vastaus loogisena testinä = "VBA Macro" vastaus = IsNull (lopeta alaosa)
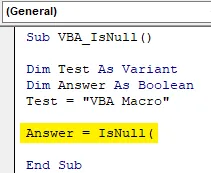
Kuten olemme nähneet VBA IsNullin selityksessä, IsNullin syntaksi on vain lauseke. Ja tämä lauseke voi olla teksti, soluviittaus, suora arvo syöttämällä se manuaalisesti tai mikä tahansa muu sille osoitettu muuttuja.
Vaihe 7: Voimme kirjoittaa mitä tahansa lausekkeeseen. Olemme jo määrittäneet tekstiarvon muuttujalle Test . Valitse nyt muuttuja lausekkeeseen.
Koodi:
Sub VBA_IsNull () himmentää testiä varianttina himmeää vastausta loogisena testinä = "VBA Macro" vastaus = IsNull (testi) End Sub
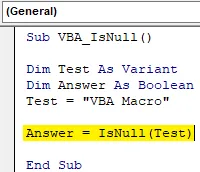
Vaihe 8: Kun olet valmis, tarvitsemme viestiruudun tulostamaan IsNull-arvon, jos se on Tosi tai Väärä. Lisää Msgbox ja anna mikä tahansa lausunto, jonka haluamme nähdä. Täällä olemme pohtineet ”Onko testi on nolla?” Alla olevan kuvan mukaisesti.
Koodi:
Sub VBA_IsNull () himmentää testiä vaihtoehtona himmeää vastausta loogisena testinä = "VBA Macro" Vastaus = IsNull (testi) MsgBox "Onko testi tyhjä?:" Lopeta alaosa
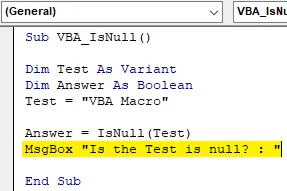
Vaihe 9: Lisää sitten loput yllä määritellystä muuttujasta, erotettuna merkkivalolla (&) alla esitetyllä tavalla, joka sisältää toisen muuttujamme Vastauksen ja viestiruudun nimen nimellä “ VBA ISNULL Function esimerkki ”.
Koodi:
Sub VBA_IsNull () himmennysteste variaationa himmennetty vastaus loogisena testinä = "VBA-makro" vastaus = IsNull (testi) MsgBox "Onko testi tyhjä?:" & Vastaus, vbInformation, "VBA ISNULL -toimintoesimerkki" End Sub
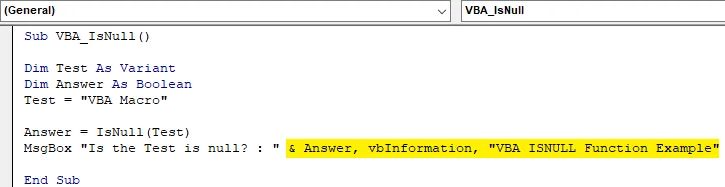
Vaihe 10: Käännä nyt koodi painamalla F8 ja suorita se painamalla F5-näppäintä, jos virhettä ei löydy. Nähdään, että Isnull-toiminto on palauttanut vastauksen virheelliseksi. Mikä tarkoittaa, että teksti “VBA Macro” ei ole tyhjä.
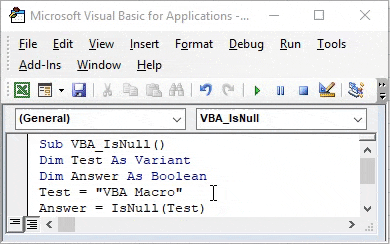
Vaihe 11: Nyt näemme, voivatko numerot olla nolla vai ei. Tätä varten käytämme uutta moduulia tai voimme käyttää samaa koodia kuin yllä. Siinä meidän on vain tehtävä muutoksia. Määritä mikä tahansa numero Testimuuttujalle tekstin “VBA Macro” sijasta. Oletetaan, että numero on 123123, kuten alla on esitetty.
Koodi:
Sub VBA_IsNull () himmennettävä testi varianttina himmeä vastaus loogisena testinä = 123123 vastaus = isNull (testi) msgBox "Onko testi tyhjä?:" & Vastaus, vbInformation, "VBA ISNULL -toimintoesimerkki" Lopeta ala

Vaihe 12: Nyt käännä koodi uudelleen tai voimme koota nykyisen vaiheen vain asettamalla kohdistin sinne ja painamalla F8-näppäintä. Ja aja se. Saamme viestiruudun, jossa ilmoitetaan, että testimuuttujamme, joka on numero 123123, ei myöskään ole nolla. On vääriä kutsua sitä tyhjäksi.
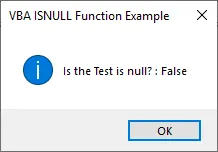
Vaihe 13: Nyt on selvää, että teksti tai numero eivät voi olla tyhjiä. Testaamaan edelleen, nyt harkitaan tyhjää. Viite, jolla ei ole arvoa. Tätä varten aseta samaan aikaisemmin kirjoitettuun koodiin kaksinkertainen käänteinen ( ”” ) pilkku ilman mitään siinä Test- muuttujaan, kuten alla on esitetty. Nyt meillä on, onko tyhjä voi olla tyhjä tai ei.
Koodi:
Sub VBA_IsNull () himmennettävä testi varianttina himmeä vastaus loogisena testinä = "" Vastaus = IsNull (testi) MsgBox "Onko testi tyhjä?:" & Vastaus, vbInformation, "VBA ISNULL -toimintoesimerkki" Lopeta alaosa

Vaihe 14: Saamme viestin, jonka mukaan tyhjä viittaus ei myöskään ole tyhjä. On vääriä kutsua sitä niin.
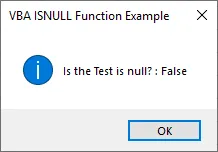
Vaihe 15: Olemme kokeilleet tekstiä, numeroa ja tyhjää testaamiseksi, ovatko ne tyhjiä. Nyt tekstitämme nollan itse muuttujan Testi alla nähdäksesi onko tämä nolla vai ei.
Koodi:
Sub VBA_IsNull () himmennettävä testi varianttina himmennetty vastaus loogisena testinä = nolla vastaus = IsNull (testi) msgBox "Onko testi tyhjä?"

Vaihe 16: Suorita nyt koodi. Sanomme viestiruutuun lauseen “Onko testi on nolla?” On tullut TOSI.
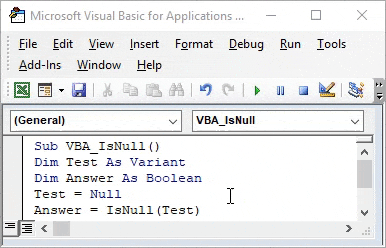
Mikä tarkoittaa, jos tiedoissa on soluja, joissa on tyhjä, välilyönti, teksti tai numero. Näitä soluja ei pidetä tyhjinä .
Plussaa VBA IsNullista
- Voimme löytää, onko solu tyhjä vai ei.
- Voimme testata mitä tahansa muuttujaa, jos se on nolla vai ei.
- Tämä auttaa melkoisesti isossa tietokannassa, joka noudetaan jostakin lähteestä.
Muistettavat asiat
- IsNull löytää vain nollan nollaksi. Teksti, numerot ja tyhjät eivät ole tyhjiä.
- IsNull on käytettävissä vain VBA: ssa. Excelillä ei ole mitään toimintoa kuin IsNull tai muuta vastaavaa toimintoa, joka voi antaa saman tuloksen kuin IsNull.
- Jos haluat käyttää koodia useita kertoja, on parempi tallentaa excel Macro Enable Excel -muodossa. Tämä prosessi auttaa pitämään koodin tulevaa käyttöä varten.
- IsNull palauttaa arvon vain Boolen muodossa, toisin sanoen TOSI ja VÄÄRIN
- Muunnelman katsominen testimuuttujaksi antaa meille mahdollisuuden käyttää siinä numeroita, sanoja ja tyhjiä arvoja. Se ottaa huomioon kaikki tyypit arvot, joita käytetään pääasiassa Boolean.
Suositellut artikkelit
Tämä on opas VBA ISNULLiin. Tässä keskustellaan siitä, kuinka Excel VBA ISNULL -toimintoa käytetään käytännön esimerkien ja ladattavien Excel-mallien kanssa. Voit myös käydä läpi muiden ehdottamiemme artikkeleidemme -
- VBA InStr selitti esimerkeillä
- VBA-kokonaisluvutietotyyppi
- Kuinka valita solu VBA-koodilla?
- Siirrä alue VBA: han