Opi tekemään Adobe Photoshop oletuskuvien katseluohjelmaksi ja -editoriksi suosituille tiedostomuodoille, kuten JPEG.webp, PNG ja TIFF, sekä Photoshopin omaan PSD-muotoon Windows 10: ssä.
"Oletuksena kuvankatseluohjelmalla ja -editorilla" tarkoitan pikemminkin kuin Windows 10 avaa kuvatiedostot jossain muussa ohjelmassa, kuten sen sisäänrakennetussa Kuvat-sovelluksessa tai Windows Photo Viewerissa, voit kaksoisnapsauttaa kuviasi Tiedostonhallinta ja avaa ne suoraan ja automaattisesti Photoshopissa!
Tätä kirjoitettaessa Photoshop CC 2015.5 on Photoshopin uusin versio, joten asen sen oletuseditoriksi, mutta voit käyttää näitä samoja vaiheita kumman tahansa asennetun Photoshop-version kanssa. Huomaa kuitenkin, että tämä opetusohjelma on tarkoitettu erityisesti Windows 10 -käyttäjille. Jos käytät Windows 8 tai 8.1, kannattaa tutustua tämän oppaan edelliseen versioon. Meillä on myös oppaita Photoshopin asettamisesta oletuskuvaeditoriksi Windows 7: ssä ja Mac OS X: ssä.
Tämä on oppitunti 1/10 luvusta 2 - Kuvien avaaminen Photoshopiin. Aloitetaan!
Tiedostotunnistelaajennusten ottaminen käyttöön
Ensin, Windows 10: ssä, File File -sovelluksella navigoidaan kansioon, joka sisältää yhden tai useamman kuvan. Täällä olen avannut kansion, joka istuu työpöydälläni. Kansion sisällä on neljä kuvatiedostoa. Oletusarvoisesti Windows 10 piilottaa tiedostotunnisteet tiedostonimien loppuun, joten tällä hetkellä miniatyyrien alla näen vain itse tiedostonimet. Lukuun ottamatta sitä, että yhden pikkukuvan päällä on "PSD", joka kertoo meille, että se on Photoshop PSD-tiedosto (enemmän siitä hetkessä), mikään ei osoita, minkä tyyppistä tiedostoa tarkastelemme toisen kanssa kolme kuvaa:
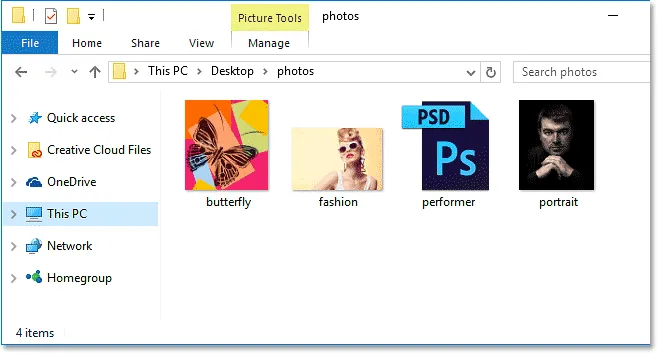
Oletuksena Windows 10 piilottaa kolmen kirjaimen tiedostotunnisteet nimien jälkeen.
Voit ottaa tiedostotunnisteet käyttöön napsauttamalla File Explorer -ikkunan yläosassa olevaa View- valikkoa:
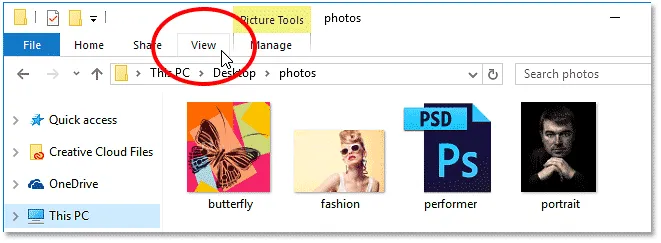
Napsauta Näytä-valikkoa.
Valitse sitten valikosta Tiedostonimilaajennukset napsauttamalla sen valintaruutua:
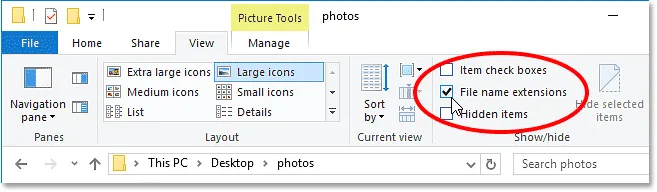
Tiedostotunnisteiden ottaminen käyttöön.
Kun kolmen kirjaimen laajennus ilmestyy nyt jokaisen tiedostonimen loppuun, voimme helposti nähdä, että vasemmasta alkaen ensimmäinen kuva on PNG-tiedosto (tiedostopääte .png.webp). Toinen on JPEG.webp-tiedosto (tiedostopääte .jpg.webp). Kolmas on Photoshop PSD-tiedosto (.psd, jonka tiesimme jo), ja viimeiseksi, meillä on TIFF-tiedosto sen .tif tiedostopääte:
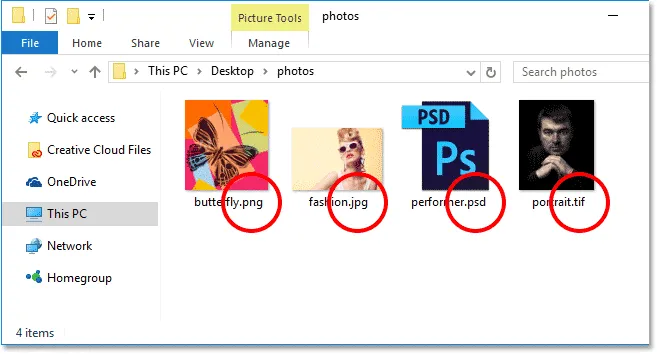
Tiedostotunnisteet näkyvät nyt kunkin nimen lopussa.
Ennen kuin jatkamme, jos ihmettelet, miksi Photoshop PSD-tiedosto näyttää erilaiselta kuin muut, se johtuu siitä, että Windows 10 ei yksinään pysty tuottamaan normaalia esikatselua PSD-tiedoston sisällä olevasta kuvasta. Voit esikatsella kuvia PSD-tiedostojen sisällä, jos selaat kuviasi Adobe Bridge -sovelluksen sijasta File Explorerin avulla. Jos kuitenkin haluat pitää kiinni File Explorerista, tiedä vain, että et näe PSD-tiedostojesi sisältöä ennen kuin tosiasiallisesti avaat ne Photoshopissa.
Oletus Image Viewer
Yritämme avata yksi Windows 10 -kuvista nähdäksesi mitä tapahtuu. Napsauta kaksoisnapsauttamalla JPEG.webp - kuvaani ("fashion.jpg.webp") avataksesi sen:

JPEG.webp-tiedoston avaaminen kaksoisnapsauttamalla sen pikkukuvaa.
Vaikka tietokoneeseen on asennettu viimeisin versio maailman tehokkaimmasta Photoshopista, Photoshop, Windows jättää sen täysin huomioimatta ja avaa sen sijaan JPEG.webp-tiedoston omassa Photos-sovelluksessa (muotokuva Photo Adobe Stock: lta):
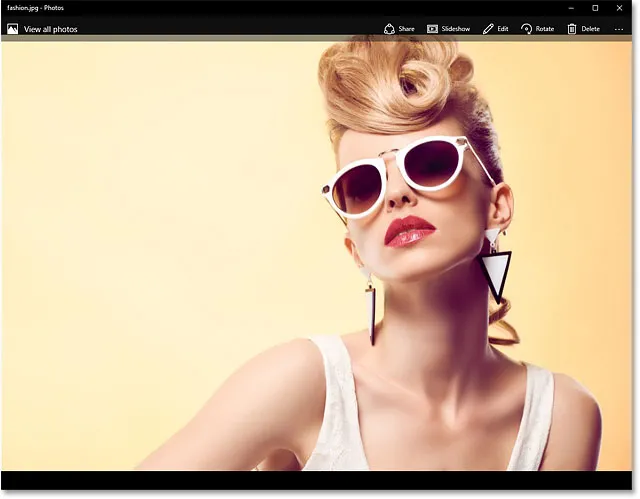
Windows 10: ssä kuva avautuu oletuksena Valokuvat-sovelluksessa. Kuvaluotto: Adobe Stock.
Se ei ole mitä halusin, joten sulkean Kuvat-sovelluksen napsauttamalla Sulje- kuvaketta (X) oikeassa yläkulmassa:

Sulkeminen Valokuvat-sovelluksesta.
Photoshopin tekeminen oletuskuvankatselijaksi ja -editoriksi
Joten miten sanomme Windows 10: lle, että tämä kuva avataan Photoshopissa Photos-sovelluksen sijasta? Ja mikä vielä tärkeämpää, kuinka sanomme sen käyttävän Photoshopia paitsi yhdestäkin kuvasta tällä kertaa, että jokaisesta tulevaisuudessa avaamastasi JPEG.webp-kuvasta? Se on todella helppo tehdä. Napsauta ensin hiiren kakkospainikkeella JPEG.webp-kuvaa, jonka haluat avata:

Napsauta hiiren kakkospainikkeella JPEG.webp-kuvan pikkukuvaa File Explorerissa.
Valitse avautuvasta valikosta Avaa kanssa ja valitse sitten Valitse toinen sovellus :
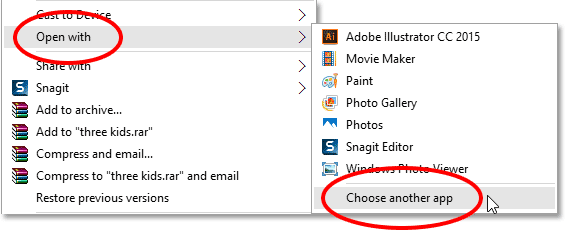
Valitse Avaa sovelluksella> Valitse toinen sovellus.
Windows 10 aukaisee valintaikkunan, jossa kysytään, mitä sovellusta haluat käyttää tämän tyyppisen tiedoston avaamiseen. Nykyinen oletussovellus on lueteltu yläosassa. Minun tapauksessani se on Kuvat:
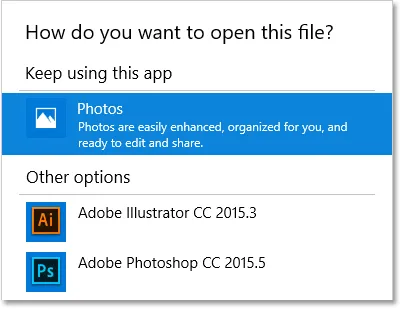
Valokuvat on asetettu oletussovellukseksi JPEG.webp-tiedostojen avaamiseen.
Hetken sisällä aiomme muuttaa oletussovelluksen Photoshopiksi. Mutta ennen kuin teemme, valitse Aina käyttää tätä sovellusta avataksesi .jpg.webp-tiedostot valintaikkunan alareunassa. Tällä tavalla, kun asetamme oletussovellukseksi Photoshop, Windows tietää, että sen tulisi aina käyttää Photoshopia tästä hetkestä lähtien aina, kun avaamme JPEG.webp-tiedoston File Explorerista:
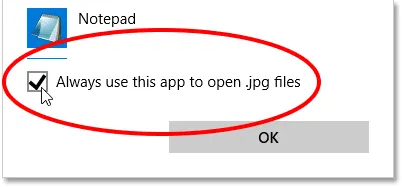
Valitsemalla "Käytä aina tätä sovellusta .jpg.webp-tiedostojen avaamiseen".
Valitse sitten luettelosta Photoshop. Jos tietokoneeseen on asennettuna useita Photoshop-versioita, varmista, että valitset uusimman version. Minun tapauksessani se on Photoshop CC 2015.5. Napsauta OK hyväksyäksesi muutoksen:
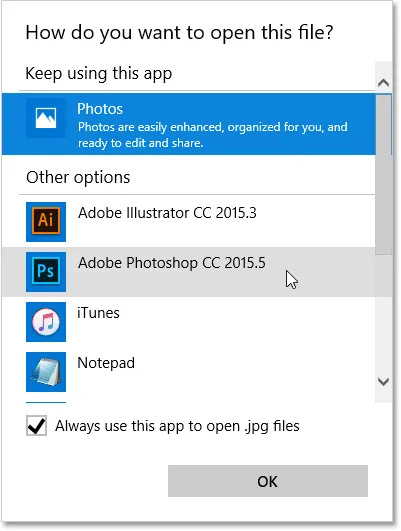
Valitaan Photoshop uudeksi oletussovellukseksi JPEG.webp-tiedostojen avaamiseen.
Jos et näe Photoshopia alkuperäisessä luettelossa, vieritä luettelon alaosaan ja valitse Lisää sovelluksia :
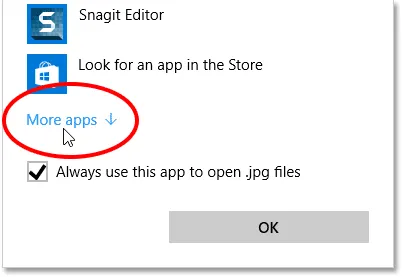
Valitse "Lisää sovelluksia", jos et näe Photoshopia alkuperäisessä luettelossa.
Windows avaa laajennetun luettelon lisäsovelluksista, joista valita. Jos näet Photoshopin luettelossa, mene eteenpäin ja valitse se ja napsauta sitten OK:
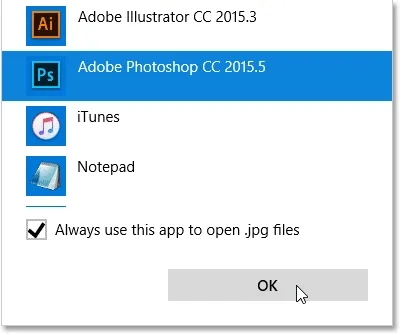
Photoshopin valitseminen luettelosta.
Jos Photoshop ei vieläkään näkynyt luettelossa ja tiedät tosiasia, että se on asennettu tietokoneellesi, vieritä luettelon alaosaan ja valitse Etsi toinen sovellus tällä tietokoneella :

Valitse "Etsi toinen sovellus tältä tietokoneelta", jos Photoshopia ei löytynyt mistään.
Sitten sinun on selattava tietokoneesi kiintolevyn sijaintiin, johon Photoshop on asennettu. Löydät sen yleensä C: asemalta. Minun tapauksessani se on kohdassa Ohjelmatiedostot > Adobe > Adobe Photoshop CC 2015.5 . Kaksoisnapsauta Photoshop.exe- tiedostoa valitaksesi sen:

Photoshopin avaaminen selaamalla sitä kiintolevylläni.
Valitessasi Photoshop luettelosta vai navigoitko siihen kiintolevyllä, JPEG.webp-kuva avautuu heti Photoshopissa. Koska otimme käyttöön "Käytä tätä sovellusta aina .jpg.webp-tiedostojen avaamiseen" -vaihtoehdon, Photoshop on nyt oletussovellus kaikkien JPEG.webp-tiedostojen avaamiseen tulevaisuudessa:
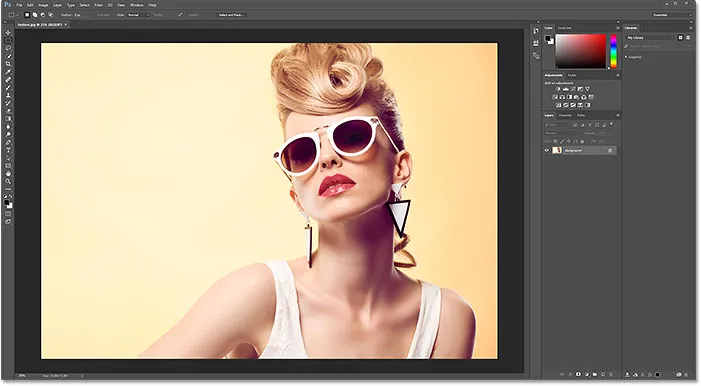
Kuva aukeaa Photoshopissa, samoin kuin kaikki JPEG.webp-tiedostot nyt.
PNG-tiedostot
Toistaiseksi niin hyvä. Olemme asettaneet Photoshopin oletussovellukseksi JPEG.webp-tiedostojen avaamiseen. Mutta Photoshop on kuitenkin asetettava oletussovellukseksi myös muiden tiedostotyyppien avaamiseksi, joten suoritetaan vaiheet nopeasti. Napsauta hiiren kakkospainikkeella PNG-tiedostoani ("butterfly.png.webp"):
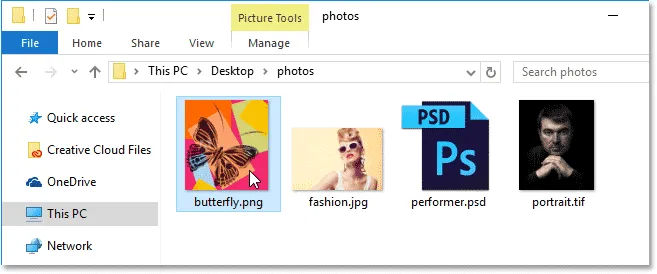
Napsauta hiiren kakkospainikkeella PNG-tiedostoa.
Valitsen valikosta Avaa kanssa ja sitten Valitse toinen sovellus :
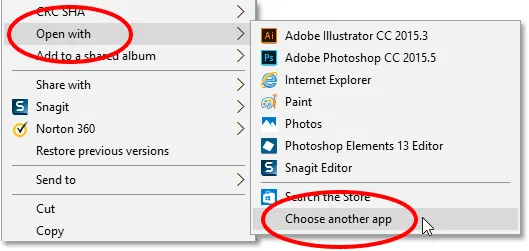
Valitsemalla Avaa kanssa ja valitsemalla sitten toisen sovelluksen, tällä kertaa PNG-tiedostolle.
Ja tässä näemme jälleen kerran, että Photos, ei Photoshop, on tällä hetkellä oletussovellus PNG-tiedostojen avaamiseen:
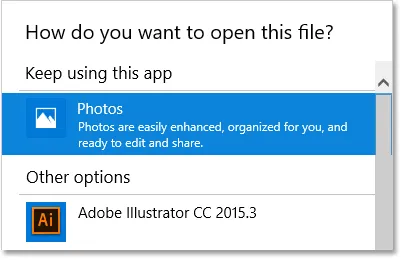
Windows 10 rakastaa Valokuvat-sovellustaan.
Jos haluat vaihtaa oletussovelluksen Photoshopiin, ei vain tämän kuvan lisäksi tulevaisuudessa kaikille PNG-tiedostoille, valitsen ensin Aina käytä tätä sovellusta .png.webp-tiedostojen avaamiseen valintaikkunan alaosassa. Sitten valitsen luettelosta uusimman Photoshop-versioni ja napsautin OK:

Photoshopin asettaminen uudeksi PNG-tiedostojen oletussovellukseksi.
PNG-tiedosto avautuu Photoshopissa, ja samoin tulevaisuudessa jokainen File Explorerista avautuva PNG-tiedosto (perhosuunnittelu Adobe Stock: lta):
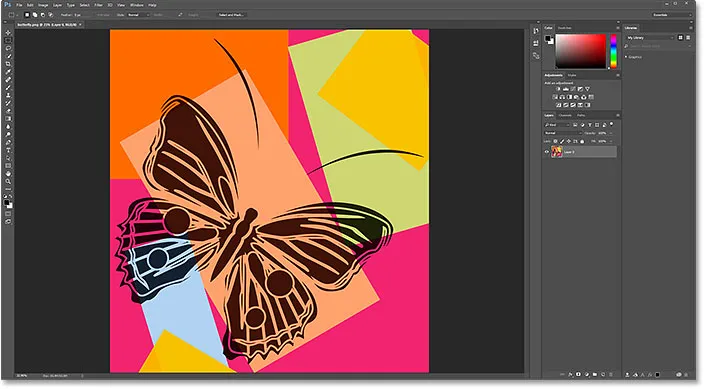
PNG-tiedosto Photoshopissa. Luotto: Adobe Stock.
TIFF-tiedostot
Seuraavaksi määritän Photoshopin oletussovellukseksi TIFF-tiedostojen avaamiseksi palaamalla File Explorer -ikkunaan ja napsauttamalla hiiren oikealla painikkeella TIFF-kuvaa ("portrait.tif"):
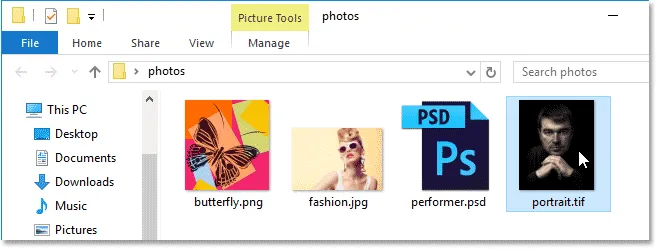
Napsauta hiiren kakkospainikkeella TIFF-tiedostoa.
Aivan kuten tein JPEG.webp- ja PNG-tiedostoja, valitsen valikosta Avaa kanssa ja sitten toisen sovelluksen :
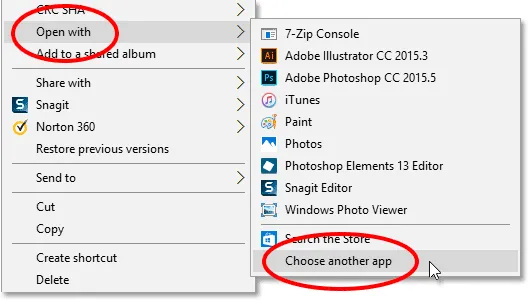
Valitse taas kerran Avaa kanssa ja valitse sitten toinen sovellus.
Tällä kertaa, ainakin järjestelmässäni, näemme jotain erilaista. Sen sijaan, että Photos olisi oletussovellus TIFF-tiedostojen avaamiseen, Windows 10 on antanut työn Windows Photo Viewer -sovellukselle:
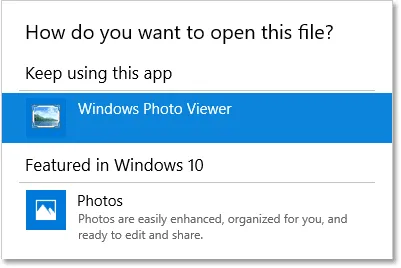
Windows Photo Viewer on nykyinen oletussovellus TIFF-tiedostojen avaamiseen.
Jos haluat muuttaa sen Photoshopiksi, valitsen Aina käyttää tätä sovellusta .tif-tiedostojen avaamisen valintaikkunan alaosassa. Valitse sitten Photoshop luettelosta ja napsauta OK:
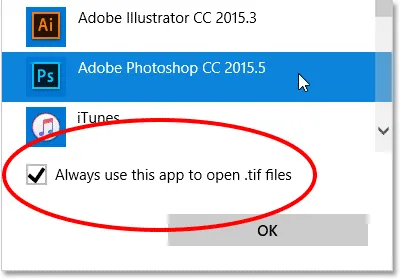
Photoshopin asettaminen uudeksi TIFF-tiedostojen oletussovellukseksi.
TIFF-tiedosto avautuu Photoshopissa, ja aivan kuten JPEG.webp- ja PNG-tiedostoissa, Windows 10 käyttää nyt Photoshopia avaamaan tulevaisuudessa kaikki TIFF-tiedostot File Explorerista (muotokuva valokuva Adobe Stock: lta):
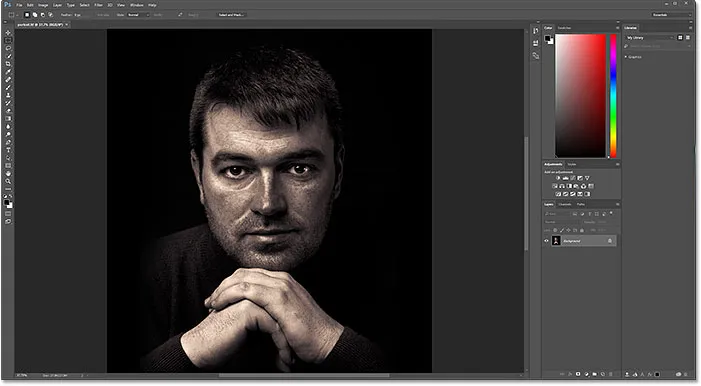
TIFF-tiedosto avautuu Photoshopissa. Luotto: Adobe Stock.
PSD-tiedostot
Viimeinkin, vaikka Windows määrittää Photoshopin yleensä oletussovellukseksi PSD-tiedostojen avaamiseksi (koska PSD on Photoshopin alkuperäinen tiedostomuoto), se ei silti koskaan vahingoitu tarkistaa. Lisäksi, jos tietokoneellesi on asennettu useita Photoshop-versioita, kannattaa varmistaa, että Windows käyttää uusinta versiota.
Palaan viimeisen kerran File Explorer -ikkunaan ja napsauttaa hiiren kakkospainikkeella PSD-tiedostoani ("performer.psd"):
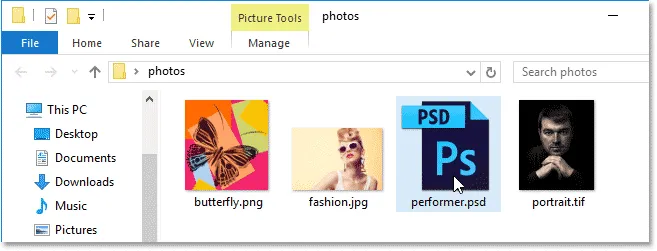
Napsauta hiiren kakkospainikkeella PSD-tiedostoa.
Valitsen Avaa kanssa ja sitten toisen sovelluksen :
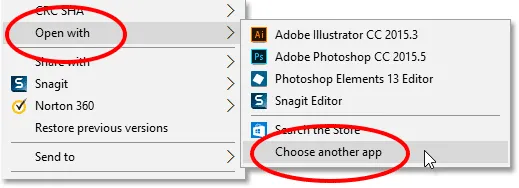
Siirry kohtaan Avaa valitsemalla> Valitse toinen sovellus.
Ja täällä näemme niin varmasti, Windows on jo asettanut uusimman Photoshop-versioni oletussovellukseksi PSD-tiedostojen avaamiseen. Jos järjestelmäsi näyttää jotain muuta kuin Photoshopia tai Photoshopin vanhempaa versiota, valitse vain Käytä tätä sovellusta avataksesi .psd-tiedostot valintaikkunan alaosasta, valitse sitten uusin Photoshop-versio luettelosta ja napsauta OK:
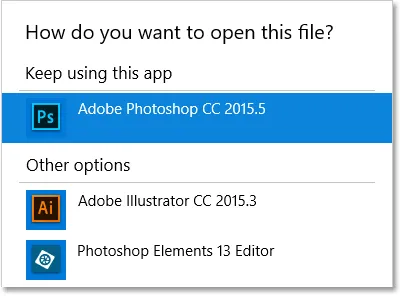
Photoshop tulisi jo asettaa oletussovellukseksi PSD-tiedostojen avaamiseen.
Koska mitään, mitä minun ei tarvitse muuttaa, napsautan OK sulkeakseni valintaikkunan, jolloin PSD-tiedosto avautuu uusimmassa Photoshop-versiossani, samoin kuin tulevaisuudessa kaikki PSD-tiedostot (esiintyjän kuva Adobe Stock: sta) :
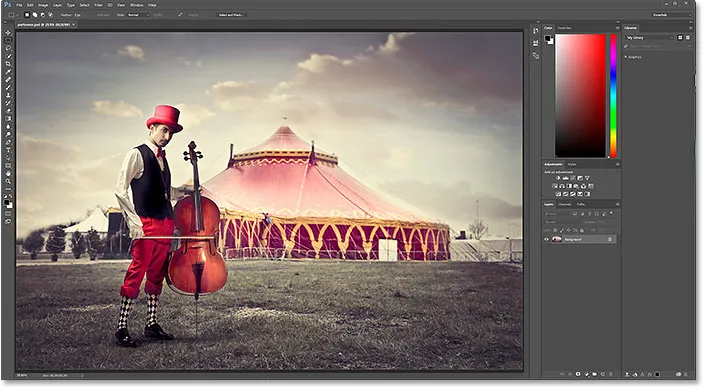
PSD-tiedosto Photoshopissa. Luotto: Adobe Stock.
Minne mennä seuraavaksi …
Ja siellä meillä se on! Näin voit helposti tehdä Adobe Photoshopista oletuskuvaeditorin Windows 10: ssä! Tämän luvun seuraavassa oppitunnissa opitaan kuinka asettaa Photoshop oletuskuvaeditoriksi Mac OS X: ssä.
Tai tutustu muihin tämän luvun oppitunteihin:
- 03. Uuden asiakirjan luominen Photoshopissa
- 04. Kuvien avaaminen Photoshopissa
- 05. Kuvien avaaminen Photoshopiin Adobe Bridgestä
- 06. Tiedoston tyyppien yhdistämisen muuttaminen Adobe Bridgessä
- 07. Kuvien avaaminen Camera Raw -sovellukseen
- 08. Kuinka siirtää raakatiedostot Lightroomista Photoshopiin
- 09. Kuinka siirtää JPEG.webp-kuvia Lightroomista Photoshopiin
- 10. Kuvien sulkeminen Photoshopissa
Lisää lukuja ja viimeisimpiä oppaita löydät käymällä Photoshopin perusteet -osiossa!