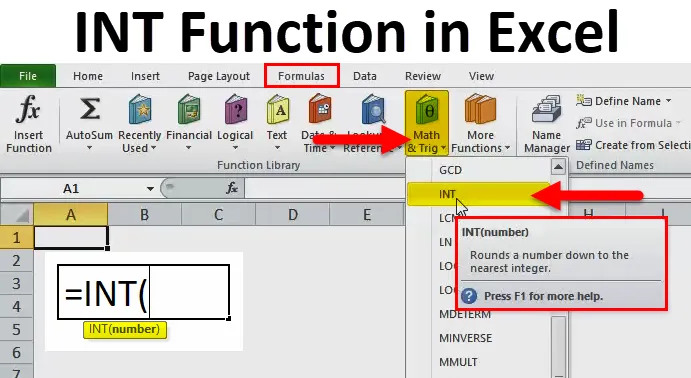
INT-toiminto Excelissä (sisällysluettelo)
- INT Excelissä
- INT-kaava Excelissä
- Kuinka käyttää INT-toimintoa Excelissä?
INT Excelissä
- INT-toimintoa Excelissä käytetään taulukkona tai VBA-toimintoa Excelissä. Se on sisäänrakennettu Excel-toiminto, joka luokitellaan matematiikan / trig-toiminnon alle.
- INT: n INT-toimintoa käytetään osana kaavaa laskentataulukon solussa ja integroidaan myös muihin Excel-toimintoihin.
- INT-toiminto on excel-funktio pyöristää numeroita, yleisimmin käytetään valuutta-arvojen pyöristämiseen ja desimaalin arvon pyöristämiseen kokonaislukuun.
- Kaikista excel-kierrostoiminnoista INT-funktio Excelissä on yksinkertainen ja helppo käyttää, koska se vaatii vain yhden argumentin.
Määritelmä
INT - pyöristä numero alaspäin lähimpään kokonaislukuun.
eli se palauttaa vain numeron kokonaislukuosan poistamalla desimaalit siitä.
Itse asiassa INT-funktio katkaisee toimitetun numeron lähimpään kokonaislukuun.
INT-kaava Excelissä
Alla on INT-kaava Excel:
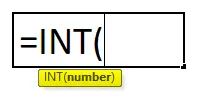
missä
Numero tai lauseke - Se on numero, jonka haluat pyöristää alas lähimpään kokonaislukuun.
Kuinka käyttää INT-toimintoa Excelissä?
INT-toiminto Excelissä on erittäin yksinkertainen ja helppo käyttää. Antaa ymmärtää INT-toiminnon toiminnan Excelissä jollain INT-kaavan esimerkillä. INT-toimintoa voidaan käyttää laskentataulukko- ja VBA-toimintoina.
Voit ladata tämän INT Function Excel -mallin tästä - INT Function Excel TemplateEsimerkki # 1 - INT-funktio positiivisella arvolla tai numerolla
Alla olevassa taulukossa se sisältää arvon solussa “C8” eli 6, 79, joka on positiivinen luku, minun on selvitettävä lähin kokonaisluku 6.79 käyttämällä INT-toimintoa Excelissä.
Valitse solu “E8”, jossa INT-toiminto on käytettävä.

Napsauta lisäystoimintopainiketta (fx) kaavatyökalurivin alla, näyttöön tulee valintaikkuna, Kirjoita avainsana “INT” hakukenttään, INT-funktio tulee näkyviin valintatoimintokenttään. Kaksoisnapsauta INT-toimintoa.

Näkyviin tulee valintaikkuna, jossa INT-toiminnon argumentit (numero) on täytettävä tai syötettävä.
eli = INT (C8).

Se poistaa desimaalin numerosta ja palauttaa numeron kokonaislukuosan eli 6.
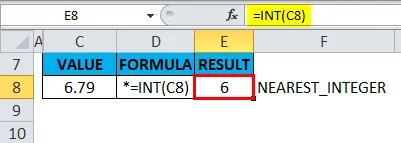
Esimerkki 2 - INT-funktio negatiivisella arvolla tai numerolla
Alla olevassa taulukossa se sisältää arvon solussa “C14” eli -5, 89, joka on negatiivinen luku, minun on selvitettävä lähin kokonaisluku -5, 89: lle käyttämällä INT-toimintoa Excelissä.
Valitse solu E14, jossa INT-toiminto on käytettävä.
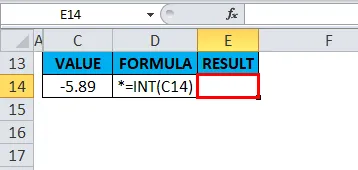
Napsauta lisäystoimintopainiketta (fx) kaavatyökalurivin alla, näyttöön tulee valintaikkuna, Kirjoita avainsana “INT” hakukenttään, INT-funktio tulee näkyviin valintatoimintokenttään. Kaksoisnapsauta INT-toimintoa.
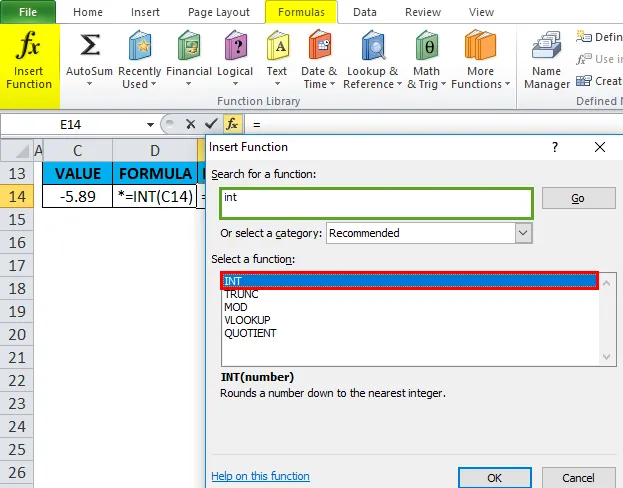
Näkyviin tulee valintaikkuna, jossa INT-toiminnon argumentit (numero) on täytettävä tai syötettävä.
eli = INT (C14)
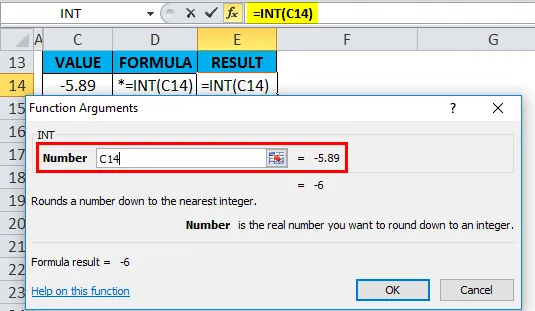
Se poistaa desimaalin numerosta ja palauttaa numeron kokonaisluvun osan eli -6.
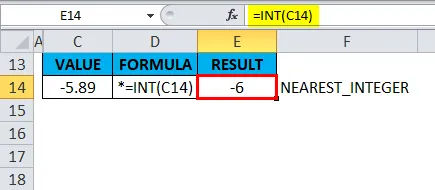
Kun INT-toimintoa käytetään negatiiviseen lukuun, se pyöristää luvun alas. eli se palauttaa luvun, joka on pienempi kuin annettu luku (Lisää negatiivista arvoa).
Esimerkki 3 - INT-toiminto ikän selvittämiseksi syntymäajan perusteella
Alla mainitussa esimerkissä minulla on syntymäaika (16. toukokuuta 1982) solussa “J8”, minun on laskettava ikä solussa “L8” käyttämällä Excelin INT-toimintoa.

Ennen kuin INT-funktio Excelissä saadaan tietää YEARFRAC-funktiosta, YEARFRAC-funktio palauttaa desimaalin arvon, joka edustaa murto-vuotta kahden päivämäärän välillä. Eli syntaksi on = YEARFRAC (aloituspäivä, loppupäivä, (perusta)), se ilmoittaa päivien lukumäärän kahden päivämäärän välillä vuodessa.
Tässä INT-toiminto on integroitu YEARFRAC-toimintoon solussa “L8”.
YEARFRAC-kaava ottaa syntymäajan ja nykyisen päivämäärän (jonka TÄNÄÄN-funktio antaa) ja palauttaa lähtöarvon ikävuosina vuosina.
eli = INT (VUOSIKIRJA (J8, TÄNÄÄN ()))
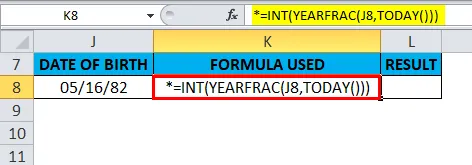
Se palauttaa lähtöarvon eli 36 vuotta.
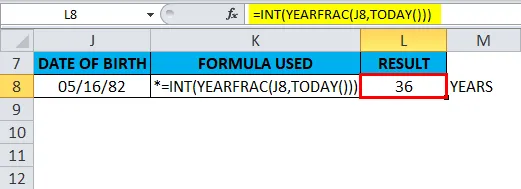
Esimerkki # 4 - INT-toiminto vain päivämäärän arvon purkamiseksi päivämäärä- ja aikataulusta
Yleensä Excel tallentaa päivämääräarvon numerona, jossa se pitää päivämäärää kokonaislukuna ja kellonaikaa desimaalilukuna.
Jos solu sisältää päivämäärän ja ajan yhdistettynä arvona, voit poimia vain päivämääräarvon käyttämällä Excelin INT-toimintoa.
Tässä solu “P8” sisältää päivämäärän ja ajan yhdistettynä arvona. Tässä minun täytyy erottaa päivämääräarvo solusta “R8”
Valitse solu R8, jossa INT-toiminto on käytettävä.

Napsauta lisäystoimintopainiketta (fx) kaavatyökalurivin alla, näyttöön tulee valintaikkuna, Kirjoita avainsana “INT” hakukenttään, INT-funktio tulee näkyviin valintatoimintokenttään. Kaksoisnapsauta INT-toimintoa.
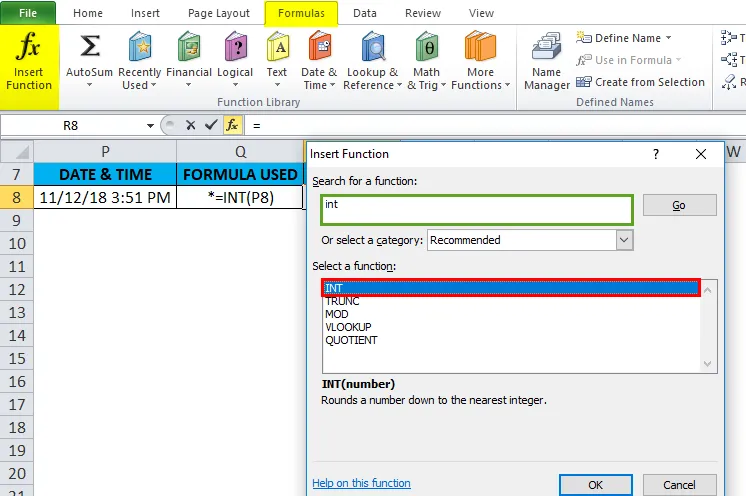
Näkyviin tulee valintaikkuna, jossa INT-toiminnon argumentit (numero) on täytettävä tai syötettävä.
eli = INT (P8)
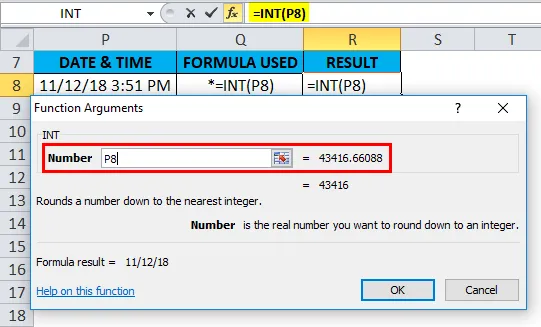
Se poistaa desimaaliosuuden päivämäärä- ja aika-arvosta ja palauttaa vain päivämääräosuuden numerona, missä meidän on hylättävä murto-arvo muotoilemalla lähtöarvo.
eli 12/12/18
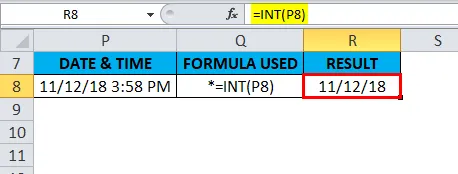
Esimerkki 5 - INT-funktio alle 1 -arvoiselle arvolle
Alla olevassa taulukossa se sisältää arvon, joka on pienempi kuin solussa “H13” eli 0, 70, joka on positiivinen luku, minun on selvitettävä lähin kokonaisluku desimaaliarvoon, ts. 0, 70 käyttämällä INT-funktiota Excelissä.
Valitse solu I13, jossa INT-toiminto on käytettävä.
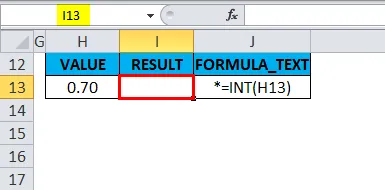
Napsauta lisäystoimintopainiketta (fx) kaavatyökalurivin alla, näyttöön tulee valintaikkuna, Kirjoita avainsana “INT” hakukenttään, INT-funktio ilmestyy valitsemaan toimintokenttään. Kaksoisnapsauta INT-toimintoa.
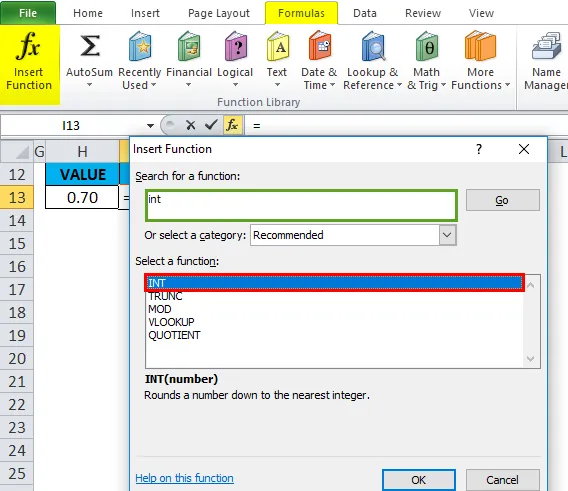
Näkyviin tulee valintaikkuna, jossa INT-toiminnon argumentit (numero) on täytettävä tai syötettävä.
eli = INT (H13)
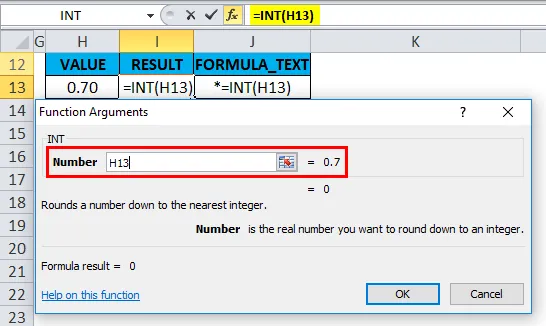
Tässä se poistaa desimaalin numerosta ja palauttaa numeron kokonaisluvun osan eli 0
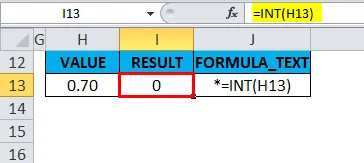
Muistettavaa INT-toiminnosta Excelissä:
- INT-toiminnossa positiiviset luvut pyöristetään kohti nollaa, kun taas negatiiviset luvut pyöristetään poispäin kohdasta 0. EG = INT (2.5) antaa 2 ja = INT (-2.5) antaa -3.
- Sekä INT () - että TRUNC () -toiminnot ovat samanlaisia, kun niitä käytetään positiivisiin lukuihin, ja niitä molempia voidaan käyttää arvon muuntamiseksi kokonaislukuosaksi.
- Jos funktion syntaksiin syötetään väärää argumenttia, tuloksena on #VALUE ! virhe.
- INT-toiminnossa, jos viitattu solu ei ole kelvollinen tai virheellinen viittaus, se palaa tai johtaa #REF! virhe.
- #NIMI? virhe tapahtuu, kun excel ei tunnista tiettyä tekstiä INT-funktion kaavassa.
Suositellut artikkelit
Tämä on opas INT-toimintoon Excelissä. Tässä keskustellaan Excelin INT-kaavasta ja siitä, kuinka INT-toimintoa käytetään Excelissä, sekä käytännön esimerkkejä ja ladattavia Excel-malleja. Voit myös käydä läpi muiden ehdottamiemme artikkeleidemme -
- Kuinka käyttää MID-toimintoa Excelissä?
- EVEN-toiminnan tärkeimmät käyttötavat Excelissä
- Kuinka käyttää lattiatoimintoa Excelissä?
- Uskomattomia tietoja POWER-toiminnasta Excelissä