
VBA IsEmpty
IsEmpty on toiminto, jota käytetään tarkistamaan, onko solu, johon viitataan, tyhjä vai ei. Se on hyvin samanlainen kuin excelin ISBLANK-toiminto. Excel VBA: n IsEmpty-toimintoa kutsutaan myös excel-informaatiofunktioksi, koska se antaa tietoja siitä, onko annettu solu tyhjä vai ei.
IsEmpty-toiminto on sisäänrakennettu toiminto Excel VBA: ssa. Kuten yllä olevassa määritelmässä selitettiin, sitä käytetään määrittämään onko annettu solu tyhjä vai ei. Jos annettu solu on tyhjä, voimme näyttää käyttäjälle viestin, että solu on tyhjä, ja jos se ei ole tyhjä, voimme näyttää viestin, että solu ei ole tyhjä.
IsEmpty-syntaksi Excel VBA: ssa
Isempty-funktion syntaksi on seuraava:
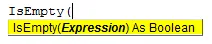
Tämän toiminnon avulla voidaan tarkistaa onko yksi solu tyhjä vai onko koko tietoalue tyhjä. Tämä toiminto palauttaa kaksi arvoa. Yksi on totta, kun taas toinen on väärä. Jos annettu solu on tyhjä, funktio palauttaa arvon totta ja jos annettu solu ei ole tyhjä, se antaa arvon väärin.
Kuinka käyttää VBA IsEmpty -toimintoa Excelissä?
Opimme käyttämään VBA IsEmpty -toimintoa muutamalla excel-esimerkillä.
Voit ladata tämän VBA IsEmpty Excel -mallin täältä - VBA IsEmpty Excel TemplateVBA IsEmpty - esimerkki # 1
Ensinnäkin, katsokaamme tämän funktion palauttama arvo, miten se toimii.
Noudata alla olevia vaiheita käyttääksesi VBA IsEmpty -toimintoa Excelissä:
Vaihe 1: Siirry kehittäjän välilehteen ja napsauta Visual Basic.
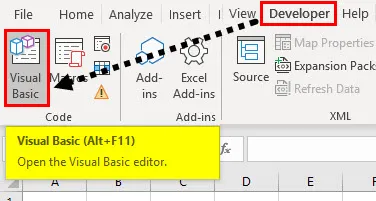
Vaihe 2: Kirjoita seuraava koodi projektiin.
Koodi:
Sub Check1 () himmentää MyCheck-mallia merkkijonona MyCheck = IsEmpty (Alue ("A1"). Arvo) MsgBox MyCheck End Sub

Ymmärrämme ensin yllä kirjoitettu koodi askel askeleelta:
- Tarkista on määritetyn alatoiminnon nimi.
- Mycheck on muuttuja, jonka olemme määritellyt merkkijonona, koska Isempty-funktio palauttaa loogisen arvon.
- Mycheck tallentaa palautetun Isempty-arvon, kun se tarkistaa solun A1.
- Mycheck-muuttujaan tallennettu arvo näkyy MsgBox-toiminnolla.
Vaihe 3: Suorita koodi napsauttamalla Suorita-painiketta.
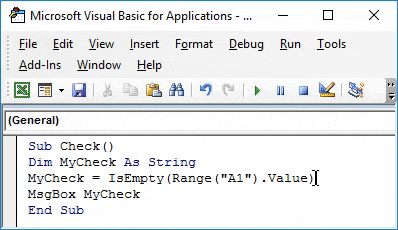
Voimme nähdä, että funktion palauttama arvo on totta, koska solu A1 on tyhjä.
VBA IsEmpty - esimerkki 2
Käytämme nyt Isempty-toimintoa if-toiminnolla tarkistaaksesi taulukon tietyn solun onko se tyhjä.
Noudata alla olevia vaiheita käyttääksesi VBA IsEmpty -toimintoa Excelissä:
Vaihe 1: Napsauta kehittäjän välilehdessä koodin osassa Visual Basic -kohtaa.
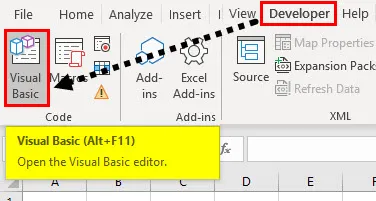
Vaihe 2: Kirjoita seuraava koodi koodi-ikkunaan,
Koodi:
Alinäyte1 () Jos IsEmpty (Alue ("A1")) = Väärä Silloin MsgBox "Solu A1 ei ole tyhjä" Else MsgBox "Solu A1 on tyhjä" End If End Sub
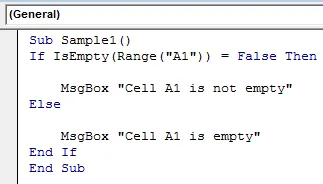
Ymmärrämme jälleen kerran yllä kirjoitetun koodin.
- Ensinnäkin, olemme määritellyt alatoiminnomme nimellä Sample1.
- Pesämme Isempty-toiminnon If-toiminnolla tarkistaaksemme, onko solu A1 tyhjä vai ei.
- Jos solu A1 on tyhjä, käytämme msgbox-toimintoa viestin näyttämiseen, että annettu solu on tyhjä.
- Jos solu A1 ei ole tyhjä, käytämme msgbox-toimintoa viestin näyttämiseen, että annettu solu ei ole tyhjä.
Vaihe 3: Suorita yllä oleva koodi napsauttamalla Käynnistä-painiketta.
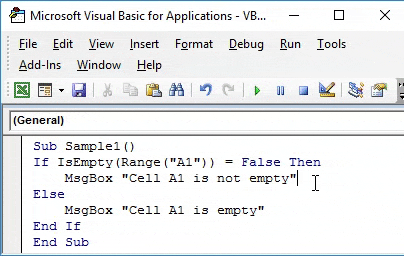
Tulos näkyy, kun solu A1 on tyhjä.
Vaihe 4: Laita nyt satunnainen arvo soluun A, esimerkiksi olen lisännyt arvon A soluun.
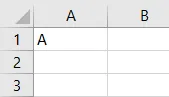
Vaihe 5: Suorita nyt koodi uudelleen ja saamme seuraavan tuloksen.
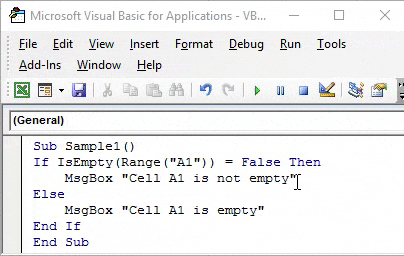
VBA IsEmpty - esimerkki 3
Nyt käytetään tätä toimintoa selvittääksesi, onko annettu solualue tyhjä vai ei. Aikaisemmin olemme käyttäneet tätä toimintoa yhdessä solussa. Tässä esimerkissä data-alueemme on välillä B1: D7.
Noudata alla olevia vaiheita käyttääksesi VBA IsEmpty -toimintoa Excelissä:
Vaihe 1: Napsauta kehittäjän välilehdessä koodin osassa Visual Basic -kohtaa.
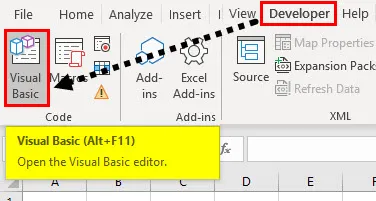
Vaihe 2: Kirjoita seuraava koodi koodi-ikkunaan,
Koodi:
Alinäyte2 () himmennetty solu kuin alue himmennetty bIsEmpty kuten looginen bIsEmpty = väärä jokaiselle alueella olevalle solulle ("B1: D7") Jos IsEmpty (solu) = totta sitten bIsEmpty = Tosi poistuminen loppuun, jos seuraava solu, jos bIsEmpty = totta, sitten MsgBox "tyhjät solut" Else MsgBox "soluilla on arvot!" End If End Sub
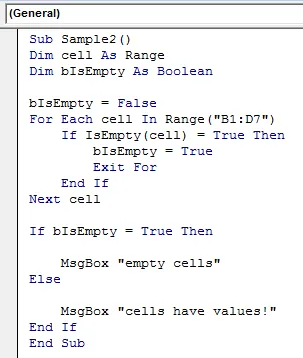
Ymmärtäkää yllä oleva kirjoitettu koodi askel askeleelta.
- Sen jälkeen kun alatoiminto on määritelty näytteeksi 2, olemme määritellyt muuttujan, jonka nimi on solu alueena ja B on tyhjä kuin Boolean, koska Boolean tallentaa loogiset arvot.
- Olemme ennalta määrittäneet, että Bisempty on väärä, jos annettu solualue ei ole tyhjä.
- Mutta jos annettu solualue on tyhjä, Bisempty-tietokantaan tallennettu arvo on totta.
- Jos Bisempty-muuttujaan tallennettu arvo on totta, näytämme viestin tyhjinä soluina tai jos muuttujaan tallennettu arvo on väärä, näytetään viesti soluilla, joilla on arvoja.
Vaihe 3: Suorita yllä oleva koodi napsauttamalla Käynnistä-painiketta.
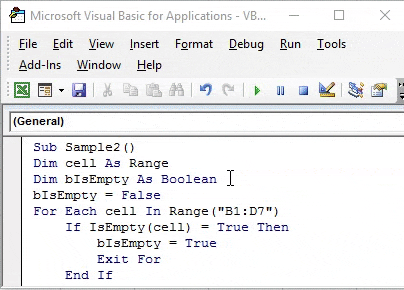
Seuraava tulos näytetään, kun solu A1 on tyhjä.
Muistettavat asiat
On joitain asioita, jotka meidän on muistettava Excel VBA: n Isempty Function -toiminnosta:
- Isempty on samanlainen kuin Isblank-toiminto Excelissä.
- IsEmpty on tiedotustoiminto.
- IsEmpty-funktio palauttaa loogisen arvon eli tosi tai epätosi.
- IsEmpty-toimintoa voidaan käyttää yhdessä solussa tai useille soluille.
Suositellut artikkelit
Tämä on opas VBA IsEmpty -sovellukseen. Tässä keskustelimme siitä, kuinka käyttää Excel VBA IsEmpty Function -toimintoa yhdessä käytännön esimerkkien ja ladattavien Excel-mallien kanssa. Voit myös käydä läpi muiden ehdottamiemme artikkeleidemme -
- Kopioi liitä toiminto VBA: ssa
- Sub-string Excel-toiminto
- VBA-alaindeksi rajojen ulkopuolella
- Excel ISNUMBER -kaava