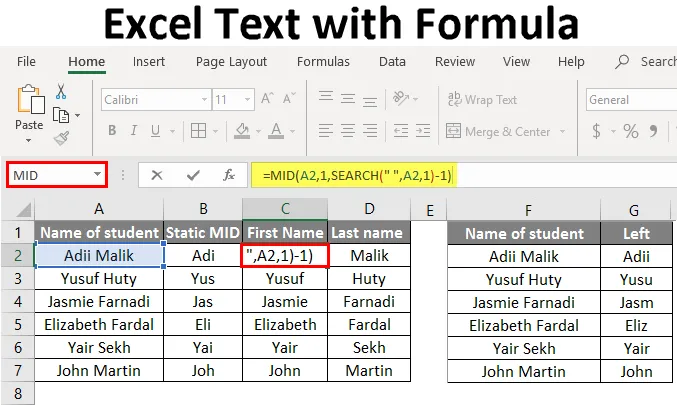
Excel-tekstikaava (sisällysluettelo)
- Johdanto Excel-muotoon
- Menetelmät Excel-tekstin käyttämiseen kaavan kanssa
Johdanto Excel-muotoon
Usein käy niin, että joudumme erottamaan jonkin osan tekstistä soluarvosta, ja se on liian dynaamista. Tämä voi olla tapaus, jossa meidän on poimittava vain etunimi opiskelijan kokonaisista nimistä tai vain sukunimi opiskelijan koko nimestä. Tai voi tapahtua siinä tapauksessa, että tarvitsemme päivän nimeä päivämäärästä.
Käyttämällä tätä sisäänrakennettua excel-funktiota voimme tosiasiassa purkaa määritellyt merkit toisen solun tekstistä. Toimintoja, kuten MID, TEXT, LEFT, OIKEA, voidaan käyttää tekstin purkamiseen toisesta solusta.
Menetelmät Excel-tekstin käyttämiseen kaavan kanssa
Excel-tekstimuotoa käytetään muuntamaan numerot tekstiksi Excel-arkkiin, tarkastellaan muutamia menetelmiä.
Menetelmä # 1 - MID-toiminnon käyttäminen
Ensimmäinen askel on päättää, tarvitsemmeko tekstiä dynaamisesti vai tarvitsemmeko vain staattisen merkkimäärän.
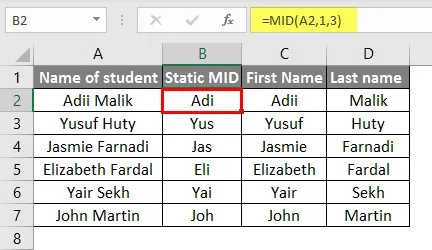
Seuraava vaihe on kaavan lisääminen tarvittaessa staattisen merkkimäärän purkamiseksi.
= MID (A2, 1, HAKU (”“, A2, 1) -1)
A2 on sen solun sijainti, josta teksti on purettava. 1 on lähtökohta tekstistä on purettava. Hakutoiminto etsii ”Space” -ilmaisun esiintymistä tekstissä ja palauttaa “Space” -kohdan.
Tällä tavalla teksti puretaan vain ”Avaruus” -kohtaan.
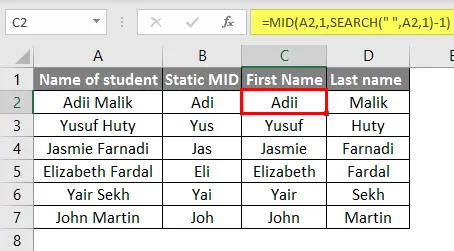
Menetelmä 2 - VASEN-toiminnon käyttäminen
Ensimmäinen askel on selvittää, tarvitsemmeko merkkejä tekstin vasemmalta tai oikealta. Jos tarvitsemme merkkejä vasemmalta, vain meidän on käytettävä tätä toimintoa. Nyt meidän on käytettävä alla olevaa VASEN-toimintoa
= Vasen (teksti, NUM_CHARS)
Teksti on solu, josta teksti on purettava. Num_chars merkit, jotka on purettava.
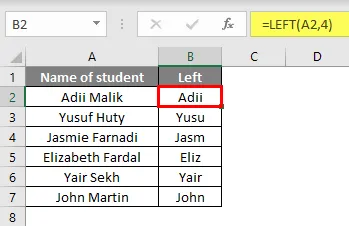
Menetelmä # 3 - TEXT-toiminnon käyttäminen
Tätä toimintoa käyttämällä voimme muuntaa minkä tahansa arvon tekstiksi, jos solussa on numeerinen arvo ja tarvitsemme sitä TEKSTI-arvona, kuin mitä pystymme tosiasiallisesti käyttämään. Ensinnäkin meidän on tiedettävä, missä muodossa teksti on poistettava.
Nyt meidän on suunniteltava tekstikaava.
= teksti (teksti, muoto)
TEXT = sen solun sijainti, josta teksti on poistettava.
Muoto = määrittelee muodon, johon tekstiä tarvitsemme.
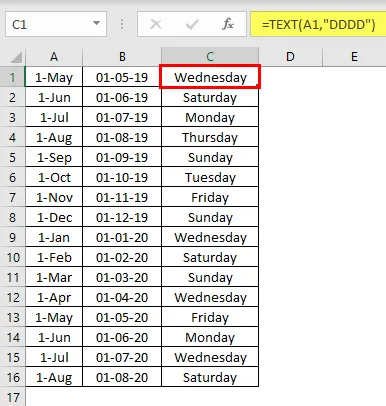
Menetelmä 4 - OIKEA-toiminnon käyttäminen
Tätä toimintoa voidaan käyttää, jos meidän on poistettava teksti solun oikealta puolelta. Meidän on käytettävä alla olevaa toimintoa poimiaksesi teksti solun oikealta puolelta
= RIGHT (teksti, NUM_CHARS)
Teksti on solu, josta teksti on purettava.
Num_chars merkit, jotka on purettava.
Nyt meidän on syötettävä tämä kaava soluun ja solut OIKEAsta merkit puretaan.

Kuvia tekstin purkamiseen kaavan avulla
Katsotaanpa nyt muutama käytännöllinen esimerkki siitä, kuinka tekstiä voidaan poimia käyttämällä kaavaa excel-muodossa.
Voit ladata tämän Excel-tekstin kaavaimallilla täältä - Excel-tekstin kaavan avullaKuva 1 - Tekstin purkaminen MID-toiminnolla
MID-toimintoa käyttämällä saadaan haluttu TEKSTI tällä kaavalla.
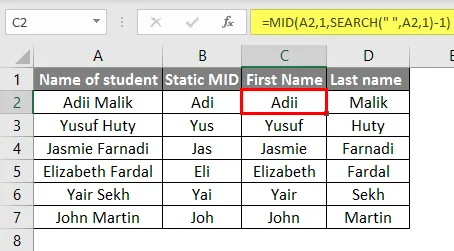
Kuva 2 - Tekstin purkaminen käyttämällä toimintotekstiä

Kuva # 3 - Tekstin purkaminen käyttämällä VASEN-toimintoa
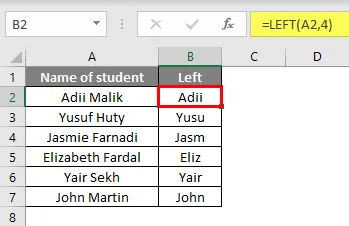
Kuva 4 - Tekstin purkaminen OIKEA-toimintoa käyttämällä
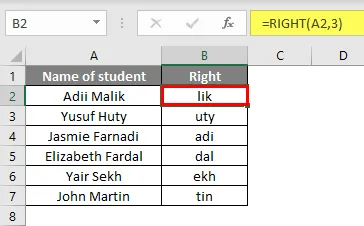
Muistettavat asiat
- Edellä olevien toimintojen avulla erotetut merkit alustetaan tekstiksi, vaikka arvot olisivat purettu.
- TEKSTI-toiminnon avulla voimme saada päivämäärät haluttuun toimintoon, mutta on syytä muistaa, että puretut päivämäärät ovat TEKSTI eikä päivämäärä, jolla ylitetään. Tekstin muotoilemiseksi päivämääriksi meidän on sitten käytettävä erotin
- VASEN ja MID: n toiminnot ovat samat, jos puretaan sama merkkimäärä, koska molemmat toiminnot purkavat solun vasemmalta puolelta.
- Jos purettavien merkkien lukumäärä ei ole pysähtynyt, meidän on käytettävä hakutoimintoa MID-toiminnon sisällä MID-toiminnon muuttamiseksi dynaamiseksi.
Suositellut artikkelit
Tämä on opas Excel-muotoon. Tässä keskustellaan siitä, kuinka Excel-tekstiä voidaan käyttää Formulassa Excelissä, sekä esimerkkejä ja ladattavaa Excel-mallia. Voit myös katsoa seuraavia artikkeleita saadaksesi lisätietoja -
- DAY-kaava Excelissä
- Sarakkeet Excel-kaava
- LOOKUP-kaava Excelissä
- Aikaero Excelissä