Tässä opetusohjelmassa opimme kuinka sijoittaa yksi kuva toisen sisälle luodaksesi mielenkiintoisia komposiittitehosteita Photoshopin yksinkertaisen mutta tehokkaan Liitä- komennon avulla. Liitä sisään -sovelluksella voimme valita alueen yhdestä kuvasta, kopioida ja liittää sitten toinen kuva suoraan valintaamme. Tässä oppaassa käytän Liitä sisään -painiketta valokuvan sijoittamiseen kuvakehykseen, mutta kuten kaikkien Photoshop-opetusohjelmiemme kanssa, tässä ei ole tavoitteena vain luoda tämä yksi tietty vaikutus. Kun olet oppinut, miten Paste Into -komento toimii, löydät epäilemättä paljon muita luovia käyttötarkoituksia yksin.
Käytän täällä Photoshop CS6: ta, mutta tämä opetusohjelma on myös täysin yhteensopiva sekä Photoshop CS5: n että Photoshop CC: n (Creative Cloud) kanssa. CS4: n ja aikaisempien versioiden tai muun esimerkin siitä, kuinka liitä sisältöä voidaan käyttää, kannattaa tutustua alkuperäiseen kuvan sijoittaminen toiseen -oppimeen.
Tämän vaikutelman luomiseksi tarvitaan kaksi kuvaa. Tässä on ensimmäinen (kuvan sisältävä kuva) (syksyinen valokuva Shutterstockilta):

Ensimmäinen kuva.
Tässä on toinen kuva (valokuvan, jonka laitan kehyksen sisälle) (pari syksyisessä puistovalokuvassa Shutterstockista):

Toinen kuva.
Ja lopullinen yhdistelmä näyttää tältä:

Lopullinen vaikutus.
Kuinka sijoittaa kuva toisen sisälle
Vaihe 1: Valitse alue, jossa haluat toisen kuvan näkyvän
Aloita kuvasta, johon sijoitat toisen kuvan, ja piirrä valinta alueen ympärille, jolla toisen kuvan pitäisi näkyä. Todellinen tarvitsemasi työkalu riippuu alueen muodosta. Minun tapauksessani aloitan kuvakehyksen kuvasta ja haluan sijoittaa toisen kuvani kehykseen. Runko on yksinkertainen suorakulmainen muoto, joten saatat ajatella, että suorakulmainen telttatyökalu toimisi. Kehys on kuitenkin myös kallistettu kulmaan, joten parempi valinta tässä olisi Photoshopin Polygonal Lasso -työkalu .
Oletuksena Polygonal Lasso -työkalu on sijoitettu työkalupaneelissa tavallisen Lasso-työkalun taakse. Käytä sitä napsauttamalla ja pitämällä painettuna Lasso-työkalun kuvaketta, kunnes ilmestyy valikko, joka näyttää minulle muut sen takana piilossa olevat työkalut. Sitten valitsen Polygonal Lasso -työkalun valikosta:
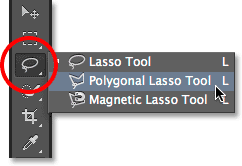
Napsauttamalla ja pitämällä painettuna Lasso-työkalua ja valitsemalla sitten Monikulmallinen Lasso-työkalu.
Katso kaikki Photoshop Selection Tool -oppaamme
Polygonal Lasso -työkalun avulla voimme piirtää suorapuolen monikulmaisia valintoja napsauttamalla vain pisteitä, joissa valinnan ääriviivan tulee muuttua. Joka kerta kun napsautamme uutta pistettä, Photoshop lisää suoran linjan uuden pisteen ja edellisen pisteen väliin, ja jatkamme napsauttamista valitsemamme alueen ympäri, lisäämällä uuden rivisegmentin jokaisella napsautuksella, kunnes olemme tehneet Paluu alkuun. Valinnan suorittamiseksi meidän täytyy vain napsauttaa vielä kerran alkuperäistä kohtaa.
Kuvakehyksen sisällä olevan alueen valitseminen Polygonal Lasso -työkalulla on helppoa. Ainoa mitä minun täytyy tehdä, on napsauttaa jokaista neljää nurkkaa. Aloitan napsauttamalla vasemmassa yläkulmassa, siirryn sitten oikean yläkulman yli ja napsauta, alas oikean alakulmaan ja napsauta, sitten takaisin vasempaan alakulmaan ja napsauta sitten. Et näe perinteistä "marssivat muurahaisia" valintaa, kun teet valinnan Polygonal Lasso -työkalulla. Sen sijaan näet ohuen polun ääriviivat, jotka yhdistävät pisteet yhteen:
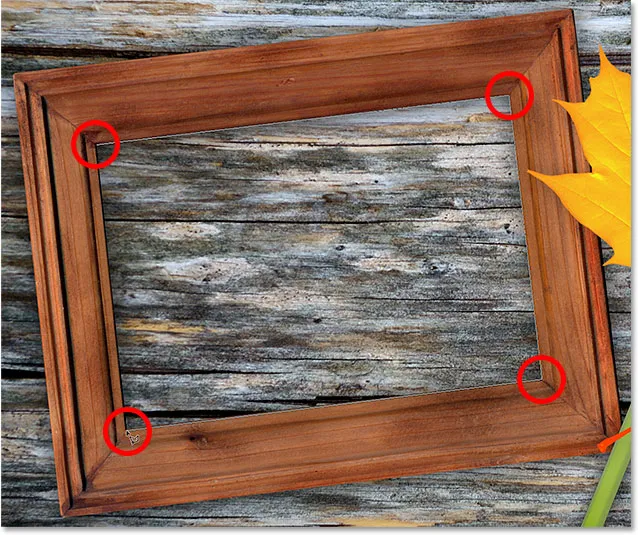
Napsauttamalla kulmia valitaksesi kehyksen valokuva-alueen.
Valinnan suorittamiseksi napsautin vielä kerran vasemman yläkulman aloituspistettä, ja nyt kehän sisäinen alue on valittu siten, että vakio "marssivat muurahaiset" -valinta ääriviivat ovat nyt näkyvissä:
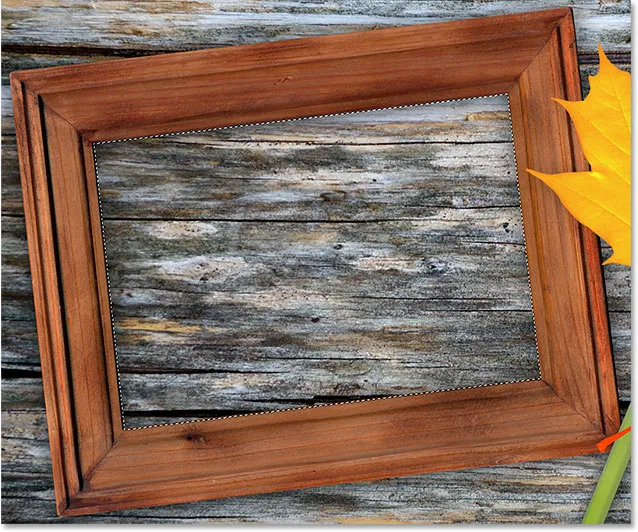
Viimeistele valinta napsauttamalla uudelleen alkuperäistä kohtaa.
Vaihe 2: Valitse ja kopioi toinen kuva
Vaihda toiseen kuvaan (kuvan, jonka asetat valinnan sisälle) joko avaamalla sen, jos se ei ole vielä auki, tai napsauttamalla sen välilehteä asiakirjan yläosassa:
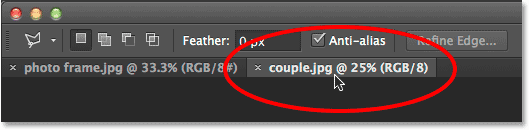
Vaihtaminen toiseen kuvaan napsauttamalla sen asiakirja-välilehteä.
Kopiointi välilehden ja kelluvien asiakirjojen kanssa Photoshopissa
Meidän on kopioitava tämä kuva leikepöydälle, jotta voimme sitten liittää sen edelliseen kuvaan tekemään valintoon. Kopioidaksesi se, meidän on ensin valittava se, joten siirry näytön yläreunan valikkopalkin Valitse- valikkoon ja valitse Kaikki . Tai paina näppäimistön Ctrl + A (Win) / Command + A (Mac):
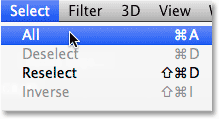
Siirry kohtaan Valitse> Kaikki.
Valinnan ääriviivat näkyvät kuvan reunojen ympärillä, ilmoittaen, että se on nyt valittu:

Toinen kuva on valittu.
Kun kuva on valittu, siirry näytön yläreunassa olevaan Muokkaa- valikkoon ja valitse Kopioi tai paina näppäimistön Ctrl + C (Win) / Command + C (Mac):
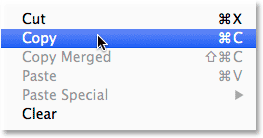
Siirry kohtaan Muokkaa> Kopioi.
Vaihe 3: Liitä toinen kuva valintaan
Siirry takaisin ensimmäiseen kuvaan napsauttamalla sen välilehteä asiakirjan yläosassa:
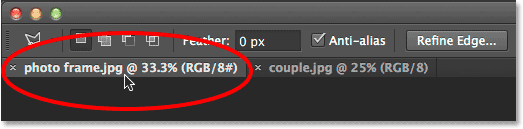
Napsauta välilehteä nähdäksesi ensimmäisen kuvan uudelleen.
Valinta, jonka loimme hetki sitten, on edelleen näkyvissä. Liitä toinen kuva valintaan siirtymällä näytön yläosassa olevaan Muokkaa- valikkoon, valitsemalla Liitä erityinen ja valitsemalla sitten Liitä :
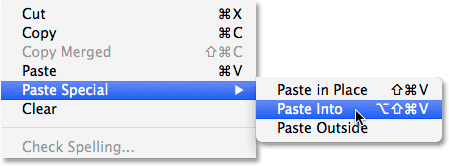
Siirry kohtaan Muokkaa> Liitä erityinen> Liitä sisään.
Ja juuri niin, kuva näkyy valinnan sisällä. Minun tapauksessani kuva on tietysti liian suuri kehykselle, mutta näemme kuinka korjata se hetkessä:

Vaikutus toisen kuvan liittämisen jälkeen valintaan.
Ennen kuin siirrymme pidemmälle, katsotaanpa kuitenkin nopeasti Kerrokset-paneelissa, jotta näemme mitä tapahtui. Huomaa, että meillä on nyt kaksi kerrosta. Alkuperäinen kuva istuu taustakerroksen alaosassa, ja heti kun valitsimme Liitä komentoon, Photoshop lisäsi upouuden tason sen yläpuolelle ja asetti toisen kuvan tälle uudelle tasolle:
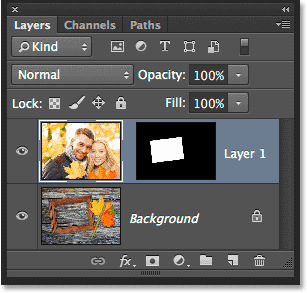
Tasot-paneeli, joka näyttää toisen kuvan omalla kerroksellaan.
Miksi toinen kuva on näkyvissä vain valitsemassamme alueella? Se johtuu siitä, että Photoshop käytti valintamme luoda kerrosmaski toiselle kuvalle. Voimme nähdä maskin kerrosmaskin pikkukuvassa . Valkoinen alue edustaa aluetta, jolla kuva on näkyvissä asiakirjassa, kun taas sitä ympäröivä musta alue on, missä kuva on piilotettu näkymästä:
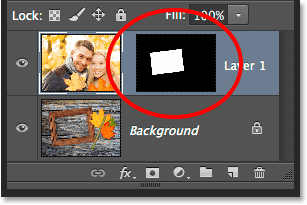
Photoshop muutti valintamme kerrosmaskiksi toisen kuvan näkyvyyden hallitsemiseksi.
Kerrosmaskien ymmärtäminen Photoshopissa
Vaihe 4: Muuta toisen kuvan kokoa ja aseta se uudelleen ilmaisella muunnoksella
Jos kuvasi on liian suuri valitulle alueelle ja sinun on muutettava sen kokoa (kuten minä), siirry näytön yläosassa olevaan Muokkaa- valikkoon ja valitse Vapaa muuntaminen . Tai paina näppäimistön Ctrl + T (Win) / Command + T (Mac) valitaksesi Free Transform pikakuvakkeella:
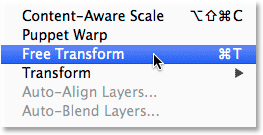
Siirry kohtaan Muokkaa> Vapaa muuntaminen.
Tämä asettaa Free Transform -ruudun ja kahvat (pienet neliöt) kuvan ympärille. Huomaa, että Ilmainen muunnos -ruutu näkyy kuvan todellisten mittojen, ei vain näkyvän osan, ympärillä. Jos et näe koko Vapaa muunnos -ruutua, koska kuvasi on niin suuri, että se ulottuu heti näytöltä, siirry näytön yläreunassa näkyviin Näytä- valikkoon ja valitse Sovita näytölle :
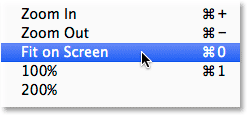
Siirry kohtaan Näkymä> Sovita näytölle.
Tämä zoomaa kuvaa heti, jotta kaikki, mukaan lukien vapaa muunnos -ruutu, mahtuu näytölle:
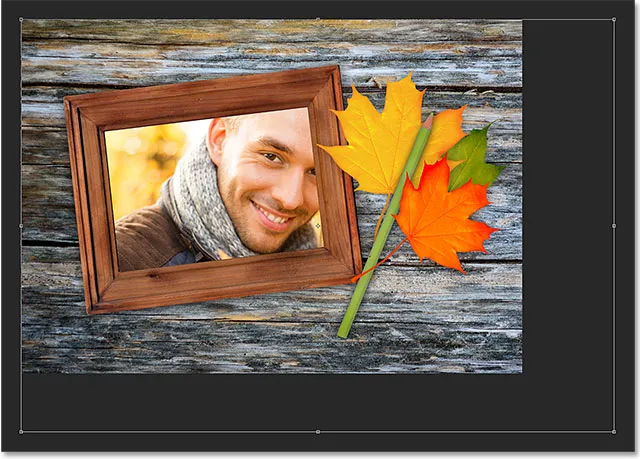
Vapaa muunnos -ruutu ympäröi todellista kuvaa, ei vain pientä näkyvää aluetta.
Voit muuttaa kuvan kokoa pitämällä näppäimistön Shift- näppäintä painettuna ja napsauttamalla ja vetämällä mitä tahansa Vapaa muunnos -ruudun neljästä kulmasta . Pidä Vaihto-näppäintä painettuna vetäessäsi lukitsee kuvan alkuperäisen kuvasuhteen muutettaessa kuvaa, jotta et vääristä vahingossa kuvan muotoa. Vedän täällä oikeaa alakulmaa sisäänpäin, mutta kaikki kulmat toimivat. Varmista (erittäin tärkeä!), Että kun olet valmis vetämään kulmaa, vapautat ensin hiiren painikkeen ja vapautat sitten Vaihto-näppäimen . Jos vapautat Vaihto-näppäimen ennen hiiren avaimen vapauttamista, menetät kuvan alkuperäisen kuvasuhteen:

Vedämällä yhtä nurkkaa kahvasta sisäänpäin pitäen samalla Shift-näppäintä painettuna.
Voit siirtää ja siirtää kuvaa valitun alueen sisällä napsauttamalla ja vetämällä mitä tahansa Ilmainen muunnos -ruudun sisällä. Vaihto-näppäintä ei tarvitse pitää tällä kertaa painettuna. Älä vain napsauta sitä pientä kohdesymbolia keskellä, muuten siirrät kohdetta, ei kuvaa:

Napsauttamalla ja vetämällä Vapaa muunnos -ruudussa voit sijoittaa kuvan kehyksen sisään.
Jos sinun on myös käännettävä kuvaa, siirrä hiiren kohdistin Free Transform -ruudun ulkopuolelle. Kun näet kohdistimen muuttuvan kaarevaksi, kaksipuoleiseksi nuoleksi, napsauta ja vedä hiirellä. Kierrän kuvaa vastapäivään vastaamaanksesi kehyksen kulmaa paremmin:
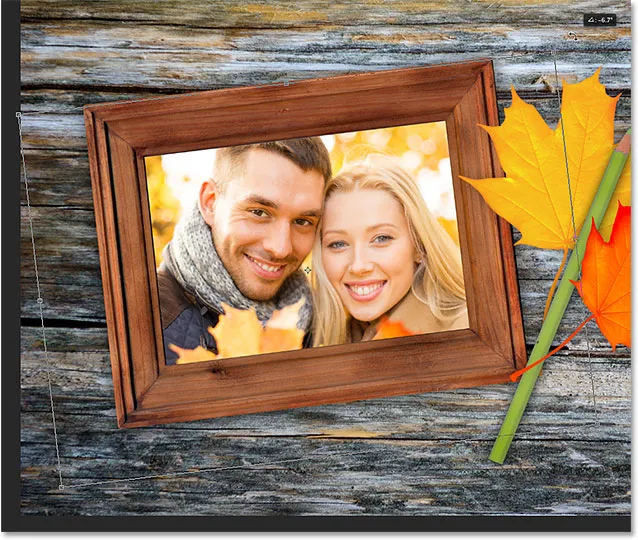
Napsauta ja vedä Vapaa muunnos -ruudun ulkopuolelle kääntääksesi kuvaa.
Kun olet tyytyväinen kuvan ulkoasuun, paina näppäimistön Enter (Win) / Return (Mac) näppäintä hyväksyäksesi se ja poistuaksesi Free Transform -tilasta:

Toinen kuva on siirretty, koon muutettu ja käännetty kehyksen sisällä.
Vaihe 5: Lisää sisäinen varjokerrostehoste
Viimeistele efekti, lisään sisäisen varjon valokuvien reunoihin, jotta se näyttää enemmän kuin se olisi todella kehyksen sisällä sen sijaan, että joku juuri liittäisi sen sinne (mikä tietysti on mitä tein ). Lisää sisäinen varjo napsauttamalla Tasot-paneelin alaosassa olevaa Tasotyylit-kuvaketta:
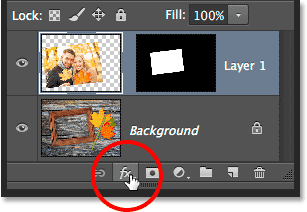
Napsauta Tasotyylit-kuvaketta.
Sitten valitsen Inner Shadow ilmestyvästä luettelosta:
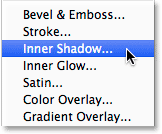
Sisävarjon valitseminen luettelosta.
Tämä avaa Photoshopin Tasotyyli-valintaikkunan, joka on asetettu keskimmäisen sarakkeen Sisäiset varjot -asetuksiin. Lasen varjon opasiteettia sen oletusarvosta 75% alas 40%: iin, joten se näyttää vähemmän voimakkaalta. Asetan kulman 135 °: een, joten valo näyttää loistavan vasemmasta yläkulmasta, vaikka haluat ehkä kuvan eri kulman. Lopuksi asetan sekä Koko- että Etäisyys- arvoiksi 10 pikseliä . Koko-asetus säätelee, kuinka kaukana varjo ulottuu reunasta, kun taas Etäisyys-arvo säätelee reunan pehmeyttä tai höyhentelyä. Tarvitsemasi arvot riippuvat paljon kuvan koosta, joten kannattaa ehkä kokeilla hiukan näitä kahta vaihtoehtoa:
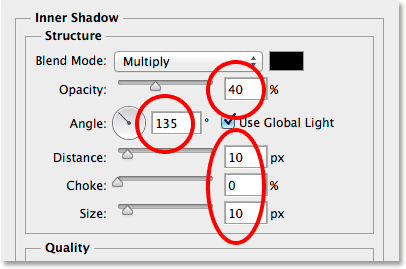
Sisäinen varjo -asetukset.
Napsauta OK sulkeaksesi Tasotyyli-valintaikkunan. Ja sen kanssa olemme valmis! Kun sisäisen varjokerroksen lisäys on lisätty, tässä on lopputulokseni:

Lopullinen vaikutus.
Minne mennä seuraavaksi …
Ja siellä meillä se on! Näin voit sijoittaa toisen sisälle Photoshopiin! Käy Photo Effects -osiossa, jos haluat lisätietoja Photoshop-efekteistä.