Opi kuinka muuttaa helposti kaikki valokuvat mustavalkoisiksi lyijykuvioiksi Photoshopilla, ja opi sitten kolme hienoa tapaa luonnostella värit! Sisältää sekä videon että kirjalliset versiot opetusohjelmasta.
Tässä opetusohjelmassa opimme kuinka luoda helposti klassinen Photoshop-tehoste, muuttamalla valokuva kynäluonnokseksi ! Itse asiassa opimme itse luomaan neljä muunnelmaa luonnosvaikutuksesta, alkaen yksinkertaisesta mustavalkoisesta versiosta. Otetaan sitten mustavalkoinen luonnos ja opitaan muutamia eri tapoja sen värityskäyttöön käyttämällä ensin valokuvan alkuperäisiä värejä, sitten yksivärisiä ja sitten gradienttia!
Opimme myös pitämään lyijykynäpiirrosmme joustavana ja muokattavana, antamalla meille palata ja hienosäätää asioita tarpeen mukaan hyödyntämällä Photoshopin älykkäitä suodattimia, täyttö- ja säätökerroksia sekä tasonsekoitustiloja.
Käytän täällä Photoshop CC: tä, mutta vaiheet, jotka käsittelemme, ovat täysin yhteensopivia kaikkien uusimpien Photoshop-versioiden kanssa, joten voit seurata niitä helposti käyttämästäsi versiosta riippumatta. Photoshop CS6 -käyttäjät saattavat haluta tutustua aikaisempaan Photo To Pencil Sketch -kuvioesitykseen Photoshop CS6 -opetusohjelmalla, kun taas Photoshop CS5: n ja sitä aikaisempien käyttäjät voivat seurata alkuperäistä Photo Photo To Color Sketch -opetusohjelmaa. Huomaa kuitenkin, että luonnosvärjäyksen vaiheet yksivärisellä ja kaltevuudella ei käsitelty aiemmin, ja ne ovat uusia tässä opetusohjelman viimeisimmässä versiossa.
Tässä on kuva, jota käytän (tyylikäs kauneusmuotokuva Shutterstockista):

Alkuperäinen kuva.
Näin se näyttää alkuperäiseltä mustavalkoiselta luonnokselta:

Luonnoksen mustavalkoinen versio.
Tässä on sama luonnos väritettynä kuvan alkuperäisillä väreillä:

Luonnoksen ensimmäinen värjätty versio.
Tässä on taas sama luonnos, tällä kertaa väritetty yhdellä värillä (voit valita minkä tahansa värin haluat):

Luonnoksen toinen värjätty versio.
Ja lopuksi, tässä on, miten luonnos näyttää värjäytymällä sen kaltevuudella. Oppitunnin lopussa näemme, kuinka voit helposti vaihtaa kaikkien neljän version välillä, jotta voit valita haluamasi version:

Luonnoksen kolmas väritetty versio.
Aloitetaan!
Kuinka kääntää valokuva kynäluonnokseksi Photoshopilla
Vaihe 1: Kopioi taustakerros
Kun kuvasi vastikään avattu Photoshopissa, jos tarkastelet Tasot-paneelia, näet kuvan istuvan Taustakerroksessa, joka on tällä hetkellä asiakirjan ainoa kerros:
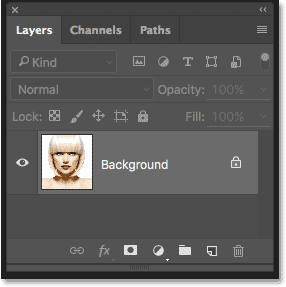
Tasot-paneeli, joka näyttää kuvan taustakerroksessa.
Tarvitsemme tämän alkuperäisen kuvan myöhemmin uudelleen, kun väritämme värit, eli meidän on varmistettava, että emme tee siihen muutoksia. Turvallisuuden vuoksi ensimmäinen asia, jonka teemme, on kopioida kuva kopioimalla Taustakerros.
Napsauta taustakerrosta ja vedä se alas Tasot-paneelin alareunassa olevan uuden tason kuvakelle (toinen kuva oikealta):
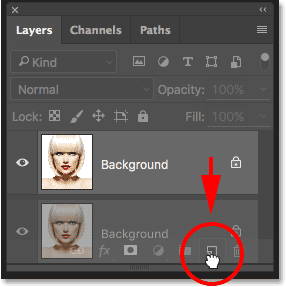
Vedä taustakerros New Layer -kuvaketta.
Vapauta hiiren painike, kun kätesi kohdistin on suoraan New Layer -kuvakkeen yläpuolella. Photoshop tekee kopion taustakerroksesta, nimeää sen "taustakopioksi" ja sijoittaa sen alkuperäisen yläpuolelle:
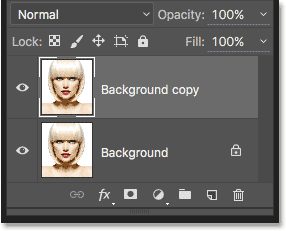
Tasot-paneeli, joka näyttää uuden "Taustakopio" -tason.
Vaihe 2: Poista kerros pois
Seuraavaksi meidän on poistettava kaikki värit "Taustakopio" -kerroksesta, ja voimme tehdä sen nopeasti Photoshopin Desaturate-komennolla. Siirry valikkopalkin Kuva- valikkoon näytön yläreunassa, valitse Säädöt ja valitse sitten Desaturate . Voit käyttää myös pikanäppäintä Shift + Ctrl + U (Win) / Shift + Command + U (Mac):

Siirry kohtaan Kuva> Säädöt> Desaturate.
Kummassakin tapauksessa desaturaatio poistuu, jättäen meille valokuvan mustavalkoisen version:

Kuva värin desaturaation jälkeen.
Vaihe 3: Kopioi tyydyttynyt kerros
Seuraavaksi meidän on tehtävä kopio tyydyttymättömästä kerroksesta. Napsauta Tasot-paneelin Taustakopiokerrosta ja vetä se alas kuten Uusi kerros -kuvaketta, samoin kuin alkuperäisen Taustakerroksen kohdalla:
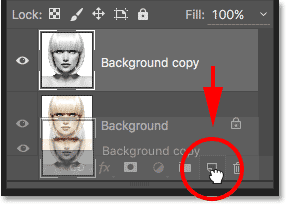
Vedä "Taustakopio" -kerros New Layer -kuvaketta.
Kun vapautat hiiren painikkeen, Photoshop tekee kopion tasosta, nimeää sen "taustakopioksi 2" ja sijoittaa sen muiden tasojen yläpuolelle:
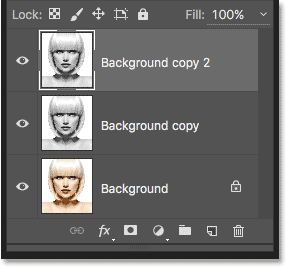
Uusi "Taustakopio 2" -kerros ilmestyy tason pinon yläosaan.
Vaihe 4: Käännä kerros
Meidän on käännettävä tämän kerroksen kirkkaustasot kääntämällä vaaleat alueet tummiksi ja tummiksi alueiksi vaaleiksi, ja voimme tehdä sen Photoshopin Invert-komennolla. Mene näytön yläreunassa olevaan Kuva- valikkoon, valitse Säädöt ja valitse sitten Käännä (pikanäppäin: Ctrl + I (Win) / Command + I (Mac)):
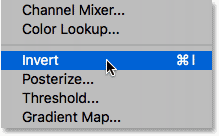
Siirry kohtaan Kuva> Säädöt> Käännä.
Tämä kääntää kuvan ja luo elokuvan negatiivisen vaikutuksen:

Kuva kirkkauden kääntämisen jälkeen.
Vaihe 5: Vaihda sekoitustila värisävyksi
Seuraavaksi meidän on vaihdettava kerroksen sekoitustila . Blend Mode -vaihtoehto on Tasot-paneelin vasemmassa yläkulmassa. Sekoitustilaksi on oletuksena asetettu Normaali . Napsauttamalla sanaa "Normaali" tuo esiin valikon, jossa on muita sekoitusmuotoja, ja valitse luettelosta Colour Dodge :
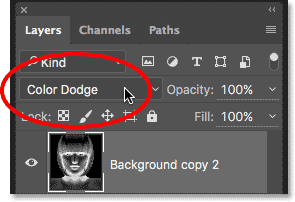
Kerroksen sekoitusmoodin muuttaminen Normal -tilasta Color Dodge -asetukseksi.
Tämä muuttaa asiakirjan kokonaan valkoiseksi tai ainakin enimmäkseen valkoiseksi (saatat nähdä muutaman mustan mustan alueen kuvasta riippuen):
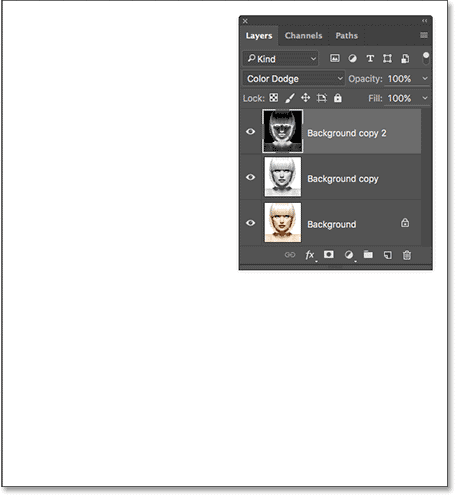
Sekoitusmoodin vaihtaminen väritodistukseksi muuttaa asiakirjan väliaikaisesti valkoiseksi.
Vaihe 6: Muunna kerros älykkääksi esineeksi
Hetkessä aiomme luoda pääosan luonnostehosteesta hämärtämällä kerrosta Photoshopin Gaussian Blur -suodattimella. Sen sijaan, että käytämme sitä normaalina suodattimena, käytämme Gaussian Blur -sovellusta älykkään suodattimena .
Mikä on älykäs suodatin ja miten se eroaa normaalista suodattimesta? Älykkäät suodattimet ovat aivan kuin tavalliset suodattimet Photoshopissa, vain älykkäämpiä! Niitä "älykkäämpiä" tekee siitä, että vaikka normaalit suodattimet tuottavat staattisia tuloksia (ts. Ne tekevät pysyviä muutoksia kerroksen pikseleihin), Smart-suodattimet eivät ole tuhoavia ja pysyvät täysin muokattavissa . Niiden avulla voimme helposti palata takaisin milloin tahansa ja muuttaa suodattimen asetuksia ilman, että kuvanlaatu heikkenee. Soveltamalla Gaussian Blur -sovellusta älykkääksi suodattimeksi, annamme itsellemme mahdollisuuden palata takaisin ja hienosäätää luonnosvaikutustamme myöhemmin sen sijaan, että lukitsemme itsemme alkuperäisiin suodatinasetuksiin.
Joten kuinka sovellamme Gaussian Blur -sovellusta älykkääksi suodattimeksi? Tätä varten meidän on ensin muunnettava kerros älykkääksi objektiksi . Miksi meidän on muutettava se älykkääksi objektiksi? Se johtuu siitä, että kun suodatin asetetaan normaalille kerrokselle, se pysyy normaalina, staattisena suodattimena. Mutta kun täsmälleen sama suodatin asetetaan älykkäälle objektille, siitä tulee automaattisesti älykäs suodatin!
Jos haluat muuntaa kerroksen älykkääksi objektiksi, napsauta Tasot-paneelin oikeassa yläkulmassa olevaa pientä valikkokuvaketta :
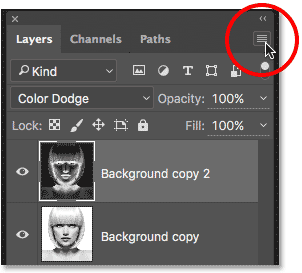
Napsauta Tasot-paneelin valikkokuvaketta.
Valitse sitten näyttöön tulevasta valikosta Muunna Smart-objektiin :
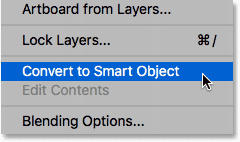
Valitse "Muunna älykkääksi objektiksi" -komento.
Vaikuttaa siltä, että mitään ei ole tapahtunut, mutta jos katsomme uudelleen Tasot-paneeliin, näemme nyt pienen Smart Object -kuvakkeen tason esikatselukuvan oikeassa alakulmassa. Tämä kertoo meille, että kerros on nyt älykäs objekti:
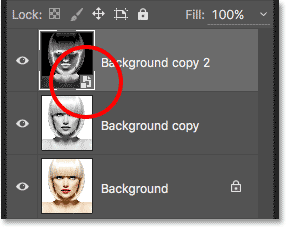
Tason esikatselukuvassa Smart Object -kuvake.
Vaihe 7: Levitä Gaussian hämärtysuodatin
Nyt kun olemme muuttaneet kerroksen älykkääksi objektiin, käytämme Gaussian hämärtysuodatinta. Siirry valikkopalkin Suodatin- valikkoon näytön yläreunassa, valitse Hämärtä ja valitse sitten Gaussian Blur :

Suodattimeen> Sumennus> Gaussian sumennus.
Tämä avaa Gaussian Blur -valintaikkunan. Pääluonnoksemme luomiseksi kaikki, mitä meidän on tehtävä, on levittää tasolle epätasaisuutta (älykäs objekti). Säädämme epäterävyyden määrää valintaikkunan pohjassa olevalla Säde- liukusäätimellä. Mitä pidemmälle vedämme liukusäädintä oikealle, sitä enemmän kasvaa sädearvoa ja sitä voimakkaampi hämärtäminen ilmestyy.
Saavutettu vaikutus riippuu siitä, kuinka paljon epäselvyyttä olet käyttänyt. Pienemmät sädearvot luovat luonnoksen, jossa on hienot, ohuet viivat, kun taas suuremmat arvot antavat sinulle realistisemman kuvan. Esimerkiksi, jos valitsen melko pienen, noin 10 pikselin sädearvon:
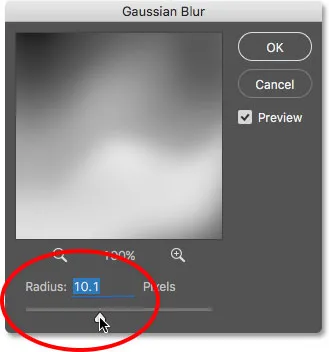
Alkaen pienemmästä sädearvosta.
Saan aikaan tämän vaikutuksen täällä erittäin hienoilla linjoilla:
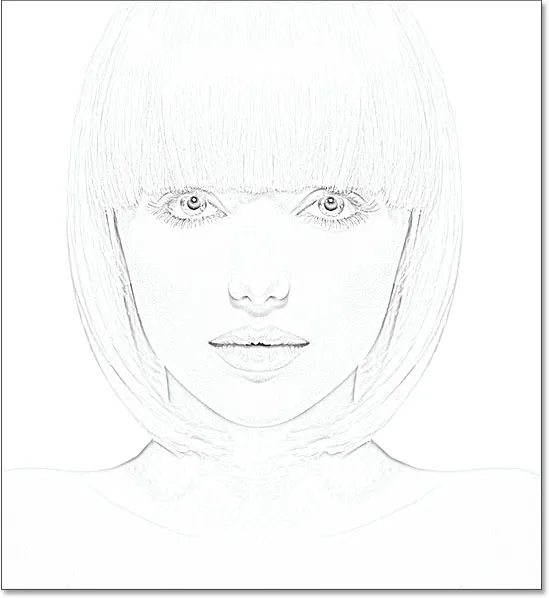
Luonnosvaikutus pienemmällä sädearvolla.
Jos nostat sädearvon jotain paljon korkeammalle, ehkä noin 45 pikseliä:
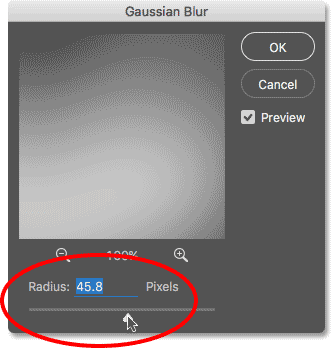
Suurentamalla sädearvoa saadaksesi voimakkaamman epäterävyyden.
Saan aikaan vaikutelman, joka näyttää enemmän kuin alkuperäinen valokuva. Tarkka valitsemasi sädearvo riippuu sekä kuvastasi että vaikutteesi tyypistä, joten parhaiten kannattaa pitää silmällä kuvaa, kun vedät Säde-liukusäädintä ja arvioida tuloksia. Minun tapauksessani, vaikka pidän molemmista versioista, mielestäni pidän tästä toisesta, fotorealistisemmasta versiosta hieman paremmin, joten jatkan tämän kanssa. Napsauta OK, kun olet valmis sulkemaan Gaussian hämärtää -valintaikkunan:
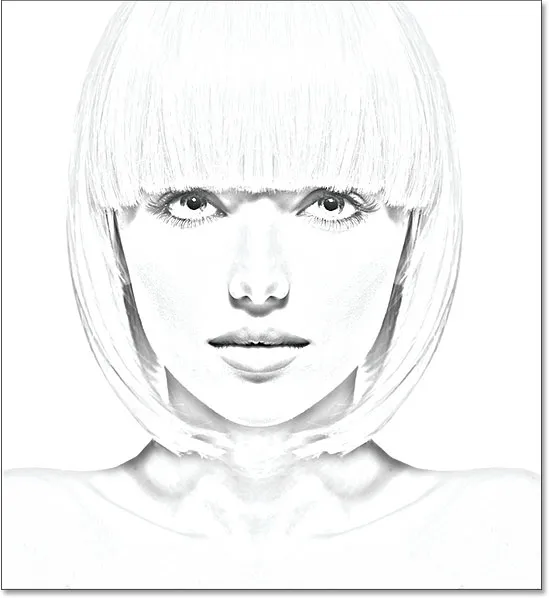
Luonnosvaikutus, jolla on suurempi sädearvo.
Meillä on tärkein luonnosvaikutus, ja loimme sen Gaussian Blur Smart -suodattimella. Kuten aiemmin mainitsin, älykkäät suodattimet ovat edelleen täysin muokattavissa, jolloin voimme helposti palata takaisin ja muuttaa suodattimen asetuksia myöhemmin tarvittaessa. Kuinka teemme sen? No, jos tarkastelemme uudelleen Tasot-paneelissa, näemme nyt Gaussian hämärtysuodattimen luettelon älykkääksi suodattimeksi sen älykkään objektin alapuolelle, johon sitä käytimme. Jos aloitat milloin tahansa ajatella, että luonnoksesi voisi käyttää hieman hienosäätöä, kaksoisnapsauta suoraan sanoja "Gaussian Blur" avataksesi Gaussian Blur -valintaikkunan uudelleen ja vetämällä Säde-liukusäädintä tarvittaessa:
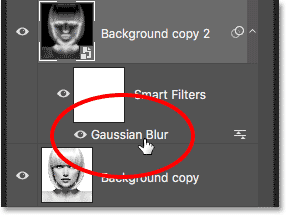
Kaksoisnapsauttamalla Gaussian Blur Smart -suodatinta avautuu valintaikkuna uudelleen.
Vaihe 8: Lisää tasojen säätökerros
Olemme luoneet pääluonnoksen tehosteemme, mutta riippuen siitä, kuinka paljon sumetuksia olet käyttänyt, saatat huomata, että luonnos näyttää liian vaalealta. Jos näin on, voimme tummentaa sen helposti tasojen säätökerroksen avulla. Lisää tasojen säätökerros napsauttamalla Uusi taso tai Säätökerros -kuvaketta Tasot-paneelin alaosassa:
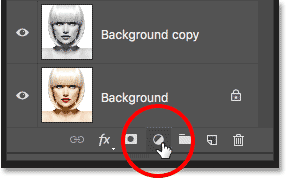
Napsauta Uusi täyttö- tai Säätökerros-kuvaketta.
Valitse esiin tulevasta luettelosta Tasot :
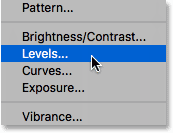
Tasojen säätökerroksen valitseminen.
Photoshop lisää tasojen säätökerroksen, nimeää sen "Tasoiksi 1" ja sijoittaa sen muiden tasojen yläpuolelle Tasot-paneelissa:
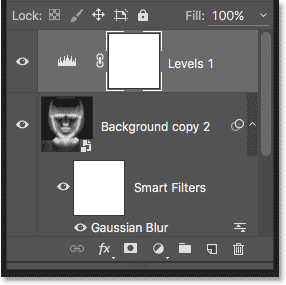
Tasot-paneeli, joka näyttää uuden Tasot-säätökerroksen.
Vaihe 9: Vaihda kerrossekoitustila kerrottavaksi
Tasot-säätökerroksen vaihtoehdot ja säätimet näkyvät Photoshopin Ominaisuudet-paneelissa, mutta tässä ei ole mitään tekemistä niiden kanssa. Sen sijaan, jotta luonnos tummennettaisiin, meidän tarvitsee vain muuttaa Tasojen säätökerroksen sekoitustila normaalista kertoimeksi :
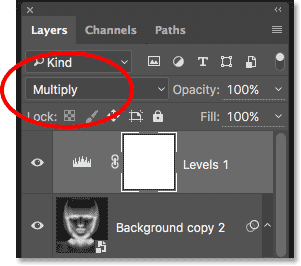
Säätökerroksen sekoitusmoodin muuttaminen Kerroksi.
Moninkertainen sekoitustila on yksi Photoshopin sekoitustilojen ryhmä, joka tummentaa kuvaa, ja heti näemme, että luonnokseni näyttää nyt paljon tummemmalta:
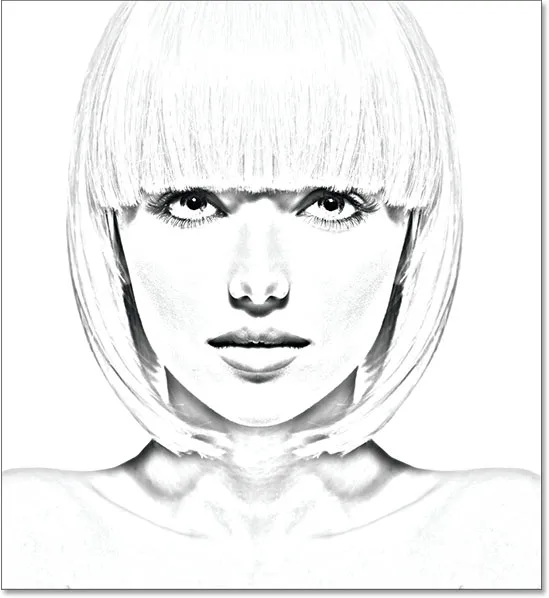
Vaikutus, kun tasot-sekoitustila on muutettu Kerro-tilaksi.
Jos huomaat, kuten minä, että luonnos näyttää nyt liian tummalta, voit hienosäätää tummenemisen määrää säätämällä Tasot-säätökerroksen opasiteettiä . Peittokyky-vaihtoehto löytyy suoraan Tasot-paneelin yläosassa olevasta sekoitustilasta.
Mitä enemmän alennat opasiteettiarvoa alle sen oletusarvoisen 100%, sitä enemmän tasot-tason alapuolella olevat kerrokset näkyvät läpi, kirkkauttaen luonnosta varmuuskopioimalla. Lasen kaivoksen noin 40 prosenttiin, mutta pidä silmällä kuvaa, kun säädät opasiteettia löytääksesi parhaiten toimivan arvon:
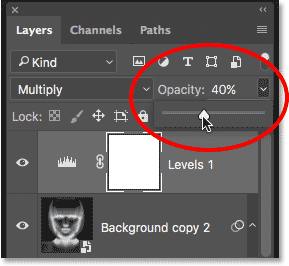
Tasojen säätökerroksen opasiteetin alentaminen.
Kun opasiteetti on pienentynyt, yleinen kirkkaus näyttää nyt paremmalta:

Peittävyys opasiteettiin palautti osan kirkkaudesta.
Vaihe 10: Kopioi taustakerros uudelleen
Tässä vaiheessa meillä on tärkein luonnosvaikutus, mutta tällä hetkellä se on mustavalkoinen. Katsotaanpa muutamia eri tapoja sen väritys. Aloitamme käyttämällä kuvan omia alkuperäisiä värejä. Tätä varten meidän on tehtävä uusi kopio taustakerroksesta, joten napsauta Taustakerrosta (alkuperäinen taustakerros, joka istuu muiden kerrosten alla) ja vetä se alas, kuten olemme jo tehneet muutaman kerran, Uusi kerros -kuvake Tasot-paneelin alaosassa:
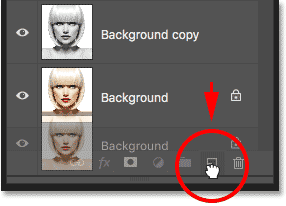
Uuden kopion tekeminen taustakerroksesta.
Photoshop tekee kopion tasosta, nimeää sen "taustakopioksi 3" ja sijoittaa sen suoraan alkuperäisen taustakerroksen yläpuolelle:
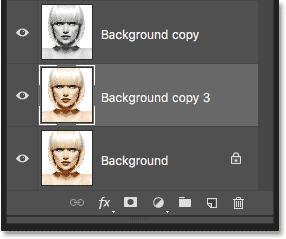
"Taustakopio 3" -kerros näkyy alkuperäisen taustakerroksen yläpuolella.
Vaihe 11: Nimeä uusi kerros uudelleen
Olemme luoneet tässä vaiheessa niin monia kopioita taustakerroksesta, että Tasot-paneelimme on sotkea heidän kanssaan, ja heillä kaikilla on nimet ("taustakopio", "taustakopio 2", "taustakopio 3"), jotka eivät t kerro meille mitään siitä, mitä kerrosta käytetään. Hajotamme syklin ja nimeämme juuri luomamme tason uudelleen.
Käytämme "Taustakopio 3" -kerrosta luonnostelman väritystä varten, joten annamme sille kuvaavampi nimi. Jos haluat nimetä tason uudelleen, kaksoisnapsauta sen nimeä korostaaksesi sen:
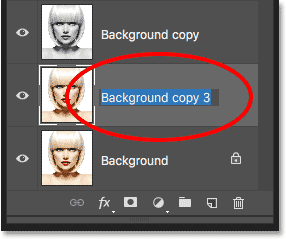
Korosta nykyinen nimi kaksoisnapsauttamalla sitä.
Kirjoita nimi korostettuna, kirjoita uusi nimi. Nimeämme se "väri". Paina näppäimistön Enter (Win) / Return (Mac), kun olet valmis hyväksymään nimenmuutoksen:
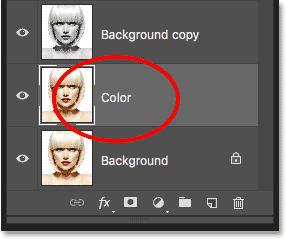
Tason nimen muuttaminen "Colour" -ksi.
Vaihe 12: Siirrä "Väri" -kerros kerroksen yläosaan
Jotta tätä kerrosta voitaisiin värittää väri, meidän on siirrettävä se kerroksen pinon yläosaan; toisin sanoen, siirrä se kaikkien muiden kerrosten yläpuolelle. Yksi tapa tehdä se olisi napsauttaa sitä ja vetää se vain muiden tasojen yläpuolelle, mutta siellä on nopeampi tapa. Jos haluat hypätä tason suoraan tason pinon yläosaan, varmista ensin, että se on valittu Tasot-paneelista. Pidä sitten painettuna näppäimistön Shift + Ctrl (Win) / Shift + Command (Mac) ja paina oikeaa haarukointinäppäintä ( ) ). Tämä hyppää valitun tason heti yläosaan:
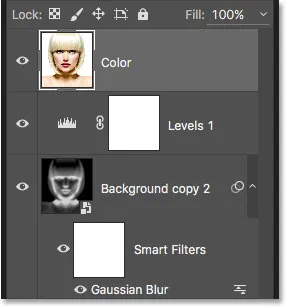
"Väri" -kerros istuu nyt tason pinon yläosassa.
Vaihe 13: Vaihda sekoitustila tilaan "Väri"
Kun "Väri" -kerros on nyt asiakirjan ylin kerros, alkuperäinen kuva näkyy uudelleen ja estää sen alla olevia muita tasoja näkymästä, mikä ei selvästikään ole sitä, mitä haluamme. Haluamme sekoittaa alkuperäisen kuvan värit luonnokseen. Voit tehdä tämän yksinkertaisesti muuttamalla "Väri" -kerroksen sekoitustila Normaalista Väriksi :
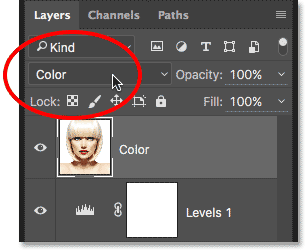
Kerroksen sekoitusmoodin muuttaminen Väriksi.
Väri-sekoitustila käskee Photoshopin sekoittamaan vain tämän kerroksen värit ja jättämään huomioimatta kaiken muun, ja aivan kuten luonnos nyt väritetään:

Luonnos väritettiin kuvan alkuperäisillä väreillä.
Jos väri näyttää liian voimakkaalta, voit vähentää sitä vähentämällä "Väri" -kerroksen opasiteettia. Lasen kaivoksen 50%: iin:
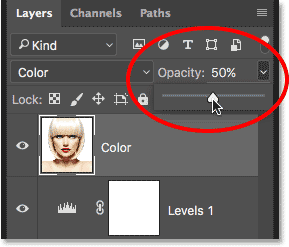
"Väri" -kerroksen opasiteetin alentaminen.
Ja nyt väri näyttää hienovaraisemmalta:

Vaikutus "Väri" -kerroksen opasiteetin laskemisen jälkeen.
Lisätietoja: Viiden kerroksen sekoitusmoodit, jotka sinun on tiedettävä
Vaihe 14: Sammuta "Väri" -kerros
Jos pidät siitä, miten luonnosvaikutus näyttää valokuvan alkuperäisillä väreillä, voit pysähtyä tähän. Muussa tapauksessa tarkastellaan toista tapaa värittää, tällä kertaa yhdellä värillä. Sammuta "Väri" -kerros pois päältä ennen kuin teemme sen napsauttamalla sen näkyvyyskuvaketta ("silmämuna" -kuvaketta) Tasot-paneelissa. Tämä palauttaa luonnoksen mustavalkoisen version:
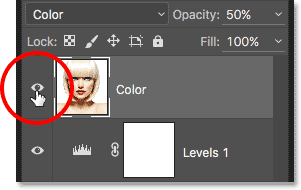
Sammuta "Väri" -kerros napsauttamalla sen näkyvyyskuvaketta.
Vaihe 15: Lisää yksivärinen täyttökerros
Värittääksesi luonnos yhdellä värillä, käytämme yhtä Photoshopin yksivärisiä täyttökerroksia. Napsauta vielä kerran Tasot-paneelin alaosassa olevaa Uusi täyttö- tai Säätökerros- kuvaketta:

Napsauta Uusi täyttö- tai Säätökerros-kuvaketta.
Valitse sitten näkyvän luettelon yläosasta yksivärinen :
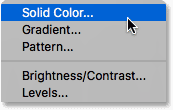
Yksivärisen täyttökerroksen valitseminen.
Heti kun olet valinnut yksivärisen täyttökerroksen, Photoshop avaa ponnahdusikkunan värinvalitsimen, jossa sinua pyydetään valitsemaan väri. Älä huoli siitä, että valitset väärän värin täältä, koska kuten näemme hetkessä, voimme helposti palata takaisin ja valita toisen. Valitsen sinisen sävyn nähdäkseni miltä se näyttää:
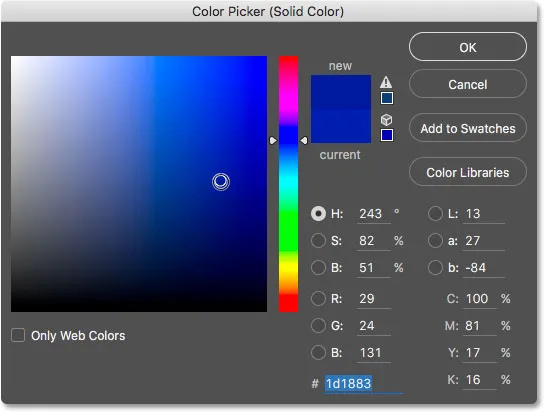
Sininen valinta värinvalitsimesta.
Vaihe 16: Vaihda sekoitustila värilliseksi
Kun olet valinnut värin, napsauta OK sulkeaksesi värinvalitsimen. Asiakirjasi täytetään väliaikaisesti tällä värillä, ja jos katselet Tasot-paneelia, näet uuden täyttökerroksen, nimeltään "Väritäyttö 1", joka istuu yläreunassa.
Sekoita väri luonnokseen muuttamalla täyttökerroksen sekoitustila Normaalista tilaan Väri :
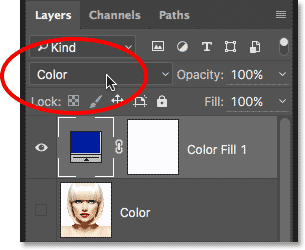
Täyttökerroksen sekoitusmoodin muuttaminen väreksi.
Ja nyt luonnos näyttää värilliseltä, minun tapauksessani sinisellä:
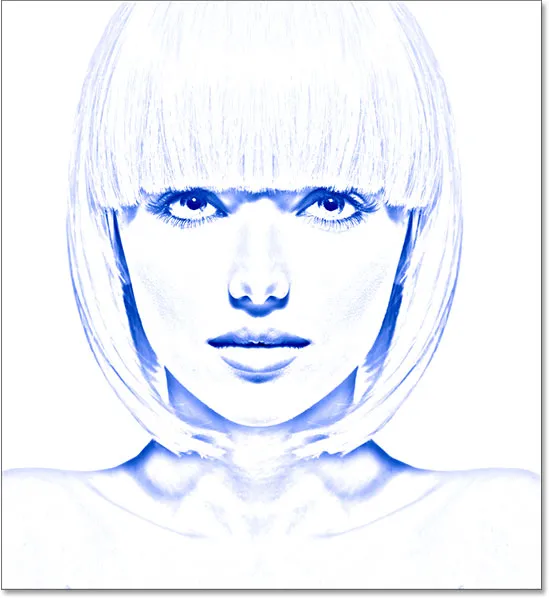
Luonnos väritettiin sinisellä.
Jos haluat kokeilla eri väriä, kaksoisnapsauta täyttökerroksen värimallia Tasot-paneelissa:
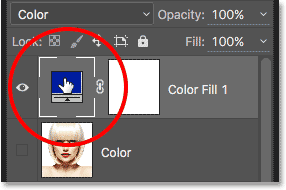
Kaksoisnapsauta täyttökerroksen värimallia.
Tämä avaa Värinvalitsimen uudelleen, jolloin voit valita jotain erilaista. Yritän tällä kertaa vaaleanpunaisen violetin:

Toisen värin valitseminen värivalinnasta.
Napsautan OK sulkeakseni värinvalitsimen, ja nyt luonnokseni näkyy uudella värilläni. Voit palata takaisin ja kokeilla niin monta eri väriä kuin haluat, kunnes löydät parhaiten toimivan värin:

Luonnos väritettiin purppuralla.
Vähennä värin voimakkuutta alentamalla täyttökerroksen opasiteettia pitämällä silmällä tuloksia vedäessäsi liukusäädintä:
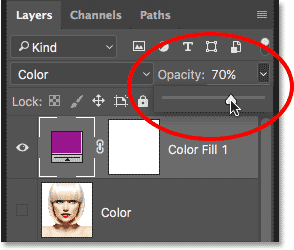
Täyttökerroksen opasiteetin alentaminen.
Vaihe 17: Sammuta täyttökerros
Katsotaanpa vielä yksi tapa luonnostella värit, tällä kertaa gradientilla. Sammuta ensin täyttökerros napsauttamalla sen näkyvyyskuvaketta Tasot-paneelissa. Tämä palauttaa sinut jälleen luonnoksen mustavalkoiseen versioon:

Napsauta täyttökerroksen näkyvyyskuvaketta.
Vaihe 18: Lisää gradientti täyttökerros
Väritämme luonnoksen gradientilla Gradient-täyttökerroksen avulla. Napsauta vielä kerran Tasot-paneelin alaosassa olevaa Uusi täyttö- tai Säätökerros- kuvaketta:

Napsauta Uusi täyttö- tai Säätökerros-kuvaketta.
Tällä kertaa valitse Gradient luettelosta:
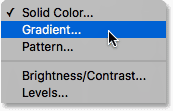
Gradient-täyttökerroksen valitseminen.
Tämä avaa Gradient Fill -valintaikkunan. Tarkastelin kaikkea, mitä sinun on tiedettävä gradienttien piirtämisestä ja muokkaamisesta Photoshopissa Kuinka piirtää gradientteja Gradient-työkalulla ja Kuinka käyttää Gradient Editor -opetusohjelmia, niin en aio mennä tarkemmin tähän. Katsotaan sen sijaan, kuinka nopeasti voidaan valita yksi Photoshopin esiasetetuista kaltevuuksista ja kuinka se soveltuu luonnokseen.
Voit valita kaltevuuden napsauttamalla valintaikkunan yläosassa olevaa kaltevuusvärimallin oikealla puolella olevaa pientä nuolta . Älä napsauta itse värimallia tai avaa Gradient Editor -sovelluksen, joka on tämän oppaan ulkopuolella. Varmista, että napsautat nuolia värimallin oikealla puolella:
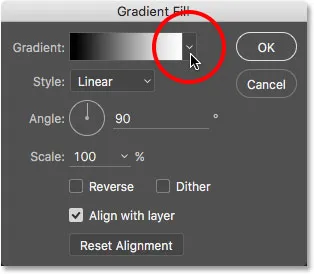
Napsauttamalla nuolta kaltevuusvärimallin oikealla puolella.
Tämä avaa Gradient Picker -sovelluksen ja näyttää meille pienoiskuvat ennalta asetetuista kaltevuuksista, joista voimme valita. Jos haluat valita kaltevuuden, kaksoisnapsauta sen pikkukuvaa. Tämä valitsee sekä kaltevuuden että sulkee kaltevuusvalitsimen. Tätä opetusohjelmaa varten valitsen Spectrum- gradientin (ensimmäinen pienoiskuva vasemmalla, alareunassa):
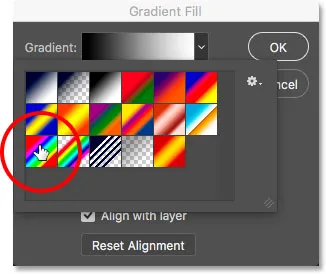
Spektrigradientin valitseminen.
Takaisin Gradient Fill -valintaikkunaan muutan kaltevuuden kulman oletusarvoisesta 90 °: sta 135 °: iin, mikä saa sen kulkemaan diagonaalisesti kuvan poikki, aiheuttaen hiukan enemmän kiinnostusta:
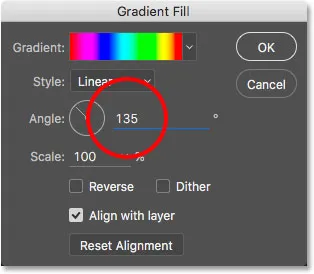
Kaltevuuden kulman muuttaminen.
Sulje valintaikkuna napsauttamalla OK, kun olet valmis. Asiakirjasi täytetään väliaikaisesti kaltevuudella:

Kaltevuus estää luonnoksen tilapäisesti näkymästä.
Vaihe 19: Vaihda sekoitustila värilliseksi
Jos katsomme Tasot-paneelista, näemme Gradient-täyttökerroksen ("Gradient Fill 1") istuvan yläosassa. Aivan kuten olemme jo tehneet jo muutaman kerran, sekoita kaltevuus luonnokseen muuttamalla yksinkertaisesti Gradient Fill -kerroksen sekoitustila Normaalista Väriksi :
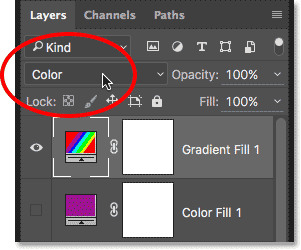
Gradient Fill -kerroksen sekoitusmoodin muuttaminen väreksi.
Säädä sitten värien voimakkuutta tarvittaessa vähentämällä kerroksen opasiteettia:

Gradient Fill -kerroksen opasiteetin alentaminen.
Tässä on mitä luonnokseni näyttää värjäytyneeltä Spectrum-gradientilla:

Lopullinen väritetty luonnos.
Valitse yksi aikaisemmista väritehosteista
Nyt kun olemme värittäneet luonnoksen kaltevuudella, entä jos pidät yhdestä aikaisemmista väritetyistä versioista paremmin (se, joka käyttää kuvan alkuperäisiä värejä tai se, joka käyttää yksivärisiä)? Tai entä jos et pidä värillisistä versioista ja haluat palata takaisin mustavalkoiseen versioon? Kuinka vaihdat takaisin?
Se on helppoa. Ensin piilottaaksesi kaltevuuden napsauta Gradient Fill -tason näkyvyyskuvaketta Tasot-paneelissa. Kun kaikki kolme värityskerrosta ("Väri" -kerros, Yksivärinen täyttökerros ja Gradient Fill -kerros) on nyt kytketty pois päältä, palaat takaisin mustavalkoiseen versioon:
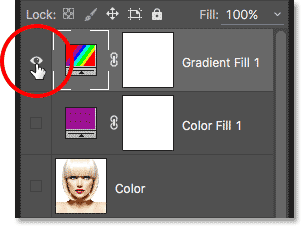
Napsauttamalla Gradient Fill -kerroksen näkyvyyskuvaketta.
Palauta sitten yksivärinen versio napsauttamalla Yksivärinen täyttökerroksen näkyvyyskuvaketta (tyhjä neliö, jossa silmämuna oli) ja kytke se takaisin päälle. Tai palauttaaksesi kuvan alkuperäiset värit napsauttamalla Väri-tason näkyvyyskuvaketta. Otan "Väri" -kerrokseni takaisin päälle:
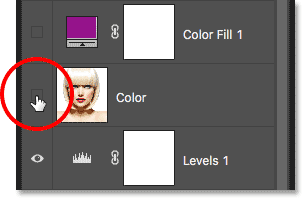
Napsauttamalla Väri-tason näkyvyyskuvaketta.
Ja nyt olen palannut luonnokseni värjäytymiseen valokuvan alkuperäisillä väreillä:

Alkuperäiset värit palautuvat.
Ja siellä meillä se on! Näin voit helposti muuttaa kuvan mustana ja valkoiseksi lyijykynäksi sekä muutama eri tapa värittää sitä Photoshopissa! Jos pidit tätä opasta hyödyllisenä, harkitse Photoshop Essentialsin tukemista lataamalla PDF-version! Katso Photo Effects -osiosta lisää Photoshop-tehosteoppaita!