Versiohuomautus: Tämä opetusohjelma on tarkoitettu Photoshop CS6: lle. Jos käytät Photoshop CC: tä, katso päivitettyä työtilojen käyttöä Photoshop CC: n opetusohjelmassa.
Edellisessä opetusohjelmassa opimme hallitsemaan ja järjestämään kaikkia paneeleita, jotka muodostavat suuren osan Photoshop CS6: n käyttöliittymästä, kuten Tasot-paneeli, Historia, Säädöt ja niin edelleen.
Tässä opetusohjelmassa opimme eroa paneelien ja paneeliryhmien välillä, mistä löytää ja käyttää kaikkia Photoshop-paneeleja, kuinka siirtää paneeleja ryhmästä toiseen, kuinka laajentaa, kutistaa, pienentää ja sulkea paneeleja ja paljon muuta.
Kun olemme valinneet paneelit, joita tarvitsemme muokkaus- tai suunnittelutyöhömme, ja olemme ottaneet aikaa järjestää ne jonkinlaisella järjestyksellisesti näytöllä, eikö olisi hienoa, jos olisi olemassa tapa säästää mukautetun paneelin asettelumme, jotta voimme nopeasti valita sen uudelleen seuraavan kerran kun tarvitsemme sitä? Onneksi on, ja teemme sen tallentamalla asettelumme työtilaksi .
Työtila on yksinkertaisesti Photoshopin tapa tietää, mitkä paneelit näytetään näytöllä ja miten ne järjestetään, ja voimme valita erilaisia työtiloja suoritetun tehtävän tyypistä riippuen. Haluat ehkä yhden paneelijärjestelmän valokuvien muokkaamiseen, toisen digitaaliseen maalaamiseen, toisen tyyppityöhön ja niin edelleen, ja jokainen paneelin asettelu voidaan tallentaa ja valita työtilaksi. Itse asiassa Photoshop sisältää useita sisäänrakennettuja työtiloja, joista voimme valita, ja tässä opetusohjelmassa opitaan kuinka vaihtaa näiden sisäänrakennettujen työtilojen välillä, kuinka luoda omia mukautettuja työtilojamme ja kuinka palata takaisin Photoshopin oletuspaneelin asettelu tarvittaessa.
Ennen kuin jatkamme, minun on huomattava, että Photoshopin työtilat antavat myös mahdollisuuden tallentaa mukautettuja pikanäppäimiä ja jopa räätälöityjä valikkoja valikkopalkkiin näytön yläreunaan. Yleisin työtilojen käyttö on kuitenkin yksinkertaisesti tallentaa ja vaihtaa paneeliasettelujen välillä, ja sitä me käsittelemme tässä opetusohjelmassa.
Oletustyötila
Kun asennimme Photoshopin ensimmäistä kertaa, meille esitetään oletustyötila, jota kutsutaan Essentials . Se on eräänlainen yleiskäyttöinen työtila, joka sisältää joitain yleisimmin käytettyjä paneeleita, kuten Tasot, Kanavat, Säädöt ja Historia sekä muutama muu. Kuten opasimme Photoshop CS6 -oppaan hallintapaneeleissa, paneelit sijaitsevat kahdessa sarakkeessa näytön oikeassa reunassa. Oikealla puolella on pääsarake, joka on laajennettu, jotta näemme näiden paneelien sisällön, ja pääpaneelin vasemmalla puolella on myös toissijainen paneeli. Toissijainen paneeli tiivistetään kuvakekuvaksi säästääksesi näyttötilaa, mutta voimme napsauttaa kuvakkeita laajentaaksesi ja kutistamalla nämä paneelit tarvittaessa:
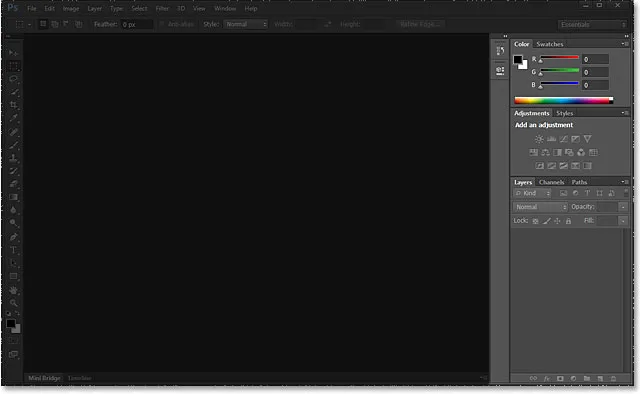
Paneelit (korostettu) käyttöliittymän oikealla puolella.
Katsotaanpa tarkemmin paneeleita, jotka muodostavat Essentials-oletustyötilan. Oikealla puolella olevassa pääsarakkeessa on kolme paneeliryhmää . Ensimmäisessä ryhmässä yläreunassa on Väri- ja Värimallit- paneelit, keskimmäisessä ryhmässä Säädöt ja Tyylit -paneelit ja alaryhmässä kolme paneelia - Tasot, Kanavat ja Polut . Vasemmalla puolella olevassa toissijaisessa sarakkeessa on kaksi paneelia, Historia päällä ja Ominaisuudet sen alapuolella, jotka molemmat on tiivistetty pelkkään kuvakkeenäkymätilaansa:

Paneelit, jotka muodostavat Essentials-työtilan.
Vaihtaminen työtilojen välillä
Essentials ei ole ainoa käytettävissä oleva työtila. Photoshop sisältää muita sisäänrakennettuja työtiloja, joista voimme valita, ja voimme valita minkä tahansa niistä milloin tahansa työtilan valintaikkunasta näytön oikeassa yläkulmassa (suoraan pääpaneelin sarakkeen yläpuolella). Täällä voimme nähdä, että oletusarvoisesti työtila on asetettu Essentials:
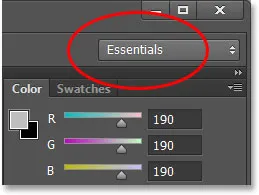
Työtilan valintaruutu.
Jos napsautamme ruutua, avaamme valikon, jossa näkyvät muut työtilat, joista voimme valita, joista kukin keskittyy tarkempaan tehtävään. Napsautan esimerkiksi Maalaus- työtilaa valitaksesi sen:
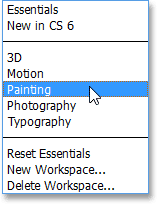
Painting-työtilan valitseminen valikosta.
Yksinkertaisesti valitsemalla eri työtila, saat näytölle erilaisen paneelijoukon. Tässä tapauksessa Essentials-työtilan alkuperäinen paneelijoukko on korvattu digitaaliselle maalaamiselle hyödyllisemmällä sarjalla. Jotkut paneelit ovat samoja kuin aikaisemmin, kuten kerrokset, kanavat ja polut, koska ne ovat silti hyödyllisiä maalaamisessa, mutta keskimmäisen ryhmän Säädöt ja tyylit -paneelit on korvattu Brush Presets -paneelilla ja väripaneelilla on korvattu korkeimman ryhmän Navigator- paneelilla:
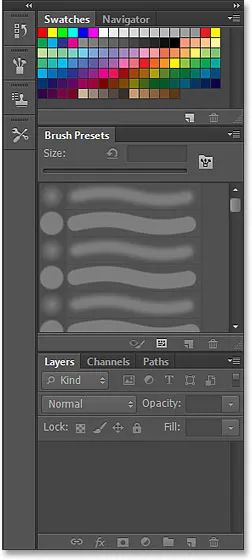
Pääsarakkeessa on nyt joukko paneeleja, jotka soveltuvat paremmin maalaamiseen.
Jos teen toisen paneelin sarakkeen hiukan leveämmäksi napsauttamalla ja vetämällä sen vasenta reunaa edelleen vasemmalle, näemme uusien paneelien kuvakkeiden lisäksi myös niiden nimet. Näemme jälleen paneeleita, jotka soveltuvat paremmin maalaamiseen, kuten Harja- paneeli, Kloonilähde ja Työkaluasetukset . Historia-paneeli on täällä ainoa Essentials-työtilan pidätin, koska se on hyödyllinen myös maalaamiseen:
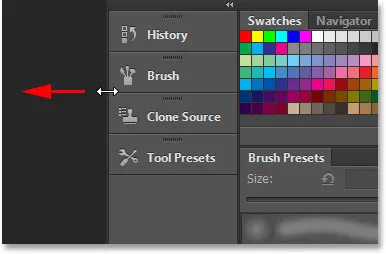
Vedä toista saraketta leveämpää nähdäksesi paneelien nimet.
En käy läpi kaikkia Photoshopin sisäänrakennettuja työtiloja, koska voit tehdä sen helposti omallasi, mutta yhtenä nopeana esimerkkinä napsautan uudelleen työtilan valintakenttää näytön oikeassa yläkulmassa ja tämä Aika, valitsen valokuvauksen työtilan valikosta:
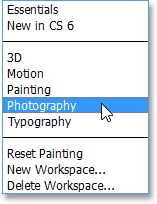
Vaihtaminen Maalauksesta valokuvauksen työtilaan.
Jälleen kerran Photoshop näyttää meille erilaisen paneelijoukon (olen muuttanut toissijaisen sarakkeen kokoa, jotta näemme paneelien nimet niiden kuvakkeiden kanssa). Valokuvaustyötila antaa meille paneelit, joita tarvitsemme todennäköisesti valokuvien muokkaamiseen, mukaan lukien joitain uusia, kuten Histogrammi, Tiedot ja Toiminnot- paneelit:
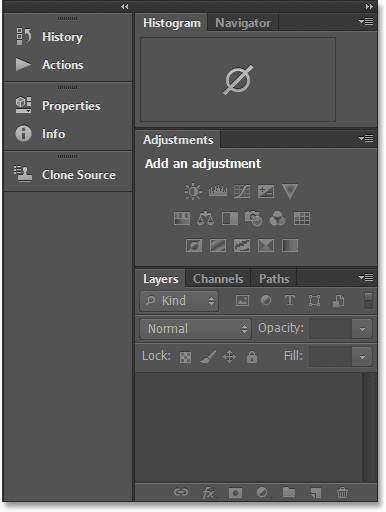
Paneelit, jotka muodostavat valokuvauksen työtilan.
Oman mukautetun työtilan tallentaminen
Näiden erilaisten sisäänrakennettujen työtilojen valitseminen on hienoa, mutta mikä vielä parempaa, on, että voimme luoda ja tallentaa omat mukautetut työtilisi. Aion siirtyä hetkeksi takaisin oletus Essentials -työtilaan napsauttamalla työtilan valintaruutua ja valitsemalla Essentials valikon yläosasta:
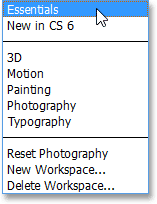
Siirtyminen takaisin Essentials-työtilaan.
Tämä tuo takaisin saman oletuspaneelijoukon, jonka näimme opetusohjelman alussa:

Takaisin oletuspaneeleihin.
Koska olen käsitellyt kaiken, mitä meidän on tiedettävä paneelien ja paneeliryhmien valinnasta ja järjestämisestä Photoshop CS6 -oppaan hallintapaneeleissa, jatkan eteenpäin ja teen nopeasti joitain muutoksia paneelien asetteluun mukauttaaksesi asiat paremmin työskentelytapoihini . Täällä voimme nähdä, että olen sulkenut paneelit, joita en käytä usein (kuten Väri, Värimallit ja Tyylit), ja sen sijaan olen sijoittanut Histogram-paneelin pääsarakkeen yläosaan. Olen ryhmitelty Historia- ja Toiminta-paneelit Kerros-paneeliin (koska kaikki kolme paneelia vievät yleensä paljon tilaa) ja olen siirtänyt Kanavat ja polut-paneelit sekä Säädöt-paneelin toissijaiseen sarake. Olen myös avannut muutama lisäpaneeli valikkopalkin Ikkuna-valikosta näytön yläreunaan ja sijoittanut ne myös toissijaiseen sarakkeeseen. Viimeinkin olen muuttanut toissijaisen sarakkeen kokoa, jotta näen paneelien nimet kuvakkeilla:

Oman paneelin asettelu.
Jos haluat tallentaa uuden paneelin asettelun mukautettuna työtilana, napsauta uudelleen työtilan valintakenttää näytön oikeassa yläkulmassa ja valitse tällä kertaa sen sijaan, että valitsisit jonkin jo olemassa olevista työtiloista ja valitse valikosta Uusi työtila :
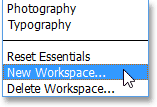
Uuden työtilan valitseminen luettelosta.
Photoshop avaa meille uuden työtilan valintaikkunan, jotta voimme antaa uudelle työtilalle nimen. Nimeni jotain erittäin luovaa, kuten "Steven työtila", mutta jos nimesi ei myöskään ole Steve, voit valita jotain erilaista. Valintaikkunan alareunassa on vaihtoehtoja mukautettujen pikanäppäinten ja valikkojen sisällyttämiseksi työtilaan, mutta jätän ne tyhjiksi:
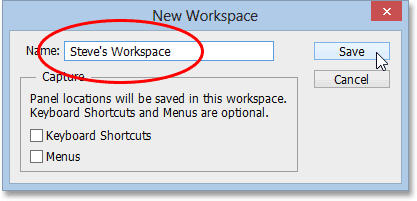
Anna uudelle työtilalle nimi.
Kun olet kirjoittanut nimen, tallenna uusi mukautettu työtila napsauttamalla Tallenna- painiketta. Siinä kaikki! Jos napsautat uudelleen työtilan valintakenttää, mukautettu työtila näkyy luettelon yläosassa, jotta voit vaihtaa siihen milloin tahansa tarvitset:
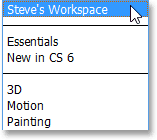
Kaikki tallentamasi uudet mukautetut työtilat lisätään luetteloon.
Työtilan nollaaminen
Aina kun teemme muutoksia olemassa olevaan työtilaan, Photoshop muistaa ne muutokset, kun seuraavan kerran valitsemme työtilan, ja se voi todella aiheuttaa hieman sekaannusta, jos et ole tietoinen siitä. Jotta voin näyttää sinulle, mitä tarkoitan, hetki sitten, olen luonut oman paneeliasettelun tallentamiseksi mukautettuna työtilana, mutta jos muistat, olin tosiasiallisesti oletus Essentials -työtilassa avatessani, sulkeessani ja siirtäessäni paneeleja. Nyt kun olen tallentanut uuden paneelijärjestelyni mukautettuna työtilana, katsotaan mitä tapahtuu, jos siirryn takaisin oletus Essentials -työtilaan:
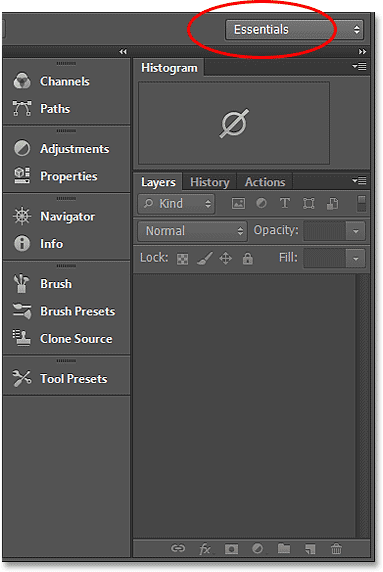
Essentials-työtila ei enää näytä oletuspaneeleja.
Hmm, mitä täällä tapahtuu? Siinä sanotaan, että olen valinnut Essentials-työtilan, mutta näen silti saman mukautetun paneelin asettelun, jonka luin uudelle työtilalleni. Tämä johtuu siitä, että Photoshop muisti kaikki muutokset, jotka tein, kun olin vielä Essentials-työtilassa, ja se pitää nämä muutokset, kunnes palautin työtilan itse.
Jos haluat palauttaa Essentials-työtilan takaisin alkuperäiseen asetteluun, minun on napsautettava työtilan valintaruutua ja valittava Reset Essentials luettelosta:
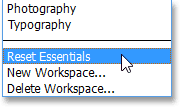
Valitaan valikosta Nollaa perusteet.
Ja nyt asiat ovat palanneet odotuksellemme. Alkuperäinen paneeliasettelu on palannut:
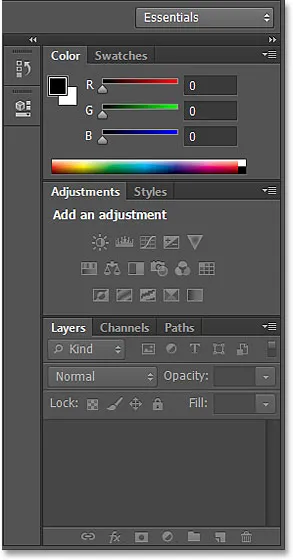
Paneelit Essentials-työtilan nollaamisen jälkeen.