Photoshop CS6 on vihdoin täällä, ja sen mukana Adobe on antanut meille suurimman ja parhaan päivityksen Photoshopiin vuosien aikana! Tarjolla on niin monia uskomattomia uusia ominaisuuksia ja parannuksia, kuten Content-Aware Move, hämärtämä galleria, tausta ja automaattinen tallennus, haettavat tasot-paneeli, parannettu kuvan rajaus, uusi 3D-moottori, videon editointi (kyllä, videon editointi!), Ja niin paljon enemmän, ei ole koskaan ollut parempaa aikaa aloittaa matkasi maailman tehokkaimmalla kuvankäsittelyohjelmalla tai päivittää aiemmasta Photoshop-versiosta!
Jos kuitenkin päivität CS5: stä tai aiemmasta, saatat joutua melko shokkiin ensimmäistä kertaa avaamalla Photoshop CS6, koska asiat näyttävät nyt hyvin erilaisilta. Tarkoitan sillä, että käyttöliittymä on paljon tummempi kuin mikään aiemmin nähnyt:
 Uusi tummempi käyttöliittymä Photoshop CS6: ssä.
Uusi tummempi käyttöliittymä Photoshop CS6: ssä.
Jos verrataan tätä uutta tummaa käyttöliittymää Photoshop CS5: n paljon kevyempään käyttöliittymään, ero on ilmeinen:
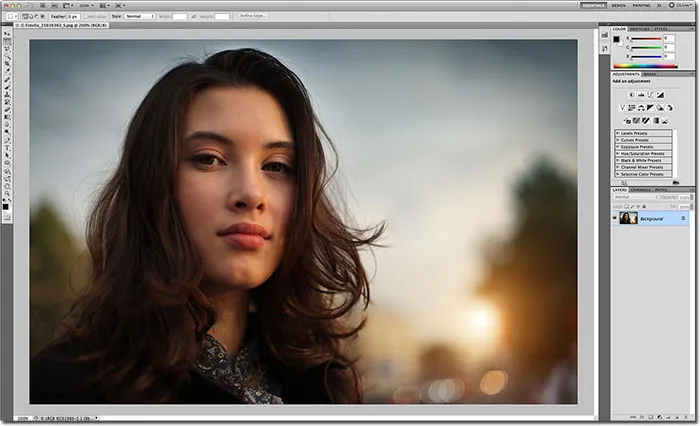 Kaikissa Photoshopin aiemmissa versioissa oli paljon kevyempi käyttöliittymä.
Kaikissa Photoshopin aiemmissa versioissa oli paljon kevyempi käyttöliittymä.
Adoben syy vaihtaa tummempiin käyttöliittymiin on täysin järkevää. Kun käyttöliittymä on tummempi, se pysyy taustalla missä sen pitäisi olla, jotta voimme keskittyä helpommin siihen, mikä on todella tärkeää - itse kuvaan. Harjoittelu vaatii jonkin verran, mutta kun olet tyytyväinen tummempiin väreihin, olet todennäköisesti samaa mieltä siitä, että Adobe teki oikean päätöksen.
Sitten taas, et voi. Jos huomaat, että on aivan liian tumma ja haluat palata tutumpaan vaaleamman harmaan käyttöliittymään, voit. Itse asiassa Photoshop CS6: n avulla Adobe antaa meille neljä erilaista liitäntäväriteemaa, joista valita, ja pääsemme niihin Asetukset-valintaikkunassa. Päästäksesi Preferences-asetuksiin, siirry tietokoneen näytön yläreunassa olevan valikkorivin Muokkaa- valikkoon, valitse Preferences ja valitse sitten Interface . Siirry Mac-tietokoneessa (jota käytän täällä) näytön yläreunan Photoshop- valikkoon, valitse Asetukset ja valitse sitten Liitäntä :
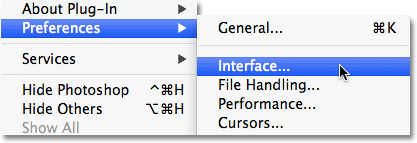 Siirry kohtaan Muokkaa> Asetukset> Interface (PC) tai Photoshop> Preferences> Interface (Mac).
Siirry kohtaan Muokkaa> Asetukset> Interface (PC) tai Photoshop> Preferences> Interface (Mac).
Tämä avaa Photoshopin Preferences-valintaikkunan, joka on asetettu käyttöliittymäasetuksiin, ja yläosasta löydät neljä väriteemasta, joista jokaista edustaa pikkukuva, joka näyttää yhden neljästä harmaasävystä. Oletusteema on toinen vasemmalta. Voit vaihtaa toiseen teemaan napsauttamalla sen pikkukuvaa. Esimerkiksi, jos haluat vaihtaa tutumpaan vaaleanharmaaan käyttöliittymään aiemmista Photoshop-versioista, napsauta vaaleinta neljästä pikkukuvasta (oikea oikeassa reunassa):
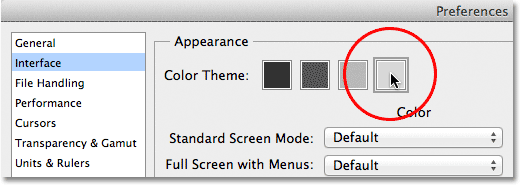 Valitse jokin neljästä käyttöliittymän väriteemasta napsauttamalla sen pikkukuvaa.
Valitse jokin neljästä käyttöliittymän väriteemasta napsauttamalla sen pikkukuvaa.
Näet käyttöliittymän päivittyvän välittömästi uuteen teemaan. Kokeile kaikkia neljää nähdäksesi, mitkä pidät eniten, ja sulje sitten Asetukset-valintaikkunassa napsauttamalla OK. Voit palata takaisin milloin tahansa ja vaihtaa toiseen teemaan:
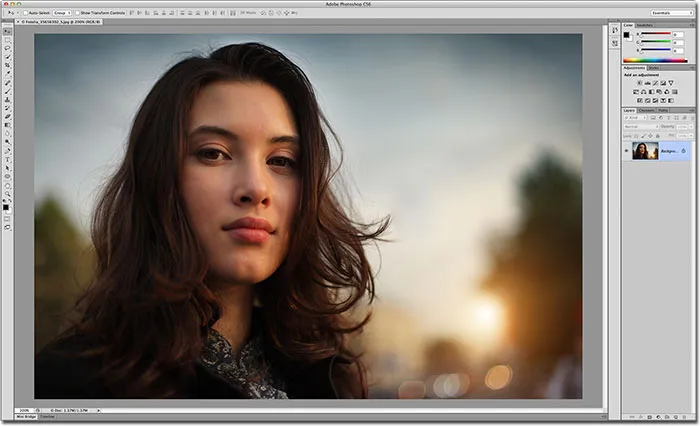 Kevyin Photoshop CS6: n neljästä väriteemasta.
Kevyin Photoshop CS6: n neljästä väriteemasta.
Nyt kun tiedät mistä löydät Väriteema-pienoiskuvat Asetukset-valintaikkunassa, siellä ei oikeastaan ole mitään syytä palata sinne takaisin, koska voit selata neljää käyttöliittymäteemaa suoraan näppäimistöltä! Siirry eteenpäin teemojen läpi (tummemmasta vaaleammaksi) painamalla Shift + F2 toistuvasti. Voit selata taaksepäin teemojen välillä (vaaleammasta tummemmaksi) painamalla Shift + F1 toistuvasti.
Voimme myös muuttaa kartongin väriä (kuvaa ympäröivän kankaan alueen) muusta käyttöliittymästä riippumatta. Napsauta hiiren kakkospainikkeella (Win) / Control-click (Mac) missä tahansa postilaatikon sisällä. Tämä avaa valikon, jossa on luettelo niistä väreistä, joista voimme valita (musta, tummanharmaa, keskiharmaa tai vaaleanharmaa yhdessä mukautetun värin kanssa). Valitsen luettelosta mustan, jotta asiat olisivat helpompi nähdä:
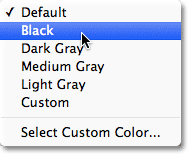 Napsauta hiiren kakkospainikkeella (Win) / Control-click (Mac) liitäntätaulussa valitaksesi toisen värin.
Napsauta hiiren kakkospainikkeella (Win) / Control-click (Mac) liitäntätaulussa valitaksesi toisen värin.
Ja täällä näemme, että kuvani ympärillä oleva postilauta on nyt musta, kun taas muu käyttöliittymä pitää vaaleanharman väriteemasta:
 Kartongin väri on vaihdettu väriteemasta riippumatta.
Kartongin väri on vaihdettu väriteemasta riippumatta.
Voit myös valita omat mukautetut värit liimausalueelle valitsemalla luettelon alaosasta Valitse mukautettu väri -vaihtoehdon:
 Valitse mukautettu väri -vaihtoehto.
Valitse mukautettu väri -vaihtoehto.
Tämä avaa Photoshopin värinvalitsimen, jonka avulla voit valita haluamasi värin liitäntätaululle. Mukautettu oletusväri on vaaleansininen:
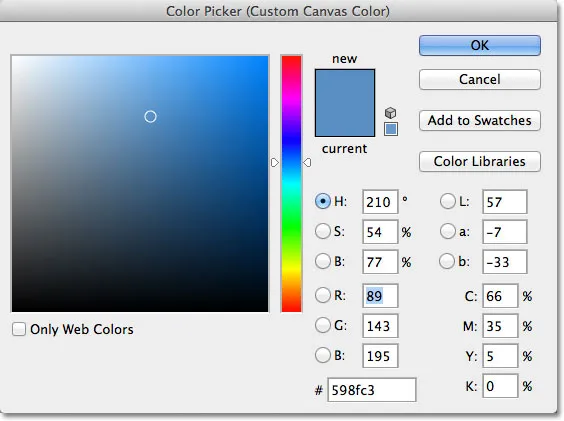 Käytä värinvalitsinta valitaksesi uuden värin postilaatalle.
Käytä värinvalitsinta valitaksesi uuden värin postilaatalle.
Muista kuitenkin, että koskaan ei ole hyvä idea valita mitään muuta kuin neutraalia harmaata väriä pahvialueelle, koska et halua, että muut värit häiritsevät kuvan värejä. Ellei sinun tarvitse valita omaa mukautettua harmaasävyäsi Värinvalitsimella, sinun kannattaa paremmin sivuuttaa Valitse mukautettu väri -vaihtoehto ja valita yksi ennalta asetetuista harmaan (tai mustan) sävyistä.