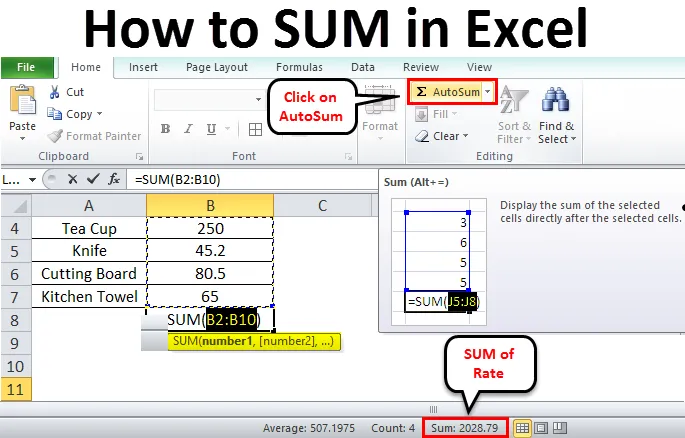
Kuinka tehdä SUM Excelissä (Sisällysluettelo)
- Kuinka tehdä yhteenveto Excelissä
- Esimerkkejä siitä, kuinka tehdä SUM Excel -sovelluksessa
Kuinka tehdä SUM Excelissä
Eri tapoja löytää annettujen lukujen summa excelistä. Nämä voivat olla tietyt solut, solujen arvoalue, jotkut suodatetut arvot jne. Seuraavassa on helpoita menetelmiä soluarvojen summan löytämiseksi.
- Solun summa yhdellä napsautuksella
- AutoSumin käyttäminen
- Anna manuaalisesti Sum-toiminto
- Välisumman soveltaminen suodatettuihin soluihin
Esimerkkejä siitä, kuinka tehdä SUM Excel -sovelluksessa
- SUM (), AutoSum ovat yleisesti käytettyjä menetelmiä summan löytämiseksi excelissä. SUM () -argumentit voivat olla numeroita, taulukkoja, soluviittauksia jne. Se hyväksyy enintään 255 argumenttia. Katsotaanpa muutamia esimerkkejä.
Esimerkki # 1
- Näemme kuinka SUM-solujen arvot voidaan SUMMuttaa yhdellä napsautuksella. Alla on annettu joidenkin ostettujen esineiden nimet ja hinta. Meidän on löydettävä korkojen kokonaismäärä tai summa.
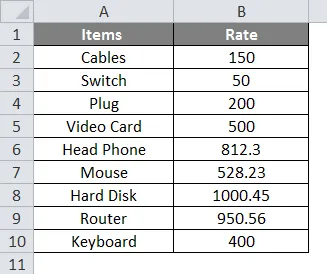
- Nopea ja helppo tapa saada annetun summan summa on napsauttaa sarakkeen kirjainta ja tarkistaa tilariviltä löytääksesi valittujen sarakkeiden arvot yhteensä.
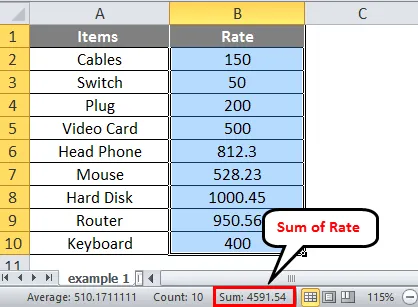
- Koko sarakkeen summa näkyy tilarivillä 4591.54.
Esimerkki 2
- Jos haluat löytää tietyn solualueen summan. Löydät sen vain valitsemalla alueen.
- Samoista tiedoista, jos haluat löytää summan tietyltä alueelta. Valitse solualue kuten alla.
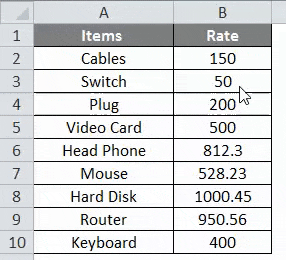
- Valitse alue toisesta kappaleesta seitsemänteen, kun tarkistat tilarivin uudelleen, näet kyseisten valittujen kohteiden summan.
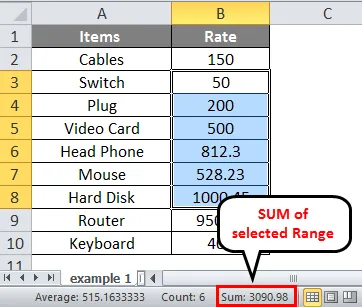
Esimerkki 3
- Jos haluat löytää solujen summan satunnaisesti, se tarkoittaa, että et ole tietyllä alueella.
- Voit valita solut, joiden summan haluat löytää painamalla Ctrl- näppäintä ja napsauttamalla soluja hiirellä vapauttamatta Ctrl-näppäintä. Täällä valinta näkyy alla.
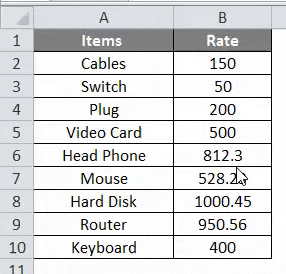
- Tarkista uudelleen tilariviltä saadaksesi valittujen solujen summa. Se esitetään numerolla 2028.79
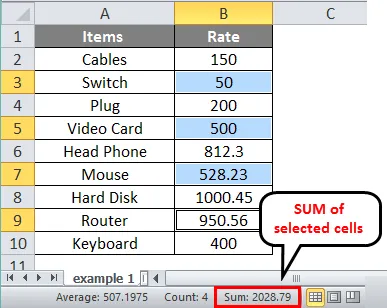
AutoSUMin käyttäminen Excelissä
AutoSum on sisäänrakennettu toiminto Excelissä. Tämä laskee automaattisesti numeroiden summan ja näyttää kaavassa sovelletun solun. Edellisissä menetelmissä emme pystyneet osoittamaan summaa solussa. Tämä näyttää haluamasi arvon.
Esimerkki 4
- Se antoi eräitä ostettuja tuotteita ja laskun määrän. Löydämme annettujen tuotteiden summa.
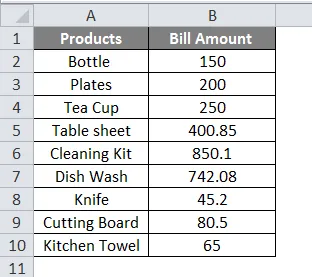
- Voit välttää alueen valinnan valitsemalla summan alapuolella välittömän solun summan löytämiseksi.
- Siirry Koti-valikkoon ja napsauta sitten AutoSum alla olevan kuvan mukaisesti.
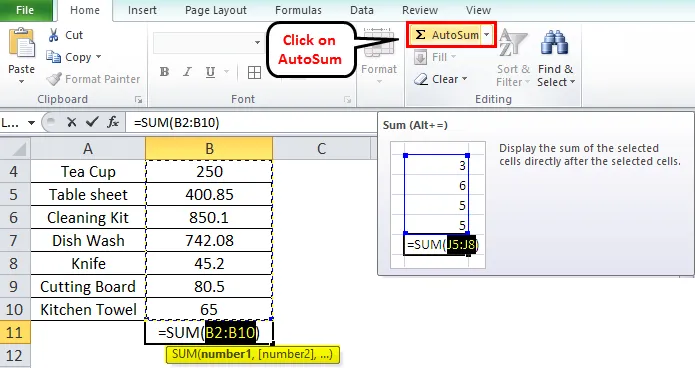
- Alue valitaan automaattisesti ja siihen lisätään '= SUM' -toiminto. Jos haluat muuttaa aluetta, voit valita alueen valitsemalla solut.
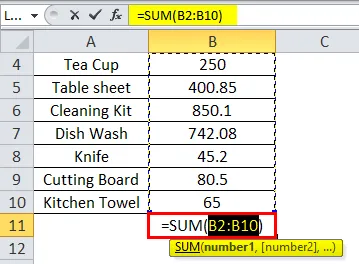
- Valinnan jälkeen paina näppäimistön Enter-näppäintä. Ja kokonaismäärä näkyy samassa solussa.

SUM-toiminnon manuaalinen syöttö
Toinen tapa on käyttää '= Sum' -toimintoa manuaalisesti. Käytä toimintoa ja valitse solualue.
Esimerkki 5
- Erilaiset hedelmät ja niiden määrät on annettu alla. Etsi määrien SUM.
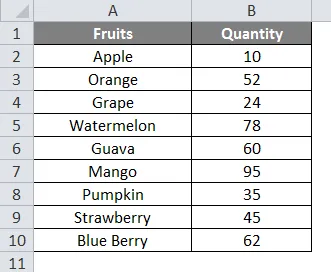
- Saadaksesi annetun määrän SUM. Valitse solu annetun määrän alapuolella ja käytä kaavaa '= Sum ()'
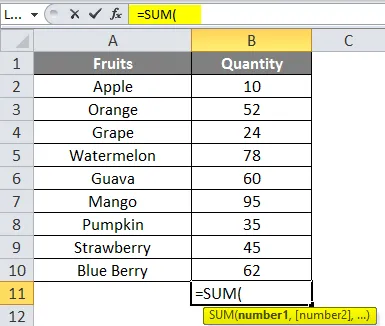
- Tämä toiminto lisää numerot solualueelle. Määritä toiminnon sisällä solualue, jonka summan haluat saada.
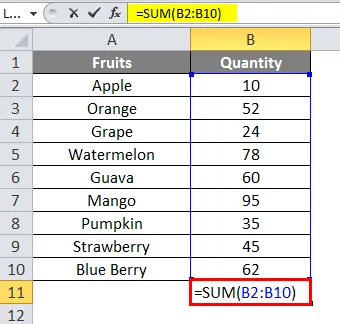
- Kun olet valinnut solualueen, paina näppäimistön Enter-näppäintä saadaksesi tulos.
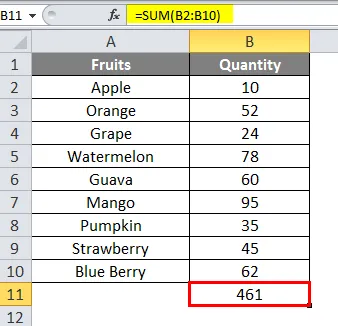
- Annetun määrän SUM on 461.
Löydä SUM soveltamalla välisummaa suodatettuihin soluihin
Kun sinun on löydettävä summa suodatetulle solulle, joka tarkoittaa, että pitkästä luettelosta haluat saada suodatettujen kohteiden SUM-arvon.
- Alla on luettelo eri päivämääristä ostettujen tavaroiden lukumäärästä.

- Haluamme löytää hedelmien kokonaismäärän. Ensinnäkin meidän on suodatettava sarakekohteet hedelmämäärän saamiseksi. Napsauta mitä tahansa solua, siirry Data-välilehteen ja napsauta sitten Suodatin-kuvaketta.
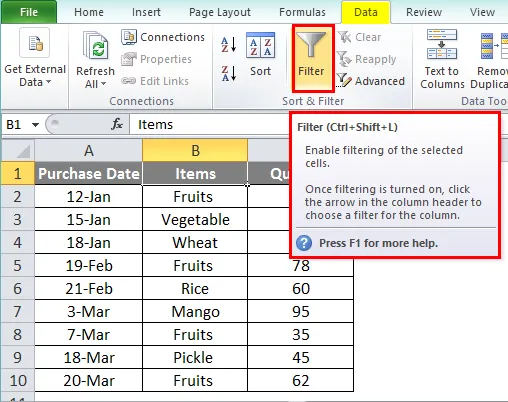
- Kun napsautat Suodatin-kuvaketta, näet nuolinäppäimen näkyvän lähellä jokaista sarakkeen otsikkoa.
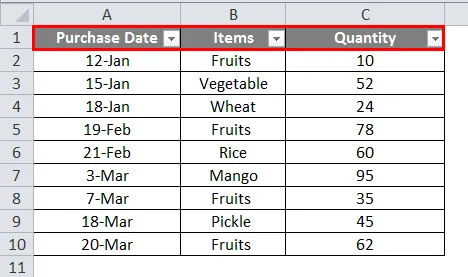
- Napsauta Kohteet-otsikon lähellä olevaa nuolta. Poista valinta kohdasta Valitse kaikki ja tarkista suodatettavat arvot. Täällä suodatamme hedelmiä. Ja saat sarakkeet kuten alla.
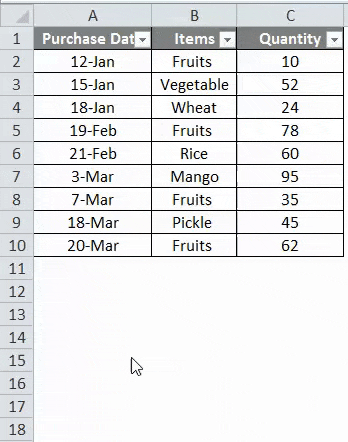
- Napsauta tyhjää solua Määrä-sarakkeen alla. Valitse kotisivulta AutoSum . Toiminto ' SUBTOTAL ' tulee näkyviin ja solualue näytetään koko sarakkeena.
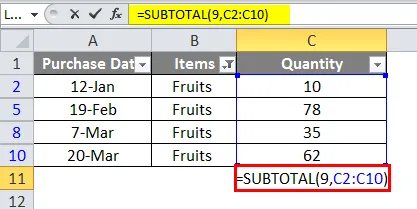
- Paina näppäimistön Enter-näppäintä, niin näet vain suodatetut solut summattuna.
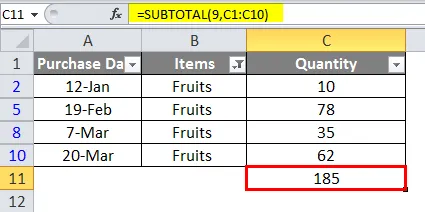
Muistettavat asiat kuinka tehdä SUM Excel -sovelluksessa
- Kun käytät kaavaa solualueen valitsemisen sijasta, voit kirjoittaa solualueen manuaalisesti. Tämä auttaa suurta määrää soluja.
- Jos haluat saada suuren määrän soluja, jos haluat saada tietyn esineen sumussuodattimen, AutoSum-menetelmä on suositeltavampi.
- #VALUE-virhe syntyy, kun yritetään löytää yli 255 merkin pituisen tekstin summa.
- Alt + = on pikanäppäin AutoSumille.
Suositellut artikkelit
Tämä on opas kuinka tehdä SUM Excel -sovelluksessa. Täällä keskustelimme esimerkeistä kuinka tehdä SUM Excel -sovelluksessa, samoin kuin käytännöllisistä esimerkeistä ja ladattavasta excel-mallista. Voit myös käydä läpi muiden ehdottamiemme artikkeleidemme -
- Oppaat kommentin lisäämisestä Excelissä
- LEN-kaava Excelissä esimerkein
- Parhaat esimerkit SUMIF-kaavasta Excelissä
- Lisää sivunvaihto | Excel-oppaat