Tässä Photoshop CS5 -opetusohjelmassa opitaan kuinka ladata valokuvia digitaalikamerastasi tietokoneellesi Adobe Bridge CS5: n avulla.
Mukana ja asennettuna jokaiseen Photoshop CS5 -kopioon, riippumatta siitä, oletko ostanut sen yksinään tai osana Adobe: n Creative Suite 5 -paketteja, on erillinen seuraohjelma, joka tunnetaan nimellä Bridge CS5, "digitaalinen omaisuudenhallinta", jonka avulla voimme helposti löytää, hallita ja järjestää jatkuvasti kasvavaa kuvakokoelmaa. Tietysti se auttaa, jos meillä on joitain kuvia hallittavissa, ja silloin myös Bridge tulee sisään, koska sen avulla voimme nopeasti valita ja ladata valokuvia digitaalikamerastamme tai muistikortilta tietokoneelle!
On kuitenkin tärkeää, että et ajattele Bridge CS5: tä jonkinlaisena kuvatietokannaksi tai tiedostojen tallennusohjelmaksi, johon lataat valokuvia, mikä on yleinen väärinkäsitys. Vaikka saamme valokuvia kamerasta tietokoneeseen Bridgellä, valokuvia ei tallenneta Bridgeyn. Ne tallennetaan kiintolevyn tavanomaisiin kansioihin missä tahansa sijainnissa määrität, kun lataat ne. Ei tosiaankaan erilainen kuin jos olisit käyttänyt tietokoneesi käyttöjärjestelmää kuvan kopioimiseksi kamerasta tietokoneeseen.
Bridge yksinkertaistaa prosessia entistä helpommin ominaisuuksilla ja vaihtoehdoilla, jotka eivät olisi meille käytettävissä, jos olisimme vain käyttäneet tietokoneen käyttöjärjestelmää. Tietenkin, missä Bridge CS5 todella loistaa, on se, kun on kyse kuvien hallinnasta niiden lataamisen jälkeen, mutta ennen kuin saamme kaikki hyvät asiat esiin, siirrämme valokuvat ensin tietokoneelle.
Photo Downloaderin käyttäytymisen määrittäminen
Ennen kuin lataamme mitään, Bridge CS5 -asetuksissa on yksi vaihtoehto, jota meidän on tarkasteltava. Varmista, että Bridge CS5 on auki näytöllä, siirry sitten Windows-järjestelmään näytön yläosassa olevaan Muokkaa- valikkoon ja valitse Asetukset . Siirry Mac-tietokoneessa Photoshop- valikkoon ja valitse Asetukset . Voit käyttää Preferences- valintaa nopeasti myös painamalla näppäimistön Ctrl + K (Win) / Command + K (Mac). Valitsemallasi tavalla Bridge CS5 -asetukset-valintaikkuna tulee näkyviin. Valintaikkunan keskellä näkyy vaihtoehto, jonka mukaan Kun kamera on kytketty, Käynnistä Adobe Photo Downloader :
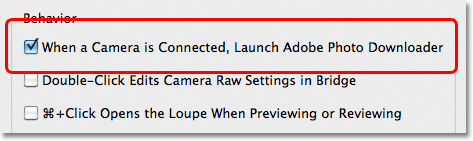
Jos et näe tätä vaihtoehtoa, varmista, että "Yleinen" on valittu Asetukset-luokan yläosassa valintaikkunan vasemmalla puolella.
Hetki sitten sanoin, että lataamme kuvia kamerasta Bridge CS5: n avulla. Teknisesti se ei ole totta. Itse Bridge ei voi ladata mitään. Sen sijaan sillä on oma kumppaniohjelma, nimeltään Photo Downloader, ja jos valitset tämän vaihtoehdon Preferences, Bridge käynnistää automaattisesti Photo Downloader -ohjelman, kun kytket kameran tai muistikortin (kortinlukijan avulla) tietokoneeseen. Suosittelen ottamaan tämän vaihtoehdon käyttöön napsauttamalla sen valintaruutua, jotta sinun ei tarvitse käynnistää Photo Downloaderia manuaalisesti joka kerta, mutta jos et ole suuri fani siitä, että valintaikkunat aukeavat näytölle ilmoittamatta, jätä se vapaasti. valitsematta. Voit aina palata Asetuksiin myöhemmin, jos muutat mieltäsi. Napsauta OK poistuaksesi Asetukset-valintaikkunasta.
Vaihe 1: Käynnistä Photo Downloader
Kytke digitaalikamera tai muistikortti tietokoneeseen. Jos valitsit vaihtoehdon, jota juuri tarkastelimme Asetukset-valikossa, Photo Downloader -valintaikkuna avautuu automaattisesti näytölle, joten voit siirtyä vaiheeseen 2. Jos et valinnut vaihtoehtoa, napsauta Hae valokuvia kamerasta -kuvaketta. silta-ikkunan vasemmassa yläkulmassa (se on pieni kamerakuvake):
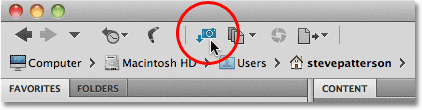
Napsauta "Hanki valokuvia kamerasta" -kuvaketta.
Voit myös siirtyä File- valikkoon ja valita Get Photos from Camera, mutta napsauttamalla kuvaketta on nopeampaa.
Juuri ennen Photo Downloader -sovelluksen avaamista Bridge kysyy, haluatko Photo Downloaderin avautuvan automaattisesti tästä eteenpäin aina, kun se havaitsee, että kamera tai muistikortti on kytketty. Jos valitset Kyllä tai Ei, sama vaihtoehto valitaan tai poistetaan valinnasta Asetukset. Voit jälleen palata Asetuksiin milloin tahansa muuttaaksesi mielesi. Napsauta Kyllä tai Ei sulkeaksesi valintaikkunan, jolloin Photo Downloader ilmestyy näytölle:
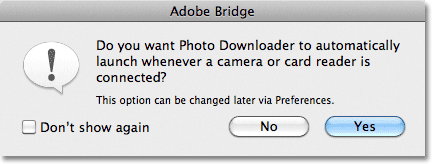
Valitse "Älä näytä uudelleen", jos valitset Ei ja et halua, että Bridge jatkaisi kyselyä.
Vaihe 2: Valitse Advanced Dialog Box
Photo Downloader esiintyy ensin vakiovalintaikkunassa joidenkin perusvaihtoehtojen kanssa, kuten tietokoneesi kansion valitseminen kuvien lataamiseksi, tiedostojen uudelleennimeäminen tarvittaessa ja muut vaihtoehdot, joita tarkastelemme hetkessä. Ongelmana on, ettei lainkaan mahdollista nähdä ladattavia kuvia, joten sen sijaan, että pakotat sokeasti tarttumaan jokaiseen kameraan tai muistikorttiin otettavaan kuvaan, haluatko ne kaikki vai eivät, ohita kaikki Vakiovalintaikkuna ja napsauta Lisävalintaikkuna -painiketta vasemmassa alakulmassa:
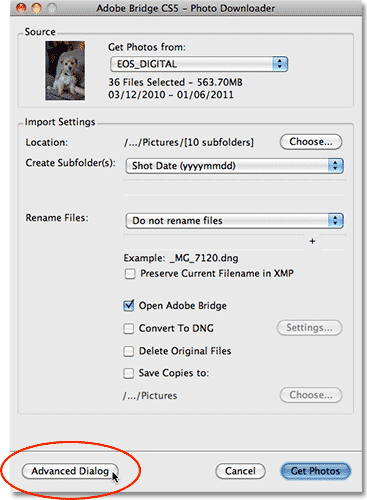
Napsauta Advanced Dialog -painiketta.
Tämä muuttaa Photo Downloader -sovelluksen paljon hyödyllisemmäksi Advanced Dialog -muotoon, joka sisältää samat asetukset tavallisessa valintaikkunassa ja lisää suuren esikatselualueen, jossa näemme kaikkien ladattavien kuvien pikkukuvat. Se antaa meille myös mahdollisuuden lisätä kuviin kuvia tekijä- ja tekijänoikeustietoja. Jos et näe kuviasi, valitse kamera tai muistikortti Esikatselualueen yläpuolella olevasta Lähde- vaihtoehdosta ja siirry sitten pikkukuvien läpi esikatselualueen oikealla puolella olevalla vierityspalkilla:
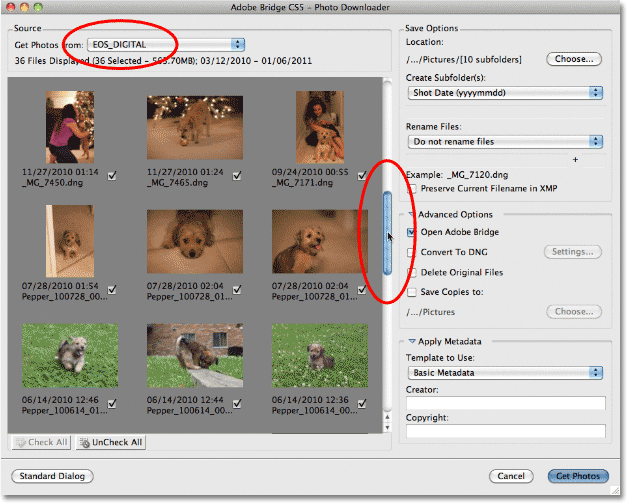
Valitse kamera tai muistikortti Lähde-vaihtoehdosta, jos haluat nähdä esikatselualueella olevien kuvien pikkukuvat.
Vaihe 3: Valitse tarvitsemasi kuvat
Jos katsot jokaisen esikatselualueen pikkukuvan alapuolella, näet valintaruudun. Bridge CS5 olettaa, että jokainen ottamamme laukaus on pitäjä, joten se menee eteenpäin ja valitsee ne kaikki meille asettamalla valintaruudut jokaiseen valintaruutuun. Jos siellä on kuva, jota et halua ladata, poista napsauttamalla sen valintaruutua napsauttamalla sen valintaruutua.
Entä jos jostain syystä vain muutama kuva on pitäjä? Napsauta tällöin esikatselualueen alapuolella olevaa Poista kaikki -painiketta, kun haluat poistaa ne kaikista kerralla, pidä sitten Ctrl (Win) / Komento (Mac) -näppäintä painettuna ja napsauta tarvittavien kuvien pikkukuvia. Kun napsautat jokaista kuvaa, sen ympärille tulee korostusruutu. Kun olet korostanut kaikki tuotavat kuvat, napsauta minkä tahansa korostetun kuvan valintaruutua valitaksesi ne kaikki heti:
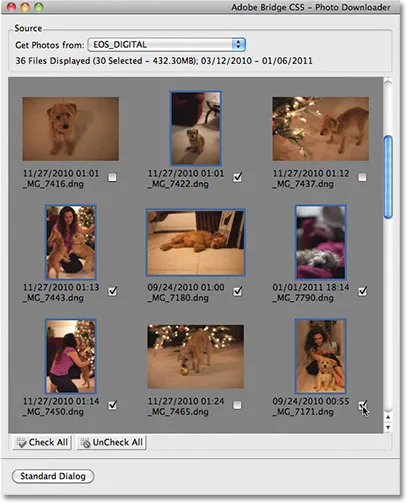
Photo Downloader antaa meille mahdollisuuden tuoda jokainen kuva tai vain tarvitsemmesi kuvat.
Vaihe 4: Valitse sijainti tiedostojen tallentamiseksi
Kun kaikki kuvat, jotka haluamme ladata, on valittu, seuraava tehtävä on kertoa Photo Downloader -sovellukselle, mihin kansioon haluamme ladata kuvat tietokoneellemme, ja me teemme sen käyttämällä valintaikkunan vasemmassa yläkulmassa olevaa Tallenna-vaihtoehtoa . . Oletuksena oletetaan, että haluamme tallentaa ne pääkuva-kansioon. Jos mielessäsi on eri sijainti, napsauta Valitse- painiketta ja siirry sitten kansioon, johon haluat tallentaa ne. Jätän asetetun Kuvat-hakemistoon:
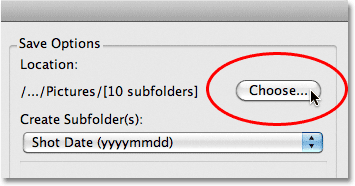
Napsauta Valitse-painiketta valitaksesi, mihin haluat tallentaa kuvat tietokoneellesi.
Vaihe 5: Luo ja nimeä alikansiot kuvien tallentamiseksi
Photo Downloader luo automaattisesti alikansion hetkessä määrittämäsi tallennuspaikan sisään ja sijoittaa tuodut kuvat alikansioon. Tämä on loistava tapa auttaa kuvasi järjestämisessä, mutta oletusarvoisesti se antaa alikansiolle nimen vain valokuvien ottamispäivän perusteella, jota en pidä erityisen hyödyllisenä, koska minulla on tarpeeksi vaikea aika muistaa mitä tänään päivämäärä on. Jos haluat nimetä alikansioksi jotain kuvaavampaa, valitse Mukautettu nimi avattavasta luettelosta suoraan sen alapuolelta, jossa lukee "Luo alikansiot", ja kirjoita sitten haluamasi nimi. Nimeni kansiolleni Lemmikit:
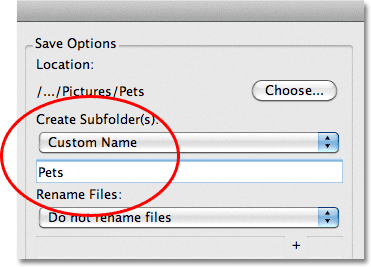
Kuvien tallentaminen alikansioon on hyödyllistä, mutta kansiolle kuvaavan nimen antaminen on vielä hyödyllisempää.
Vaihe 6: Nimeä tiedostot uudelleen tarvittaessa
Toinen vaihtoehto, jonka Photo Downloader antaa meille, on nimetä kuvat uudelleen niiden lataamisen aikana. Oletuksena se ei nimeä niitä uudelleen, mutta aivan kuten valokuvien ottamispäivänä, en löydä kamerani nimeä niille (kuten "_MG_2301") kaikkia hyödyllisiä. Jos napsautat avattavaa Nimeä tiedostot uudelleen (suoraan Luo alikansio (t) -vaihtoehdon alapuolella), esiin tulee luettelo, jossa on paljon nimeämisvaihtoehtoja. Aion jälleen valita mukautetun nimen ja kirjoitan taas "Lemmikit" avattavan ruudun alla olevaan nimikenttään. Bridge nimeää nyt tiedostot uudelleen tuonnissa mukautetun nimeni ja 4-digitaalisen laajennuksen (esimerkiksi "Pets_0001") perusteella. Voit kirjoittaa uuden nelinumeroisen laajennuksen aloitusnumeron syöttöruutuun suoraan nimikentän vastakkaiselta tai jättää sen oletusarvoon 1. Valitse Säilytä nykyinen tiedostonimi XMP -vaihtoehdossa, jos haluat upottaa alkuperäisen nimen. mukana kuvatiedostossa. Et todennäköisesti koskaan tarvitse sitä, mutta ainakin se on siellä, jos teet:
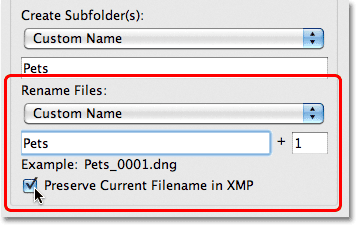
Kuville kuvaavien nimien antaminen on toinen tapa pitää ne järjestyksessä.
Vaihe 7: Muunna RAW-tiedostot DNG: ksi
Tallennusvaihtoehtojen alla on Lisäasetukset . Ensimmäinen, Open Adobe Bridge, on valittu oletusarvoisesti ja avaa kuvat sinulle Bridgessä heti, kun ne on ladattu. Jos poistat tämän valinnan käytöstä, sinun on siirryttävä kansioon itse manuaalisesti nähdäksesi kuvia, joten sen poistamiseen ei ole mitään syytä.
Sen alla oleva vaihtoehto Muunna DNG : ksi on paljon tärkeämpi. DNG tarkoittaa "digitaalista negatiivista", ja jos kamerasi tallensi kuvat raa'assa muodossa, on erittäin hyvä idea valita tämä vaihtoehto ja muuntaa raakatiedostot DNG-tiedostoiksi. Tämä auttaa "tulevaisuuden todistamaan" kuviasi, koska ei ole takuuta siitä, että kameran erityinen raakamuoto on aina yhteensopiva Photoshopin tulevien versioiden kanssa tai muiden ohjelmien kanssa, joiden kanssa haluat ehkä käyttää niitä. Emme tutu tässä teknisiin yksityiskohtiin, mutta DNG on julkinen avoin vakiomuoto raakatiedostoille. Jos haluat pitää mahdollisuutesi käyttää raaka tiedostojasi tiellä, valitse tämä vaihtoehto ( Jos kuvat tallennettiin JPEG.webp- tai TIFF-tiedostoina, voit jättää ne huomioimatta):
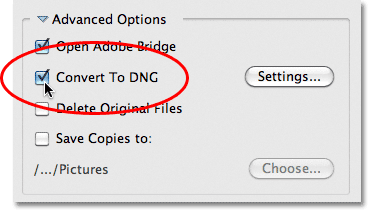
Kameran erityinen raakamuoto voi kulkea dinosaurusten tiellä yhtenä päivänä, mutta DNG-muoto (todennäköisesti) ei.
Vaihe 8: Kuvien varmuuskopiointi
Älä koskaan valitse Poista alkuperäiset tiedostot -vaihtoehtoa, ellet halua riskiä kadottaa kuvia lopullisesti. Varmista aina, että kuvat on ladattu onnistuneesti Tallennusasetukset -kohdassa määritettyyn kansioon, ennen kuin edes ajattaisit poistaa niitä kamerasta tai muistikortilta. Jos olet poistanut ne, huomaat, että jotkut valokuvat puuttuvat tai jotkut tiedostot ovat vioittuneet.
Älä vain valitse koskaan Poista alkuperäiset tiedostot -vaihtoehtoa, vaan sinun tulee aina varmuuskopioida kuvat tallentamalla niistä kopio toiseen, erilliseen kansioon, ja haluat, että tämä kansio on erillisessä kiintolevyssä, mikäli ensisijainen asema kaatuu. Älä vain valitse erillistä osiota samasta asemasta, koska menetät kaikki osiosi, kun asema epäonnistuu. Valitse Tallenna kopiot -vaihtoehto, napsauta sitten Valitse- painiketta ja valitse, mihin haluat tallentaa kuvien kopiot joko erilliselle sisäiselle kiintolevylle tai ulkoiselle USB- tai FireWire-asemalle:
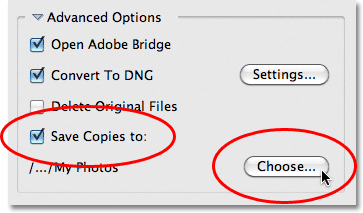
Tallenna aina kopio kuvista erillisen kiintolevyn kansioon.
Vaihe 9: Lisää tekijä- ja tekijänoikeustietoja
Viimeisenä, Lisäasetukset-kohdan alla on Käytä metatietoja -osa. Metatiedot, tässä tapauksessa joka tapauksessa, tarkoittavat "tietoja kuvista". Kirjoita nimesi Luoja- kenttään ja tekijänoikeustiedot tekijänoikeus- kenttään. Jos olet luonut oman mukautetun metatietomallin (jonka näemme miten tehdään toisessa opetusohjelmassa), voit valita sen avattavasta Käytettävä mallipohja -luettelosta, mutta pysymme nyt vain perustiedoissa . Lisää tekijänoikeussymboli tietokoneessa pitämällä Alt- näppäintä painettuna ja kirjoittamalla 0169 numeronäppäimistöltä. Pidä Mac-näppäin painettuna Optio- näppäintä ja paina kirjainta G :
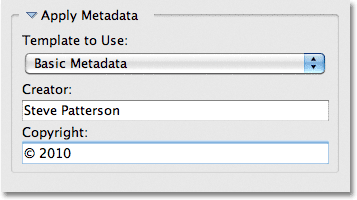
Lisää nimesi ja tekijänoikeustietosi kuviin.
Vaihe 10: Lataa valokuvat
Kun olet valinnut kuvat esikatselualueelle, valinnut vaihtoehdot ja kirjoittanut tietosi, napsauta Hae valokuvia -painiketta Photo Downloaderin oikeassa alakulmassa:
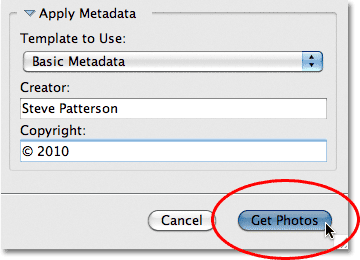
Napsauta Hanki valokuvat -painiketta aloittaaksesi kuvien lataamisen.
Pieni valintaikkuna näyttää latauksen edistymisen. Napsauta Pysäytä- painiketta, jos haluat peruuttaa sen ennen loppumista tai vain istua, rentoutua ja odottaa. Jos tuodaan päivän kokoisia kuvia, kaikkia korkearesoluutioisia raakatiedostoja ja muuntamalla ne DNG: ksi prosessissa, voi nyt olla hyvä aika viedä koira ulkopuolelle:
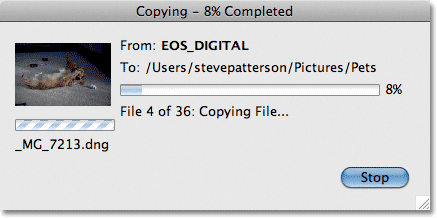
Bridge näyttää latausprosessin.
Kun kaikki kuvat on ladattu, ne näkyvät Bridge CS5: ssä, jotta voit aloittaa lajittelun niiden kautta:
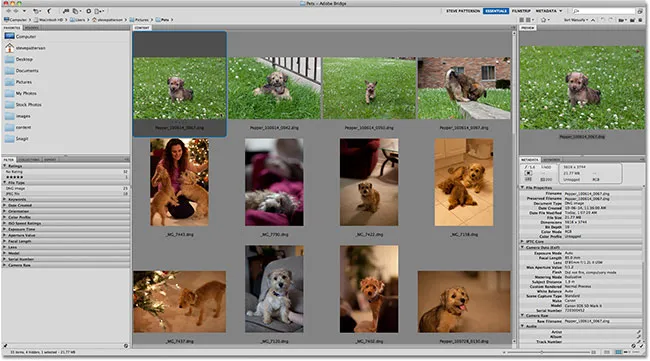
Bridge CS5 näyttää kuvat, kun lataus on valmis.