Opi, kuinka helppoa on muuttaa valokuvien kokoa sähköpostille lähettämiselle perheelle ja ystäville sekä jakamiseen verkossa Photoshop-kuvakoko-komennon avulla!
Tässä sarjassani neljännessä kuvakokouksen opetusohjelmassa opit kuinka pienentää kuvien kokoa sähköpostiksi ja jaettavaksi verkossa Photoshopin kanssa! Valokuvan koon muuttaminen verkkoon poikkeaa sen koon muuttamisesta tulostettavaksi, jonka opimme tekemään edellisessä oppitunnissa. Tulostuksen yhteydessä kuvan pikselimäärää ei tarvitse usein muuttaa. Sen sijaan hallitsemme tulostuskokoa yksinkertaisesti muuttamalla kuvan resoluutiota.
Mutta sähköpostitse tai jaettaessa kuvaa verkossa, meidän on melkein aina pienennettävä kuvaa ja pienennettävä sitä parista syystä. Ensinnäkin meidän on varmistettava, että kuvan mitat (leveys ja korkeus pikseleinä) ovat riittävän pienet, jotta se mahtuu kokonaan katsojan näytölle tarvitsematta vierittää tai loitontaa. Ja toiseksi, kuvan tiedostokoko megatavuina on oltava riittävän pieni, jotta voimme lähettää tai lähettää kuvan ilman ongelmia. Onneksi, kuten näemme tässä opetusohjelmassa, ensimmäisen numeron (kuvan pikselimitat) hoitaminen hoitaa yleensä toisen (tiedostokoko) samaan aikaan.
Kun kuvan koon muuttaminen on valmis, näytän sinulle, kuinka voit tallentaa valokuvasi saadaksesi parhaat tulokset. Seurataksesi voit avata minkä tahansa kuvan Photoshopissa. Käytän tätä Adobe Stock: sta lataamani kuvaa:

Alkuperäinen kuva. Valokuvaluotto: Adobe Stock.
Tämä on oppitunti 4 Image Resizing -sarjassa. Aloitetaan!
Kuvan kopioiminen ennen kuvan koon muuttamista
Koska kuvan koon muuttaminen sähköpostiksi tai verkkoksi tarkoittaa yleensä sitä, että hävitämme pikseliä, on hyvä idea kopioida kuva ensin ennen kuvan koon muuttamista. Kopioidaksesi kuva siirry valikkopalkin Kuva- valikkoon ja valitse Kopioi :
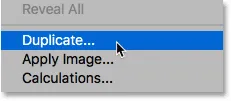
Siirry kohtaan Kuva> Kopioi.
Anna Kopioi kuva -valintaikkunassa kopion nimi tai hyväksy vain alkuperäinen nimi, jonka lopussa on sana "kopio". Jos asiakirjasi sisältää useita kerroksia, valitse vain kopioi yhdistetyt tasot luodaksesi tasoitetun kopion kuvasta:
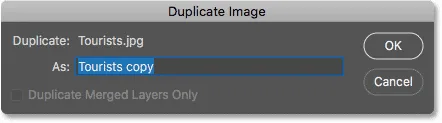
Kopioi kuva -valintaikkuna.
Sulje valintaikkuna napsauttamalla OK. Kopio kuvasta avautuu erillisessä asiakirjassa. Nykyisesti aktiivisen asiakirjan nimi korostetaan yläreunan välilehdissä:
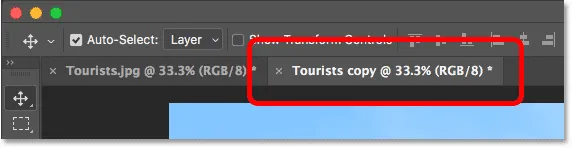
Kuvan kopio aukeaa erillisessä asiakirjassa.
Kuvakoko-valintaikkuna
Jos haluat muuttaa kuvan kokoa, palaa takaisin Kuva- valikkoon ja valitse tällä kertaa Kuvakoko :
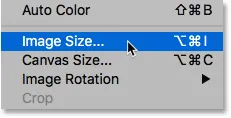
Siirry kohtaan Kuva> Kuvakoko.
Tämä avaa Kuvakoko-valintaikkunan, joka Photoshop CC: ssä sisältää esikatseluruudun vasemmalla puolella ja vaihtoehdot kuvan koon muuttamiseksi oikealla:
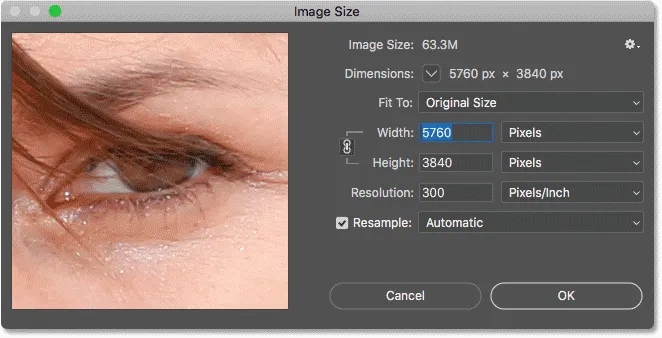
Kuvakoko-valintaikkuna Photoshop CC: ssä.
Suurempana kuvan esikatselu
Jos haluat itsellesi suuremman esikatseluikkunan, voit tehdä itse valintaikkunan. Vedä vain valintaikkuna ruudun vasempaan yläkulmaan ja vedä sitten oikeaa alaosaa ulospäin. Kun olet muuttanut valintaikkunan kokoa, napsauta ja vedä esikatseluikkunan sisällä keskittääksesi sen aiheeseen:
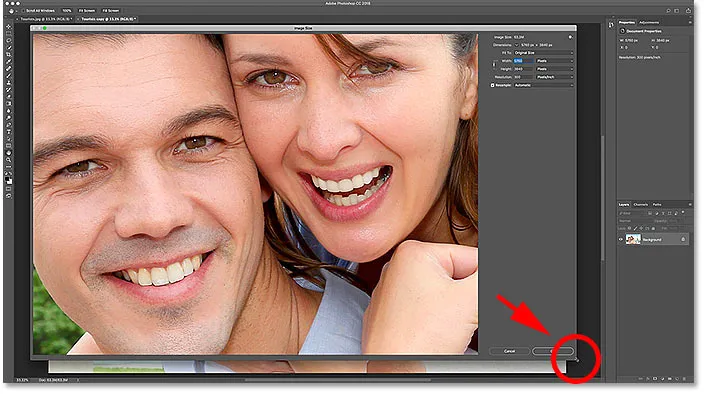
Kuvakoko-valintaikkunan koon muuttaminen.
Aiheeseen liittyvää: Photoshopin Image Size -komento - Ominaisuudet ja vinkit
Nykyisen kuvan koon katseleminen
Löydät nykyisen kuvan koon sekä pikselinä että megatavuina oikeanpuoleisen sarakkeen yläosasta. Kuvakoko- sanojen vieressä oleva numero näyttää nykyisen koon megatavuina (M), ja Mitat- sanan vieressä nähdään nykyinen koko pikseleinä.
Kuvani vie tällä hetkellä 63, 3 megatavua muistia, ja sen leveys on 5760 pikseliä ja korkeus 3840 pikseliä. Molemmat nämä koot ovat liian suuria kuvan lähettämiseksi sähköpostitse tai jakamiseen verkossa, mutta opimme kuinka muuttaa niitä hetkessä:
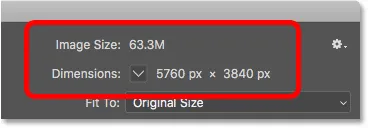
Kuvan nykyinen koko.
Mitat-mittaustyypin muuttaminen
Jos mitat esitetään muulla mittatyypillä kuin pikseleinä, napsauta pieniä nuolia sanan "Mitat" oikealla puolella nähdäksesi luettelon kaikista mittaustyypeistä, joista voit valita. Valitse sitten pikselit luettelosta:
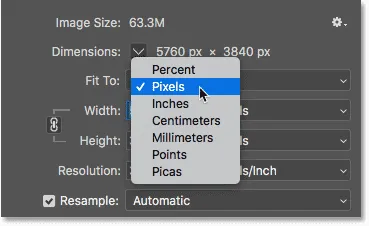 x
x
Pikselien valitseminen mittaustyypiksi.
Kuvan koon muuttaminen vs.
Ennen kuin opimme suurentamaan kuvan kokoa webissä, varmistamme, että ymmärrämme eron kuvan koon muuttamisen ja kuvan uudelleentäytön välillä . Käsittelin eroa tämän sarjan aiemmissa opetusohjelmissa, mutta tarkastelemme sitä nopeasti täällä.
Mikä on kuvan koon muuttaminen?
Koon koon muuttaminen tarkoittaa, että emme muuta kuvan pikselien lukumäärää tai sen tiedostokokoa. Koko muuttaa vain kuvan tulostettavan koon. Hallitsemme tulostuskokoa muuttamatta pikselien määrää vaan muuttamalla kuvan tarkkuutta. Voit oppia lisää kuvan koosta ja resoluutiosta tämän sarjan ensimmäisestä opetusohjelmasta ja kuvan koon muuttamisesta tulostettavaksi kolmannessa oppitunnissa.
Mikä on kuvan uudelleenvalinta?
Uudelleennäyttely tarkoittaa, että muutamme pikselien lukumäärää. Muiden pikseleiden lisääminen kuvaan on nimeltään upsampling, ja pikselien poisheittämistä kutsutaan downsampling . Harvoin, jos koskaan, sinun on otettava näyte kuvasta sähköpostia tai verkkoa varten. Mutta joudut melkein aina pienentämään sitä. Ja kuten näemme, pienentämällä kuvaa pienentämällä sen leveyttä ja korkeutta, pienennämme tiedostokokoa samalla!
Kuvan uudelleentäyttö
Nyt kun tiedämme eron koon muuttamisen ja uudelleennäytteen ottamisen välillä, opitaan kuvittelemaan kuva uudelleen, jotta voimme optimoida sen sähköpostin ja valokuvien jakamiseen.
Vaihe 1: Ota Resample käyttöön
Kuvakoko-valintaikkunassa voimme valita koon muuttamisen ja uudelleenäytteen ottamisen Resample- vaihtoehdon avulla, joka löytyy suoraan Tarkkuus-vaihtoehdon alapuolelta. Koska haluamme vähentää kuvan pikseleitä, varmista, että Resample on valittu:
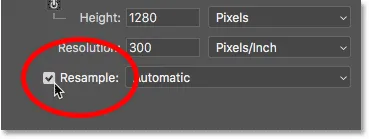
"Resample": n kytkeminen päälle.
Vaihe 2: Syötä uusi leveys ja korkeus
Kun Resample on käytössä, varmista myös, että sekä Leveys- että Korkeus- asetusten mittaustyypiksi on asetettu Pikseli :
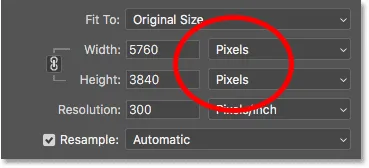
Levyn ja korkeuden asettaminen pikseliksi.
Syötä sitten tarvittava leveys ja korkeus. Koska Leveys- ja Korkeus-kentät on kytketty toisiinsa, yhden muuttaminen muuttaa toista automaattisesti kuvan kuvasuhteesta riippuen.
Mitä leveys- ja korkeusarvoja minun pitäisi käyttää?
Kysymys kuuluu tietysti, mikä on paras leveys ja korkeus kuvan lähettämiseen sähköpostitse tai jakamiseen verkossa? Suurimmalla osalla valokuvien jakamista ja sosiaalisen median alustoja on omat suositellut koot, ja suosikkialustasi nopea Google-haku antaa sinulle tarvittavan koon.
Sähköpostia varten se todella riippuu näytön koosta, jota henkilö, jolle lähetät kuvan, käyttää. Vaikka 4K- ja 5K-tarkkuuksilla varustetut näytöt ovat kasvussa, yleisin näytön resoluutio on silti 1920 x 1080, tunnetaan yleisemmin nimellä 1080p. Ihannetapauksessa haluat, että kuva sopii kokonaan katsojan näytölle ilman, että sitä tarvitsee vierittää tai loitontaa. Joten jos pidämme kiinni yleisimmästä näytön koosta (1920 x 1080), haluat, että kuvan leveys on enintään 1920 pikseliä ja korkeus enintään 1080 pikseliä.
Leveyden ja korkeuden muuttaminen
Lasen leveysarvoani 5760 pikselistä 1920 pikseliin. Photoshop pitää kuvasuhteen ennallaan laskemalla korkeutta automaattisesti 3840 pikselistä 1280 pikseliin:
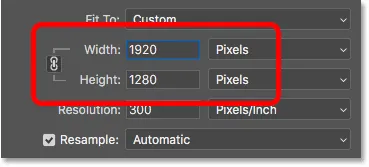
Leveyden muuttaminen muuttaa myös korkeutta.
Uuden kuvan koon tarkistaminen
Huomaa, että uudet pikselimitat (1920 px x 1280 px) näkyvät nyt valintaikkunan yläreunassa Mitat- osassa. Mutta mikä tärkeintä, vähentämällä kuvan pikseleiden määrää, Kuvakoko- osio osoittaa, että olemme myös pienentäneet kuvan tiedostokokoa. Olemme siirtyneet 63, 3 megatavusta vain 7, 03 megatavuun.
Huomaa, että kuvan koon vieressä näkyvä numero ei ole kuvan lopullinen tiedostokoko. Se on yksinkertaisesti määrä tilaa, jonka kuva vie tällä hetkellä tietokoneesi muistiin. Tiedät tiedoston todellisen koon vasta, kun tallennat kuvan JPEG.webp-tiedostona tai muuna tiedostotyyppinä. Lopullinen koko on vielä pienempi kuin mitä täällä näemme. Tarkastelemme kuvan tallentamista tämän oppaan lopussa:

Pikselimittojen pienentäminen pienensi myös tiedostokokoa.
Näytetään uudet mitat prosentteina
Jos haluat mieluummin nähdä kuvan uudet mitat prosentteina kuin pikseleinä, napsauta nuolta sanan "Mitat" vieressä ja valitse Prosentti luettelosta:
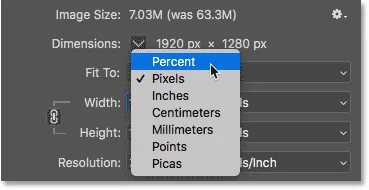
Mitat-mittaustyypin muuttaminen prosenttiksi.
Ja nyt voimme nähdä, että kuvan leveys ja korkeus on pienentynyt vain 33, 33%: iin alkuperäisestä koosta:
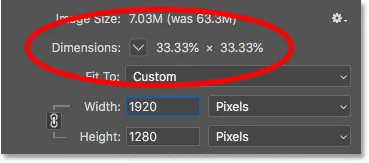
Uusien kuvan mittojen katseleminen prosentteina alkuperäisestä koosta.
Pikselin mittojen laskeminen entisestään
Aikaisemmin olemme oppineet, että jos haluamme kuvan sopivan normaaliin 1080p-näyttöön, tarvitsemme leveyden enintään 1920 pikseliä ja korkeuden korkeintaan 1080 pikseliä. Olen pienentänyt leveyttä 1920 pikseliin, mutta kuvani kuvasuhteen vuoksi korkeus laskettiin vain 1280 pikseliin, mikä tarkoittaa, että se on edelleen liian korkea 1080p-näytölle.
Leveyden ja korkeuden linkityksen poistaminen
Voisin yrittää korjata ongelman irrottamalla leveyden ja korkeuden. Oletuksena ne on linkitetty toisiinsa, mutta voit kytkeä linkin päälle tai pois napsauttamalla linkkikuvaketta niiden välillä. Sitten, kun leveyttä ja korkeutta ei ole kytketty, jätän leveyden 1920 px: ksi, mutta muutan korkeuden arvoon 1080 px:
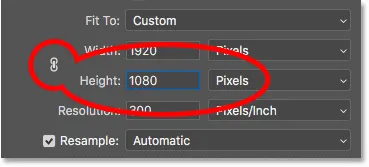
Irrota leveys ja korkeus ja muuta sitten korkeus erikseen.
Mutta ongelmana on, että irrottamalla korkeuden leveydestä olen muuttanut kuvani kuvasuhdetta. Ja kuten voimme nähdä esikatseluikkunassa, valokuva on nyt venytetty vaakasuoraan, mikä ei ole mitä haluamme:

Leveyden ja korkeuden linkittäminen on yleensä huono idea.
Leveyden ja korkeuden uudelleenarviointi
Koska se ei ole mitä halusin tehdä, otan uudelleen leveyden ja korkeuden napsauttamalla uudelleen linkkikuvaketta . Tämä myös palauttaa kuvan takaisin alkuperäiseen kokoonsa:
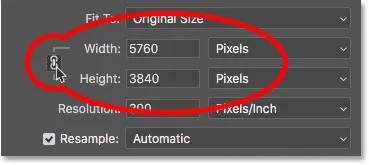
Leveyden ja korkeuden uudelleenarviointi ja niiden arvojen palauttaminen.
Sitten, jotta mahtuu kuva kokonaan 1080p: n näyttöön, tällä kertaa vaihdon korkeus 1080 pikseliin. Tämä pienentää leveyttä 1620 pikseliin, ja kuinka kuka tahansa sitä 1920 x 1080-näytössä katselee, näkee koko kuvan ilman zoomausta tai vierittämistä:
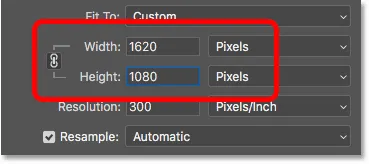
Kuvan koon muuttaminen niin, että se sopii kokonaan tavalliseen 1080p-näyttöön.
Uuden kuvan koon tarkistaminen
Ja jos tarkastelemme kuvan kokoa ja mittoja ylhäältä, näemme, että leveys ja korkeus ovat nyt noin 28% alkuperäisestä koosta ja muistissa olevan kuvan koko on vain 5 miljoonaa, mikä on jopa parempi kuin ennen:
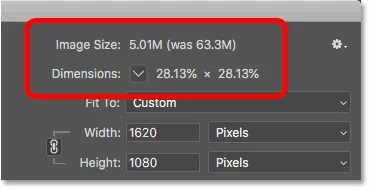
Kuvakoko kuvan näytteenoton jälkeen.
Vaihe 3: Valitse interpolointimenetelmä
Viimeinen mutta tärkeä vaihtoehto kuvan uudelleenäytteistämiseksi on interpolointimenetelmä . Löydät sen Resample-vaihtoehdon vierestä, ja oletuksena se on Automaattinen:

Interpolointimenetelmä Resample-vaihtoehdon vieressä.
Mikä on kuvan interpolointi?
Kun kuvaa uudelleen kuvaa, Photoshopin on lisättävä tai poistettava pikseliä. Ja menetelmä, jota se käyttää siihen, tunnetaan interpolointimenetelmänä . Interpolointimenetelmiä on useita, joista voit valita, ja voit tarkastella niitä napsauttamalla vaihtoehtoa. Jotkut menetelmät ovat parhaita näytteenoton lisäämiseksi ja toiset pienentämiseksi:
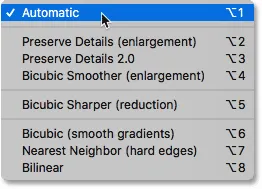
Photoshopin kuvan interpolointimenetelmät.
Mikä interpolointimenetelmä minun tulisi valita?
Jokainen interpolointimenetelmä tuottaa erilaisia tuloksia, jotkut pehmeämpiä tai terävämpiä kuin toiset. Ja väärän valitsemisella voi olla negatiivinen vaikutus uudelleenvalittuun kuvaan. Jos et ole varma kumpi valita, tämän vaihtoehdon automaattiseksi jättäminen on turvallisin vaihtoehto. Photoshop valitsee automaattisesti parhaaksi työtapana pidettävän menetelmän, joka pienentää kuvia Bicubic Sharper :

Jätä interpolointimenetelmäksi Automaattinen.
Mikä on paras interpolointimenetelmä näytteiden ottoon?
Vaikka Photoshop valitsee Bicubic Sharper -sovelluksen parhaaksi vaihtoehtona kuvien pienentämisessä, se ei oikeastaan ole paras valinta, jos todella haluat parhaita tuloksia. Jos haluat vain terävimmät tulokset vähiten vaivalla, niin kyllä, pidä kiinni Bicubic Sharper -tuotteesta. Ja tällä tarkoitan, että jätä interpolointimenetelmäksi Automaattinen.
Mutta absoluuttisen parhaan tuloksen saavuttamiseksi kuvasta pienentäessäsi valitset sen sijaan Bicubic (sileät kaltevuudet) . Tämä tuottaa tasaisimman ja puhtain kuvan. Huomaa kuitenkin, että joudut lisäämään kuvan terävyyttä myöhemmin, muuten se näyttää liian pehmeältä. Mutta jos haluat terävöittää kuvia ja haluat ammattimaisimpia tuloksia, vaihda interpolointimenetelmä automaattisesta asentoon Bicubic:
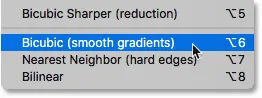
Valitse Bicubic (sileät kaltevuudet) puhtainta tulosta varten.
Entä kuvan resoluutio?
Yksi vaihtoehto, jota emme ole tarkastelleet tässä opetusohjelmassa, on Resoluutio, joka löytyy suoraan Leveys- ja Korkeus-asetusten alapuolelta. Siksi emme ole katsoneet sitä, koska resoluutio vaikuttaa vain kuvan tulostettavaan kokoon. Resoluutiolla ei ole lainkaan vaikutusta kuvan pikselimittoihin tai tiedoston kokoon.
Joten kun muutat kuvan kokoa sähköpostiksi, jakamista varten verkossa tai muun tyyppistä näytön katselua varten, ohita resoluutio. Voit oppia lisää kuvan resoluutiosta tämän sarjan ensimmäisessä oppitunnissa. Ja saadaksesi lisätietoja siitä, miksi resoluutiolla ei ole vaikutusta tiedoston kokoon, tutustu 72ppi web -resoluutio-myyttin opetusohjelmaan:
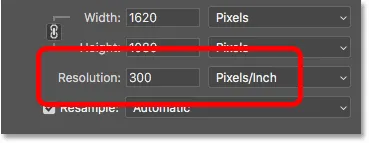
Ohita Resoluutio-arvo, kun otat uudelleen kuvia sähköpostista tai verkosta.
Vaihe 4: Napsauta OK, kun haluat uuden kuvan kuvasta
Kun olet syöttänyt tarvitsemasi pikselimitat ja valinnut interpolointimenetelmäsi, sulje Kuvakoko-valintaikkuna napsauttamalla OK ja tee esimerkki kuvasta:
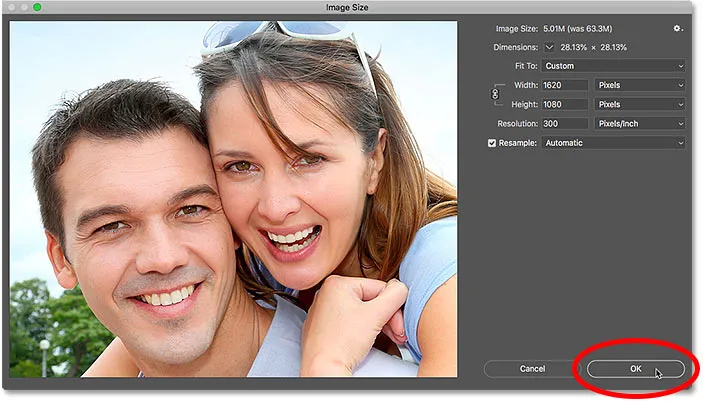
Napsauta OK, kun haluat uuden kuvan.
Vaihe 5: Tallenna kuva JPEG.webp-tiedostona
Kun olet valmis tallentamaan kuvan, jotta voit lähettää sähköpostia tai jakaa sen, siirry valikkopalkin Tiedosto- valikkoon ja valitse Tallenna nimellä :
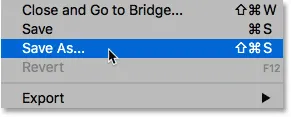
Siirry kohtaan Tiedosto> Tallenna nimellä.
Aseta Tallenna nimellä -valintaikkunassa Muoto (tiedostotyyppi) arvoksi JPEG.webp . Anna kuvalle nimi (nimeän minun "Tourists-small.jpg.webp") ja valitse, mihin haluat tallentaa sen tietokoneellesi. Napsauta sitten Tallenna :
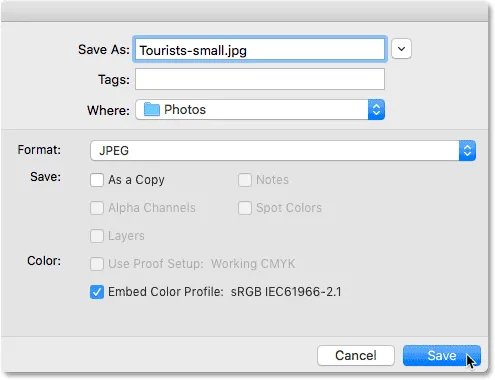
Tallenna nimellä -vaihtoehdot.
Ja lopuksi, aseta JPEG.webp-asetukset-valintaikkunassa Laatuksi Maksimi ja valitse Muotoilu-vaihtoehdoista Perustaso optimoitu . Jos katsot sanan "Esikatselu" alapuolelle, näet kuvan lopullisen koon, joka minun tapauksessani on vain 1, 0 miljoonaa, mikä tarkoittaa, että minulla ei ole vaikeuksia sähköpostitse tai jaa sitä. Tallenna kuva JPEG.webp-muodossa ja sulje valintaikkuna napsauttamalla OK.
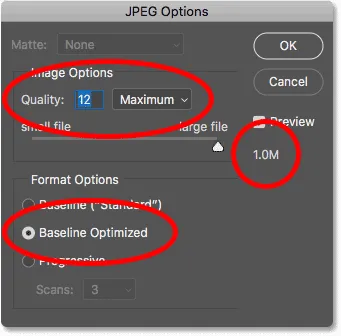
Laadukkaimpien JPEG.webp-asetusten valitseminen.
Ja siellä meillä se on! Näin voit muuttaa kuvan kokoa sähköpostissa ja jaettavaksi verkossa Photoshopin kanssa! Seuraavassa tämän sarjan oppitunnissa opit tarkalleen kuinka Photoshop laskee kuvan tiedostokoko ja kuinka helppo on selvittää tiedostokoko itse!
Tai tutustu tämän sarjan aiempiin opetusohjelmiin:
- 01 - pikseliä, kuvan koko ja resoluutio
- 02 - Photoshopin Image Size -komento - Ominaisuudet ja vinkit
- 03 - Kuvien koon muuttaminen tulostettavaksi
- 04 - Kuvien koon muuttaminen sähköpostien ja valokuvien jakamista varten
- 05 - Kuvakoko lasketaan
- 06 - Totuus kuvan tarkkuudesta, tiedoston koosta ja verkosta
- 07 - Kuvien koon muuttaminen
- 08 - Paras tapa suurentaa kuvia Photoshop CC: ssä
Ja älä unohda, kaikki oppaamme ovat nyt ladattavissa PDF-tiedostoina!