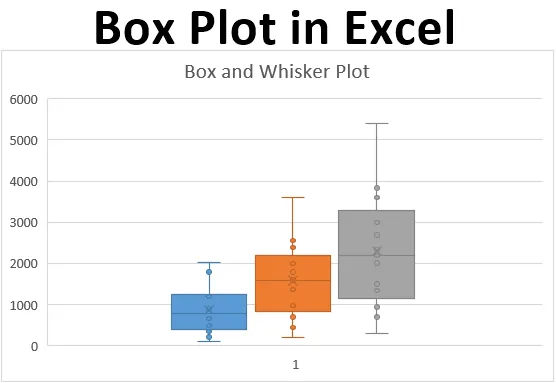
Excel-ruudukko (sisällysluettelo)
- Mikä on laatikkotontti?
- Kuinka luoda laatikkotontti Excelissä?
Johdanto laatikkotonttiin Excelissä
Jos olet tilastollinen geek, saatat usein joutua tilanteeseen, jossa joudut edustamaan kaikkia viittä tärkeätä kuvaavaa tilastoa, joista voi olla apua tiedon saamiseksi tiedon levityksestä (nimellisarvo, ensimmäinen kvartiili, mediaani, kolmas kvartiili ja maksimiarvo) yhdellä kuvallisella esityksellä tai yhdessä kaaviossa, jota kutsutaan laatikko- ja viskipiirroksi. Ensimmäinen kvartiili, mediaani ja kolmas kvartiili on edustettuna ruudun alla, ja viikset antavat sinulle vähimmäis- ja enimmäisarvot annetulle tietojoukolle. Box and Whisker Plot on lisätty kuvaajavaihtoehto Excel 2016: ssa ja uudemmissa. Aikaisemmissa Excel-versioissa ei kuitenkaan ole sitä sisäänrakennettua. Tässä artikkelissa aiomme nähdä, kuinka Box-Whisker-juoni voidaan muotoilla Excel 2016 -käyttöjärjestelmässä.
Mikä on laatikkotontti?
Tilastoissa haluamme tietää viiden numeron yhteenvedon vähimmäisarvosta, ensimmäisestä kvartaalista, mediaanista, viimeisestä kvartiilista ja enimmäisarvosta, jotta saadaan parempi käsitys annettujen tietojen leviämisestä. Tämä viiden arvon yhteenveto piirretään visuaalisesti, jotta tietojen leviäminen näkyisi paremmin käyttäjille. Kaaviota, jolla tilastotieteilijä kuvaa nämä arvot, kutsutaan laatikko- ja viski-kuvaajaksi. Laatikko koostuu ensimmäisen kvartiilin, mediaanin ja kolmannen kvartiilin arvoista, kun taas viikset ovat vähimmäis- ja enimmäisarvoja laatikon molemmilla puolilla. Tämän kaavion keksi John Tuckey 1970-luvulla, ja se on äskettäin sisällytetty kaikkiin vuoden 2016 tai uudempiin Excel-versioihin.
Näemme kuinka laatikkotiedosto voidaan konfiguroida Excelissä.
Kuinka luoda laatikkotontti Excelissä?
Box-tontti Excelissä on erittäin yksinkertaista ja helppoa. Ymmärretään kuinka luoda laatikkotontti Excelissä muutamalla esimerkillä.
Voit ladata tämän Box Plot Excel Template täältä - Box Plot Excel TemplateEsimerkki # 1 - laatikkokaavio Excelissä
Oletetaan, että meillä on alla olevan kuvan mukaisia tietoja, jotka määrittelevät kuukausittain myymämme tuotteiden lukumäärän vuosiksi 2017, 2018 ja 2019.
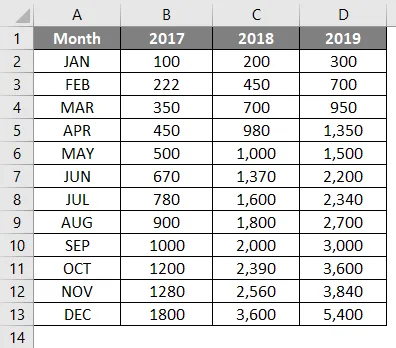
Vaihe 1: Valitse tiedot ja siirry Lisää- vaihtoehtoon Excel-nauhassa. Kaaviot- osiossa on useita graafisia vaihtoehtoja.

Vaihe 2: Valitse Box and Whisker -vaihtoehto, joka määrittää Box and Whisker -käyrän.
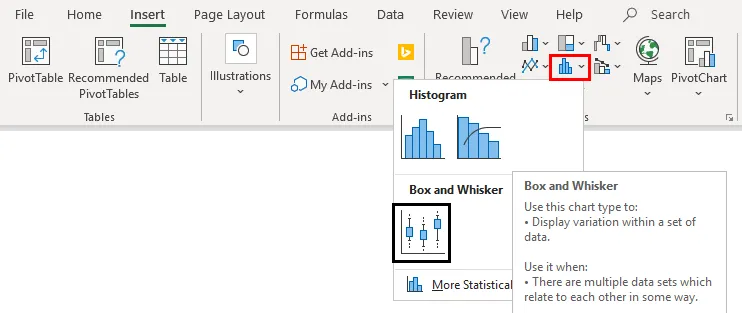
Napsauta hiiren kakkospainikkeella kaaviota, valitse Muotoile tietosarja -vaihtoehto ja valitse sitten Näytä sisäpisteet. Voit nähdä Box- ja Whisker-juonen alla olevan kuvan mukaisesti.
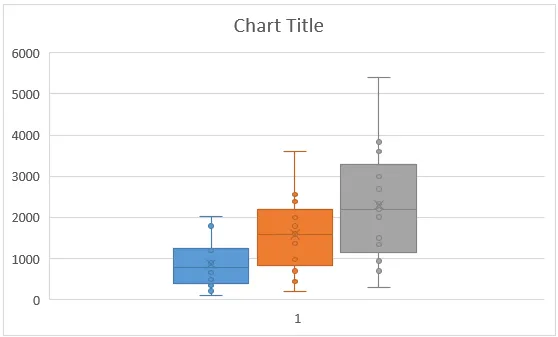
Esimerkki 2 - laatikko- ja kuiskauskäyrä Excelissä
Tässä esimerkissä piirrämme Boxin ja Whiskerin kuvaajan käyttämällä viiden numeron yhteenvetoa, josta olemme keskustelleet aiemmin.
Vaihe 1: Laske vähimmäis-, enimmäis- ja neljännesarvot. MIN-toiminnon avulla voit antaa sinulle minimiarvon, MEDIAN antaa sinulle mediaanin Quarter.INC antaa meille mahdollisuuden laskea vuosineljänneksen arvot ja MAX antaa meille mahdollisuuden laskea annettujen tietojen maksimiarvon. Katso viiden numeron yhteenvetotilastot alla olevasta kuvakaappauksesta.
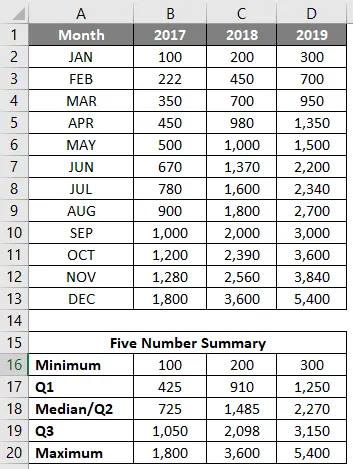
Vaihe 2: Koska olemme käyttämässä pinokaaviota ja muokkaamassa sitä laatikko- ja kuiskauskäyräksi, tarvitsemme jokaisen tilastot erotuksena sitä seuraavasta tilastosta. Siksi käytämme eroja Q1 - Minimum ja Maximum - Q3 Whiskerinä. Q1, Q2-Q1, Q3-Q2 (kvartaalien väliset alueet) laatikkona. Ja yhdistämällä ne muodostavat Box-Whisker-tontin.
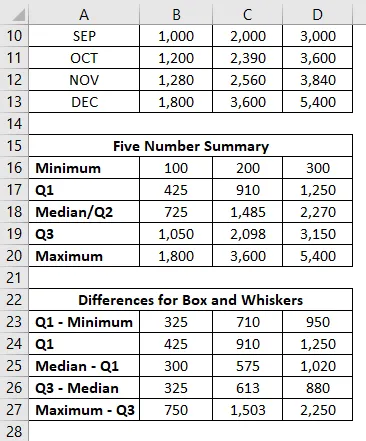
Vaihe 3: Nyt lisäämme laatikot tämän juonen ensimmäiseksi osaksi. Valitse laatikoiden tiedot kohdasta B24: D26 (muistatko Q1 - Minimi ja Maksimi - Q3 ovat Viikset?)
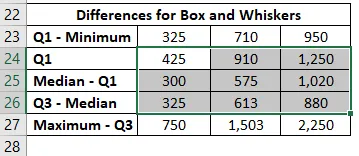
Vaihe 4: Siirry Lisää-välilehti excel-nauhaan ja siirry Suositeltavat kaaviot Kaaviot-osioon.

Vaihe 5: Lisää kaavioikkuna -ikkunassa> Kaikki kaaviot> selaa sarakekaavioihin ja valitse toinen vaihtoehto, joka määrittää pinoavaan sarakekaavion, ja napsauta OK.

Näin se näyttää.
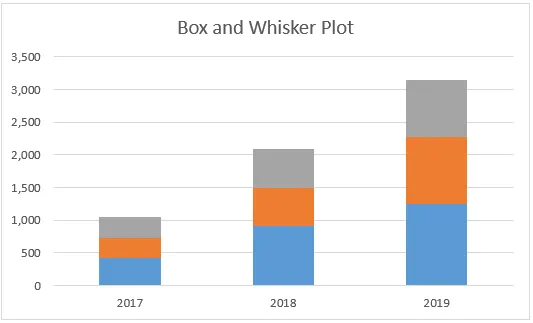
Vaihe 6: Nyt meidän on lisättävä viikset. Aloitan ensin alemmalla viiksellä. Valitse pinokaavion osa, joka edustaa Q1: tä (sininen palkki)> Napsauta Plus-merkki> Valitse virhepalkit> Siirry Lisää valinnat… -valikkoon Virhepalkit-kohtaan.
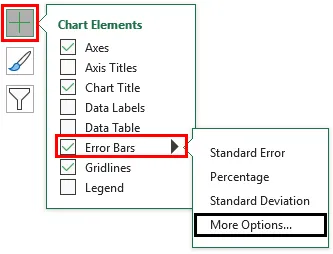
Vaihe 7: Heti kun napsautat Lisää vaihtoehtoja… Alustusvirhepalkit-valikko tulee näkyviin> Virherivin asetukset> Suunta: Miinusvalintanappi (koska lisäämme alaviiksen)> Lopeta tyyli: Lippuri -valintanappi> Virheen määrä: Mukautettu> Valitse Määritä arvo.
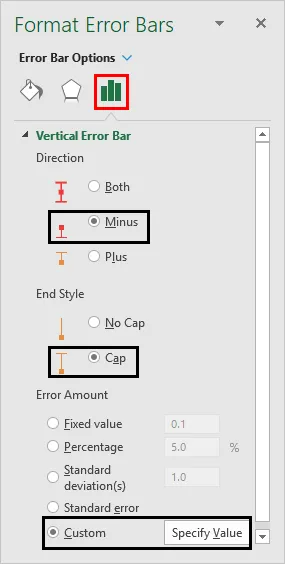
Se avaa ikkunan, jossa määritetään alhaisemmat viiksin arvot (Q1 - Minimi B23: D23) Negative Error Value -kohdassa ja napsauta OK.
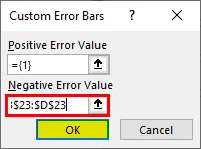
Vaihe 8: Tee sama ylempien viiksien kanssa. Valitse harmaa palkki (Q3-mediaani palkki) sen sijaan, että valitsisi Suunta miinuskäyttöön plus ja lisää Maksimi - Q3 eli B27: D27 arvot Positiiviset virhearvot -ruutuun.
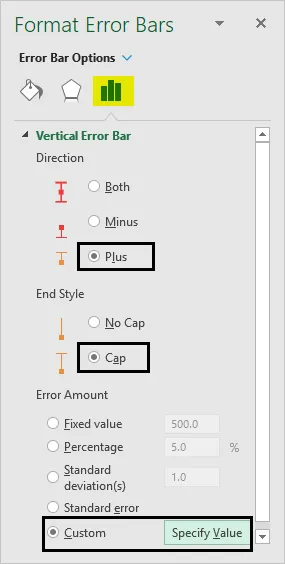
Se avaa ikkunan, jossa määritetään alhaisemmat viiksin arvot (Q3 - Suurin B27: D27) Positiivisen virhearvon alla ja napsauta OK.
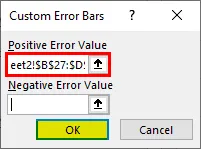
Kaavion pitäisi nyt näyttää seuraavalta näytöltä:
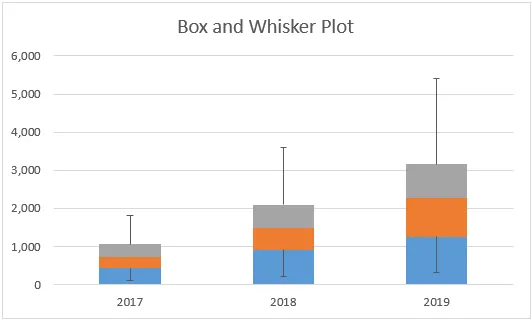
Vaihe 9: Poista Q1 - Minimum -kohtaan liittyvät palkit. Valitse Palkit> Muotoile tietosarja> Täytä ja rivi> Ei täyttä. Tämä poistaa alaosan, koska se ei ole hyödyllinen Box-Whisker-kuvaajassa, ja vain lisäsi alun perin, koska haluamme piirtää pino palkkikaavion ensimmäisenä askeleena.
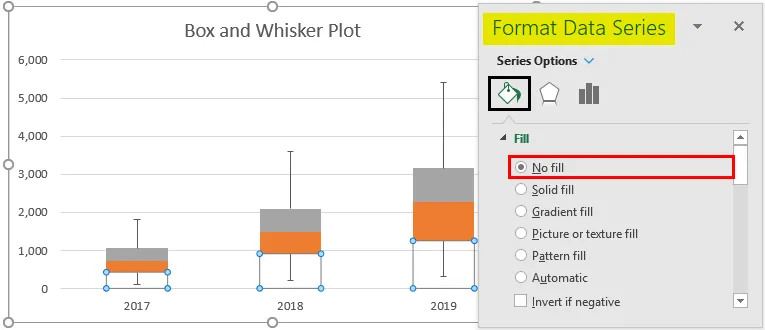
Vaihe 10: Valitse oranssi palkki (mediaani - Q1)> Muotoile tietosarjat> Täytä ja viiva> Ei täyttöä Täyttö-osiossa> Kiinteä viiva reuna-osiossa> Väri> Musta. Tämä poistaa värit palkista ja edustaa niitä samalla tavalla kuin ääriviivat.
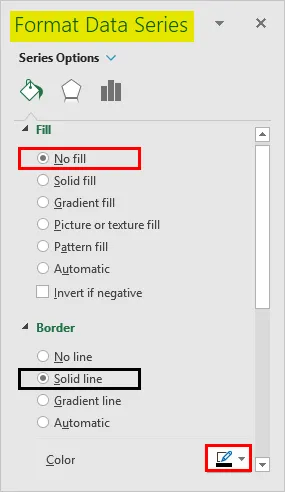

Noudata samaa menettelyä harmaalle palkille (maksimi - Q3) värin poistamiseksi siitä ja edustaa sitä yhtenäisenä viivapalkkina. Tontin tulisi näyttää seuraavan kuvakaappauksen kaaviolta:
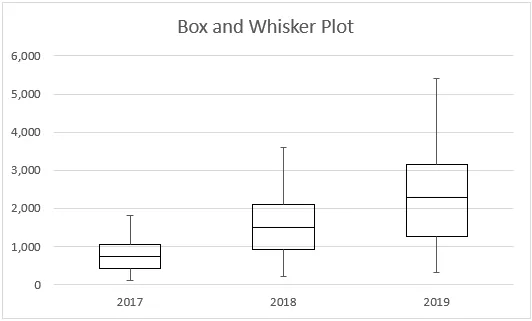
Näin voimme luoda Box-Whisker Plottin mihin tahansa Excel-versioon. Jos sinulla on Excel 2016 tai uudempi, sinulla on joka tapauksessa suora kaaviovaihtoehto Box-Whisker-juonnalle. Lopetamme tämän artikkelin muistettavilla seikoilla.
Muistettavat asiat
- Box-kuvaaja antaa idean tietojoukon leviämisestä / jakautumisesta viiden numeron tilastollisen yhteenvedon avulla, joka koostuu vähimmäisarvosta, ensimmäisestä neljänneksestä, mediaanista / toisesta neljänneksestä, kolmannesta neljänneksestä, enimmäismäärästä.
- Viikset eivät ole muuta kuin rajat, jotka ovat pienimmän ja suurimman etäisyyden vastaavasti ensimmäisestä ja kolmannesta neljänneksestä.
- Viikset ovat hyödyllisiä poikkeamien havaitsemiseksi. Mitä tahansa viiksien ulkopuolella olevaa pistettä pidetään ulkopuolisena.
Suositellut artikkelit
Tämä on opas Box Plot -sovellukseen Excel-muodossa. Tässä keskustellaan kuinka luodaan laatikkotontti Excelissä yhdessä käytännön esimerkien ja ladattavan excel-mallin kanssa. Voit myös käydä läpi muiden ehdottamiemme artikkeleidemme -
- Tietomallin luominen Excelissä
- Kuinka suojata arkki Excelissä?
- Laskelmat Excelissä
- 3D-sirontapiirros Excel-muodossa