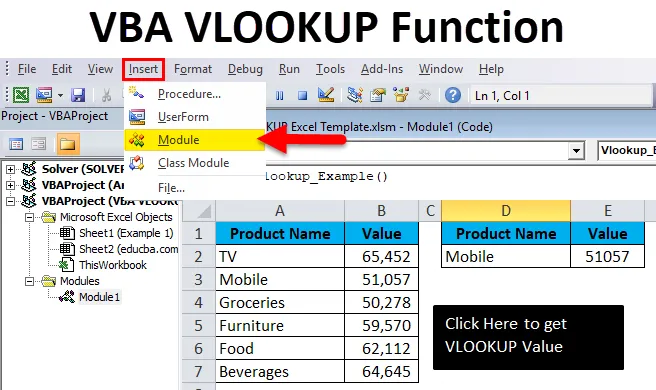
VBA VLOOKUP -toiminto (sisällysluettelo)
- Missä kirjoittaa makroja?
- Kuinka käyttää VBA VLOOKUP -sovellusta Excelissä?
Mikä on VBA VLOOKUP -toiminto?
VBA: lla on monia sisäisiä toimintoja, joita käsitellä. VLOOKUP on taulukkofunktio, jota voidaan käyttää myös VBA: ssa. Jos tiedät normaalin VLOOKUP-toiminnon, sinun on paljon helpompaa ymmärtää VBA-toiminto. Normaali VLOOKUP sisältää 4 pakollista argumenttia käsiteltäväksi. Myös VBA-toiminnossa se on sama kuin taulukkofunktio.
VLOOKUP-toiminnon kaava
Kaava sisältää 4 pakollista argumenttia.

- Hakuarvo: Tämä on etsimäsi perusarvot. Tämän perusteella etsimme arvoa taulukosta.
- Taulukon arvo: Tässä taulukossa on kaikki arvot. Tästä taulukosta hakee tietoja hakuarvoa käyttämällä.
- Sarakeindeksinumero: Tämä on etsimämme taulukon sarakkeen numero. Taulukossa on monia sarakkeita, monista sarakkeista tarvitsemme vain saraketta, jota etsimme.
- Aluehaku: Tässä meidän on määritettävä, millaista tulosta haluamme. Jos haluamme tarkan ottelun, meidän on mainittava FALSE tai 0, jos haluamme likimääräisen ottelun, voimme mainita TOSI tai 1.
Missä kirjoittaa makroja?
VBA on sijoitettu Excel-sivuston Kehittäjä- välilehteen. Jos et löydä kehittäjä-välilehteä, piilota tämä seuraavien vaiheiden avulla.
Vaihe 1: Napsauta Tiedosto.
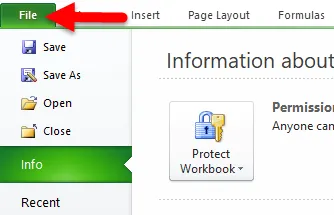
Vaihe 2: Napsauta Tiedosto-kohdassa Asetukset.

Vaihe 3: Valitse Mukauta nauha.
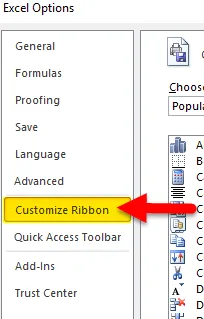
Vaihe 4: Varmista oikealla puolella Kehittäjä- välilehden valintaruutu.
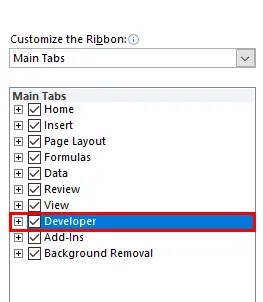
Nyt sinun täytyy nähdä kehittäjä- välilehti nauhassa.

Kuinka käyttää VBA VLOOKUP -toimintoa Excelissä?
VBA VLOOKUP -toiminto on erittäin helppo käyttää. Katsotaan nyt, kuinka VBA VLOOKUP -toimintoa käytetään Excelissä joidenkin esimerkkien avulla.
Voit ladata tämän VBA VLOOKUP Excel -mallin täältä - VBA VLOOKUP Excel TemplateEsimerkki # 1
Minulla on myyntitaulukko eri tuotteille. Sillä on tuotenimi ja myynti kyseistä tuotetta vastaan.

Solussa E2 haluan tietää television myyntiarvon VBA VLOOKUP -toiminnolla.
Vaihe 1: Siirry Kehittäjä- välilehteen ja napsauta Visual Basic -painiketta
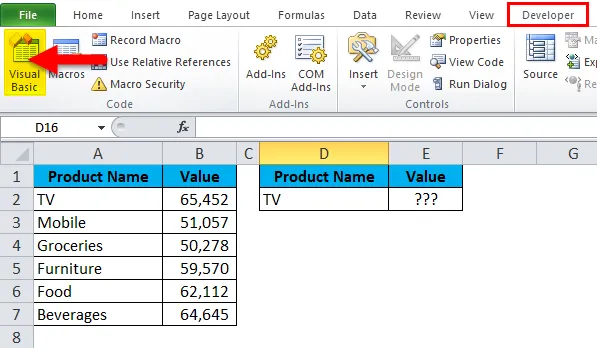
Vaihe 2: Kun napsautat Visual Basiciä, se avaa alla olevan ikkunan

Vaihe 3: Napsauta Lisää ja valitse Moduuli
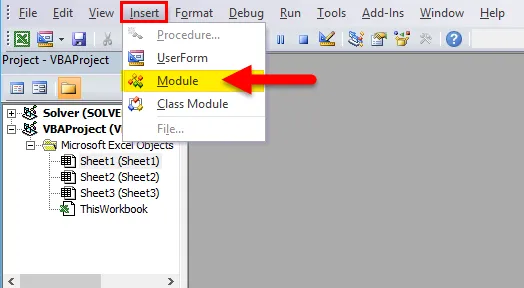
Vaihe 4: Kun napsautat moduulia, se lisää uuden moduulin sinulle. Kaksoisnapsauta kyseistä äskettäin lisättyä moduulia kirjoittaaksesi VLOOKUP-koodisi.
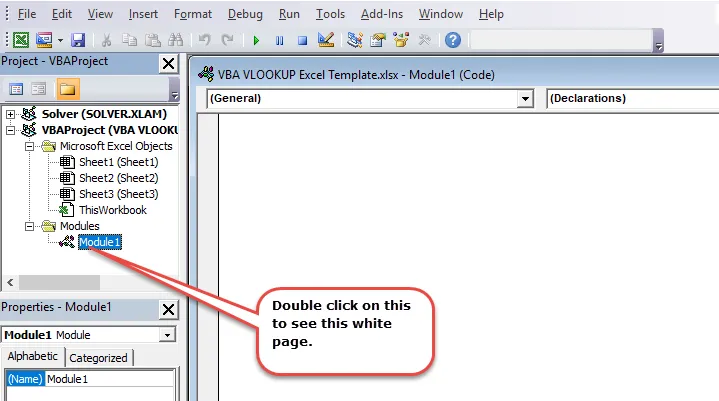
Vaihe 5: Kopioi ja liitä alla oleva koodi juuri lisättyyn moduuliin.
Sub Vlookup_Example()
Dim rng As Range, FinalResult As Variant
Set rng = Sheets("Example 1").Range("E2")
FinalResult = Application. WorksheetFunction. VLookup(Range("D2"), Range("A2:B7"), 2, False)
rng = FinalResult
End Sub
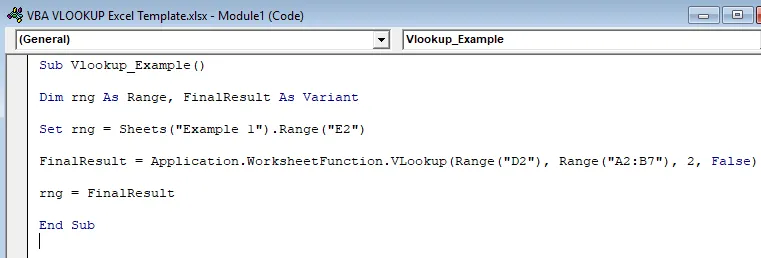
Annan hajottaa koodin selittääkseni sen sinulle.
Rivi 1: himmennetty alueena, FinalResult vaihtoehtona
Tämä on koodin ensimmäinen rivi. DIM-lausunnon avulla olen ilmoittanut kaksi muuttujaa, joista toinen on rng ja toinen on FinalResult.
Rng pitää vaihteluväliä Rangena ja FinalResult pitää muuttujana variaatiota.
Rivi 2: Aseta rng = taulukot (“Esimerkki 1”). Alue (“E2”)
Aikaisemmin ilmoitettu muuttuja rng on objektimuuttuja, joten meidän on asetettava, mihin alueeseen oikeasti viitataan. Olen asettanut alueen E2-soluun. Täällä todella tarvitsen tuloksen näyttämisen.
Rivi 3: FinalResult = Sovellus. WorksheetFunction.VLookup (Range (“D2”), Range (“A2: B7”), 2, False)
Tämä on tärkeä rivi koodille. FinalResult sisältää variantin muuttujan, ts. Minkä tahansa tietotyypin. FinalResugetsgettaa toiminnon VLOOKUP tiedot.
Rivi 4: rng = FinalResult
Alkuperäinen muuttuja rng on yhtä suuri kuin FinalResult-arvo. Rng tarkoittaa E2-solua, FinalResult tarkoittaa VLOOKUP-toiminnon palauttamaa arvoa.
Vaihe 6: Paina RUN- painiketta tai suorita koodi painamalla F5

Vaihe 7: Saadaan alla oleva tulos.
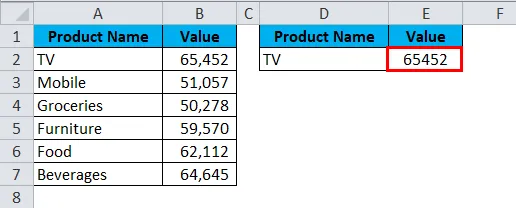
Esimerkki 2
Otetaan samat tiedot yllä olevasta esimerkistä. Tässä aion luoda nimiä ja soveltaa niitä VLOOKUP-ohjelmaan. Koodi on sama kuin edellinen esimerkki. Vain VLOOKUP: ssa muutan viitteitä.
Sub Vlookup_Example1()
Dim rng As Range, FinalResult As Variant, Table_Range As Range, LookupValue As Range
Set rng = Sheets("Example 1").Range("E2")
Set Table_Range = Sheets("Example 1").Range("A2:B7")
Set LookupValue = Sheets("Example 1").Range("D2")
FinalResult = Application. WorksheetFunction. VLookup(LookupValue, Table_Range, 2, False)
rng = FinalResult
End Sub
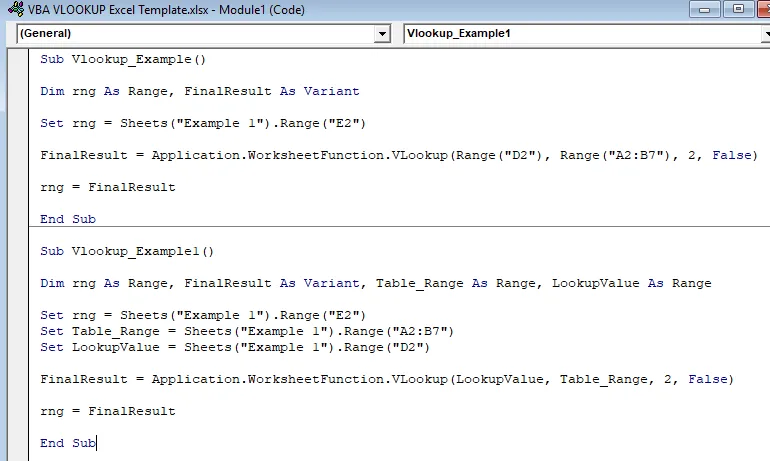
Hakuarvoksi on asetettu D2-solu nimessä LookupValue. Table Array asetetaan A2 - B7 nimeltä Table_Range.
Luo makropainike
Kun makrokoodi on kirjoitettu, meidän on suunniteltava makro.
Vaihe 1: Siirry kohtaan Lisää ja valitse suorakulmainen muoto .
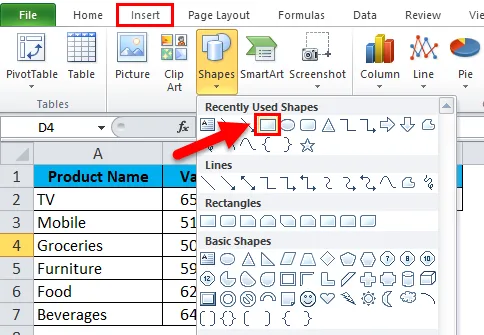
Vaihe 2: Piirrä suorakulmainen muoto
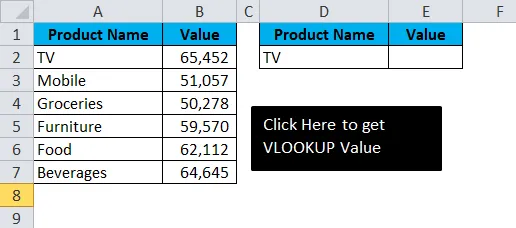
Vaihe 3: Kun suorakulmainen muoto on piirretty, napsauta suorakulmaista muotoa hiiren oikealla painikkeella ja napsauta Määritä makro .

Vaihe 4: Kun napsautat Määritä makro, se avaa kaikki makronimet . Valitse makro nimi, jonka haluat määrittää. Annan esimerkille 1 makronimen suorakulmaiseen muotoon.
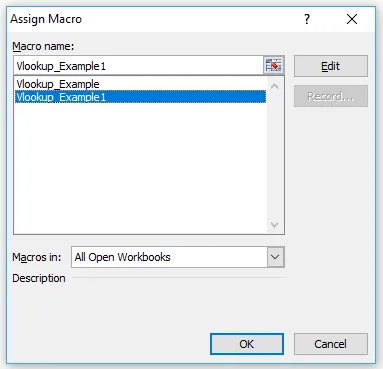
Vaihe 5: Nyt suorakulmaisesta muodosta on tullut makropainike. Kun napsautat suorakulmaista muotoa, saat alla olevan tuloksen.

Voit muuttaa hakuarvon solua D2 ja saada tulos. Oheisessa kuvassa olen muuttanut D2-solun arvon mobiiliksi.
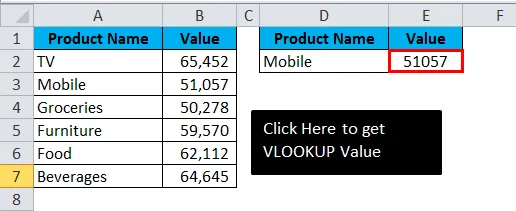
Muistettavat VBA VLOOKUP
- Myös VBA: ssa VLOOKUP toimii samalla tavalla kuin laskentataulukko-toiminto.
- Muuttujien ilmoittaminen ja tietotyypin määrittäminen on tässä tärkeä asia.
- Tuloksena olevassa solussa emme näe minkäänlaista kaavaa. Mikään VBA-toiminnon palauttama arvo ei sisällä minkäänlaista kaavaa.
Suositellut artikkelit
Tämä on opas Excel VBA VLOOKUP -toimintoon. Tässä keskustellaan VLOOKUP-kaavasta ja siitä, kuinka VBA VLOOKUP -sovellusta käytetään Excelissä, sekä käytännöllisiä esimerkkejä ja ladattavaa Excel-mallia. Voit myös käydä läpi muiden ehdottamiemme artikkeleidemme -
- Kuinka käyttää yhdistelmälaatikkoa Excelissä?
- Luo kuplakaavio MS Exceliin
- Kuinka luoda HYPERLINK Excelissä?
- Opas Excel-pinottuja sarakkeita