Edellisessä opetusohjelmassa opimme kaikki täysin uudelleensuunnitellun uuden asiakirjan valintaikkunassa Photoshop CC 2017: ssä ja kuinka sitä voidaan käyttää uusien Photoshop-asiakirjojen luomiseen. Vaikka monet meistä näkevät uudelleensuunnittelun parannuksena, kaikki eivät ole samaa mieltä.
Pitkäaikaiset Photoshop-käyttäjät voivat pitää parempana alkuperäisen uuden asiakirjan valintaikkunan pienempää, tiiviimpää asettelua. Vaikka olet uusi Photoshop-ohjelmisto, kannattaa ehkä kokeilla molempia versioita (uudelleensuunnittelu ja alkuperäinen) nähdäksesi mikä pidät eniten.
Onneksi alkuperäinen Uusi asiakirja -valintaikkuna on edelleen Photoshop CC 2017: ssä. Adobe kutsuu sitä nyt "vanhanaikaiseksi" Uusi asiakirja -valintaikkunaksi, ja tässä opetusohjelmassa opimme kuinka helposti vaihtaa uudelleen suunnitellun version ja vanhan version välillä. . Katsomme myös nopeasti, miten vanha versio toimii. Aloitetaan!
Uudelleen suunnitellun uuden asiakirjan valintaikkuna
Kun avaamme uuden asiakirjan valintaikkunan Photoshop CC: ssä, oletuksena se on nyt uudelleensuunnitelmassa. Avaan sen napsauttamalla Uusi … -painiketta Photoshopin Käynnistä-näytössä. Voimme myös avata Uusi asiakirja -valintaikkunan siirtymällä näytön yläreunassa olevaan Tiedosto- valikkoon ja valitsemalla Uusi tai painamalla pikanäppäimiä, Ctrl + N (Win) / Command + N (Mac):
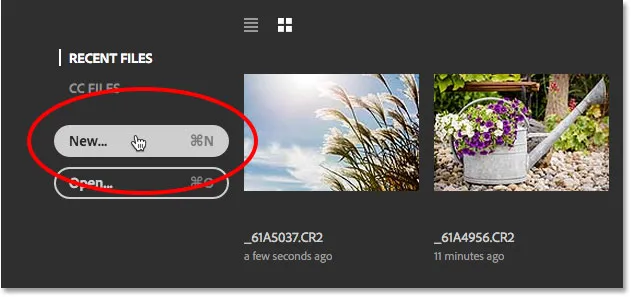
Napsauta Käynnistä-näytön Uusi … -painiketta.
Valitsemallasi tavalla, uudelleensuunniteltu Uusi asiakirja -valintaikkuna tulee näkyviin. Käsittein uudelleensuunniteltua versiota yksityiskohtaisesti ohjeessa Kuinka luoda uusia asiakirjoja Photoshop CC -oppaassa. Keskitymme tässä vain alkuperäiseen "vanhaan" versioon, jonka näemme hetkessä:
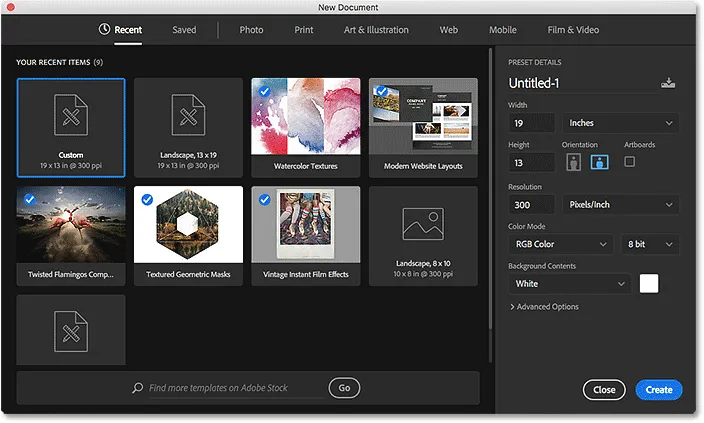
Uusittu Uusi asiakirja -valintaikkuna Photoshop CC 2017: ssä.
Sulkean nyt valintaikkunasta napsauttamalla oikeassa alakulmassa olevaa Sulje- painiketta. Tämä sulkee valintaikkunan luomatta tosiasiallisesti uutta asiakirjaa:
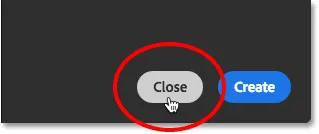
Napsauta Sulje-painiketta.
Legacy New Document -valintaikkuna
Voimme helposti vaihtaa uudelleensuunnitellun ja alkuperäisen valintaikkunan välillä Photoshopin asetusten avulla. Siirry Windows-tietokoneessa näytön yläreunan valikkopalkin Muokkaa- valikkoon, valitse Asetukset ja valitse sitten Yleinen . Siirry Mac-tietokoneessa näytön yläreunassa olevaan Photoshop CC -valikkoon, valitse Asetukset ja valitse sitten Yleiset :

Siirry kohtaan Muokkaa (Win) / Photoshop CC (Mac)> Asetukset> Yleiset.
Tämä avaa Preferences-valintaikkunan, joka on asetettu General-asetuksiin. Etsi vaihtoehto, joka sanoo Käytä vanhaa "Uusi asiakirja" -rajapinta . Ota se käyttöön napsauttamalla sen valintaruutua:
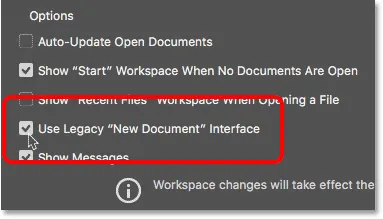
Valitse Käytä vanhaa "Uusi asiakirja" -rajapinta-vaihtoehto.
Muutos on välitön, joten sen käyttäminen ei tarvitse lopettaa ja käynnistää Photoshopia uudelleen. Ainoa mitä meidän on tehtävä, sulje Asetukset-valintaikkunassa napsauttamalla OK :
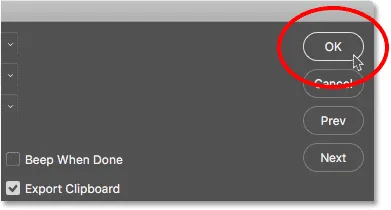
Photoshop Preferences -valintaikkunan sulkeminen.
Napsauta sitten uudelleen Käynnistä-näytössä uudelleen Uusi … -painiketta luodaksesi uuden asiakirjan:
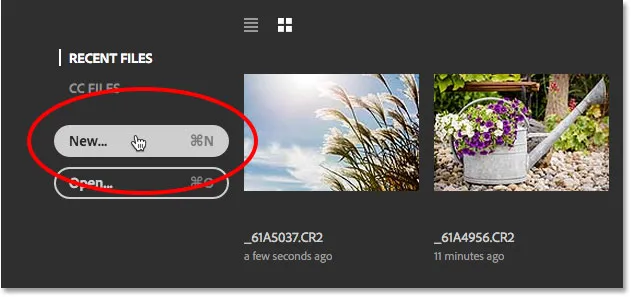
Napsauta uudelleen Uusi … -painiketta.
Uusi asiakirja -valintaikkuna avautuu uudelleen, mutta tällä kertaa pienemmänä vanhana versiona. Eri asetusten näkemä arvo voi olla eri kuin minun, ja siksi, että valintaikkuna avautuu viimeisillä käyttämilläsi asetuksilla. Jos et ole vielä luonut uutta asiakirjaa, sen asetukseksi määritetään Photoshopin oletuskoko:
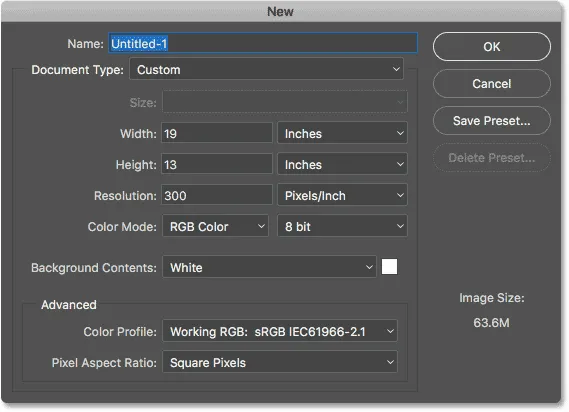
Vanha Uusi asiakirja -valintaikkuna Photoshop CC 2017: ssä.
Uuden asiakirjan nimeäminen
Katsotaanpa nopeasti, miten vanha versio toimii. Ensinnäkin, voimme antaa uudelle dokumentille nimen nimen yläosassa olevan Nimi- kentän avulla. Jos et nimeä asiakirjaasi täällä, Photoshop pyytää sinua nimeämään sen, kun tallennat asiakirjan myöhemmin, joten sinun ei oikeastaan tarvitse nimetä sitä tässä vaiheessa. Nimeni kuitenkin vain esimerkkinä asiakirjalle "Uusi dokumentini":
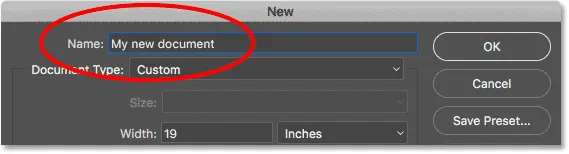
Uuden asiakirjan nimeäminen.
Esiasetuksen valitseminen
Aivan kuten uudelleensuunniteltu Uusi asiakirja -valintaikkunassa, voimme aloittaa tarkistamalla, onko jo olemassa oletusasetusta, jota voimme käyttää ja joka vastaa tarvitsemamme asiakirjan kokoa. Photoshop sisältää muutaman sisäänrakennetun esiasetuksen, ja kuten näemme myöhemmin, voimme luoda myös oman.
Valitse ensin luotavan asiakirjan tyyppi napsauttamalla Asiakirjan tyyppi -vaihtoehtoa. Kaivokseni on tällä hetkellä asetettu mukautettuun. Sinun voi asettaa jotain erilaista:
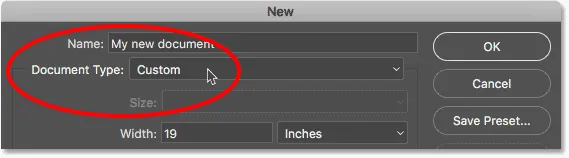
Napsauta Asiakirjan tyyppi -vaihtoehtoa.
Valitse sitten luokka, joka vastaa asiakirjatyyppiä. Suurin osa uusitun uuden asiakirjan valintaikkunan luokista on täällä (valokuva, verkko, matkapuhelin, taide ja piirrokset), samoin kuin muutama. Valitsen kuvan :
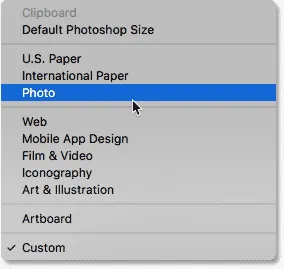
Valokuvakategorian valitseminen.
Voit tarkastella valitsemasi kategorian esiasetuksien luetteloa napsauttamalla Koko- vaihtoehtoa:
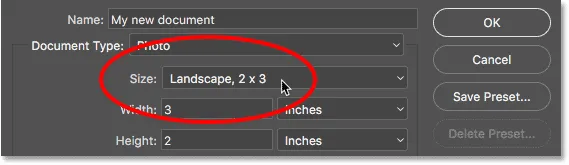
Napsauta Koko-vaihtoehto nähdäksesi esiasetukset.
Valitse sitten esiasetettu luettelosta. Valitsen Maisema, 8 x 10 :

Valokuvan esiasetuksen valitseminen.
Kun olet valinnut esiasetuksen, näet eri asiakirja-asetusten päivityksen. Minun tapauksessani, koska valitsin esiasetetun Maisema 8 x 10 -kohdan, näemme, että Leveys- arvoani on nyt asetettu 10 tuumaa, Korkeudeksi on asetettu 8 tuumaa ja asiakirjan tarkkuudeksi on asetettu 300 pikseliä / tuuma (a yleinen standardi korkealaatuiselle tulostukselle). Muut asetukset, kuten väritila, taustan sisältö ja väriprofiili, perustuvat myös valittuun esiasetukseen:
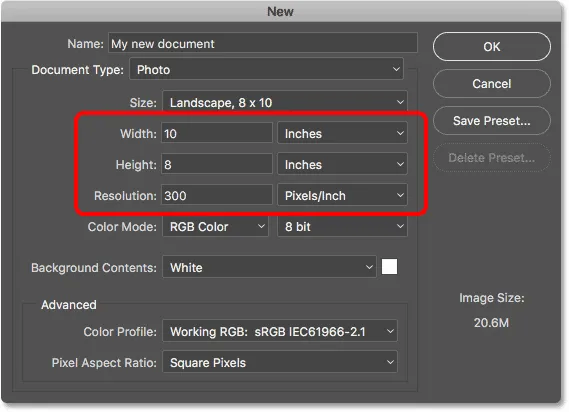
Asiakirjan asetukset päivittyvät esiasetettuihin arvoihin.
Jos olet tyytyväinen asetuksiin, sulje valintaikkuna ja luo uusi asiakirja napsauttamalla oikeassa yläkulmassa olevaa OK- painiketta. En aio tehdä sitä vielä, koska seuraavassa osiossa opitaan luomaan uusi asiakirja omien mukautettujen asetusten avulla:
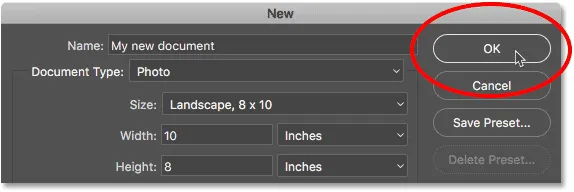
Napsauta OK hyväksyäksesi asetukset ja luodaksesi uuden asiakirjan.
Mukautettujen asiakirja-asetusten käyttäminen
Jos olet käynyt läpi esiasetukset ja kukaan niistä ei anna etsimäsi asiakirjan kokoa, voit luoda dokumentin helposti omilla mukautettuilla asetuksilla. Syötä kaikki tarvitsemasi arvot eri vaihtoehtoihin.
Esimerkiksi, jos haluan luoda Photoshop-asiakirjan, joka on 11 tuumaa ja 14 tuumaa, minun on tehtävä vain asettaa Leveydeksi 11 tuumaa ja Korkeudeksi 14 tuumaa . Tämä antaa minulle asiakirjan pystysuunnassa . Jos tarvitsin sen sijaan vaakasuuntaa, vaihtaisin arvot asettamalla Leveys 14 tuumaa ja Korkeus 11 tuumaa . Uudelleen suunnitellussa Uusi asiakirja -valintaikkunassa on käteviä painikkeita, joiden avulla voit siirtyä heti muotokuva- ja vaakasuunnan välillä. Vanhassa versiossa meidän on tehtävä se manuaalisesti.
Haluan myös pystyä tulostamaan tämän asiakirjan korkealaatuisesti, joten jätän Tarkkuus- arvoksi 300 pikseliä / tuuma . Jos luot asiakirjaa webille tai mobiililaitteelle, sinun ei tarvitse huolehtia Tarkkuus-arvosta.
Huomaa, että heti kun aloitat mukautettujen arvojen syöttämisen, yläreunan Dokumentityyppi- vaihtoehto vaihtuu aiemmin valitsemastasi esiasetusta Mukautettu :

Muokattujen arvojen syöttäminen uudelle asiakirjalle.
Lisätietoja: Kuvan resoluutio ja tulostuslaatu
Olen käyttänyt tässä mittatyypiksi tuumia, mutta jos napsautat Mittaustyyppi- ruutua joko Leveys tai Korkeus, näet muita tyyppejä, joista voit valita, kuten esimerkiksi pikseliä, mikä olisi parempi valinta web- tai mobiilisuunnitteluun:

Tuumaa on vain yksi monista mittaustyypeistä, joista voimme valita.
Toinen vaihtoehto, jota haluat ehkä muuttaa, on taustan sisältö . Uuden Photoshop-asiakirjan oletus taustaväri on valkoinen . Useimmissa tapauksissa valkoinen toimii hyvin, mutta muuttaaksesi sitä, napsauta Taustasisältö-ruutua ja valitse toinen vaihtoehto luettelosta.
Yksi huomionarvoinen asia on tässä, että toisin kuin uudelleensuunniteltu Uusi asiakirja -valintaikkuna, jossa meidän on ensin avattava lisäasetukset, ennen kuin Läpinäkyvä ilmestyy taustan sisältöluetteloon, vanhassa versiossa, se on meille heti käytettävissä.
Valitsemalla luettelon alaosassa Muu … avataan Photoshopin värivalitsin, jossa voit valita tietyn taustan värin. Voit myös avata värinvalitsimen napsauttamalla värimallia Taustasisältö-ruudun oikealla puolella:
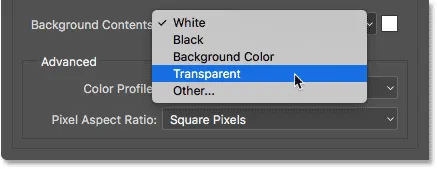
Taustasisältö -asetukset.
Muita muutettavissa olevia vaihtoehtoja, joita on saatavana myös uudelleensuunnitelmassa Uusi asiakirja -valintaikkunassa, ovat Väritila, Bittisyvyys (suoraan Väritilan oikealla puolella) ja Väriprofiili. Nämä ovat edistyneempiä vaihtoehtoja, joten jos et tunne niitä, voit jättää ne turvallisesti asetettuihin oletusasetuksiin:
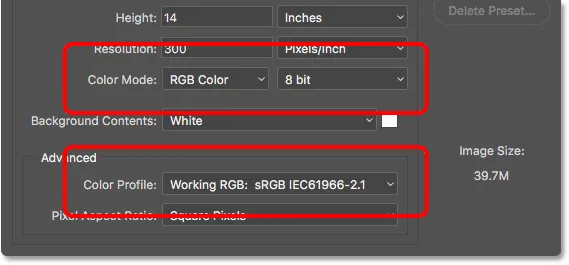
Väritila, Bittisyvyys ja Väriprofiili -asetukset.
Kun olet tyytyväinen asetuksiin, napsauta oikeassa yläkulmassa olevaa OK- painiketta sulkeaksesi Uusi asiakirja -valintaikkunan ja luodaksesi uuden asiakirjan. En taaskään aio tehdä sitä vain siksi, että meillä on vielä yksi aihe, jota käsitellään, eli kuinka tallentaa asetukset mukautettuina esiasetuksina:
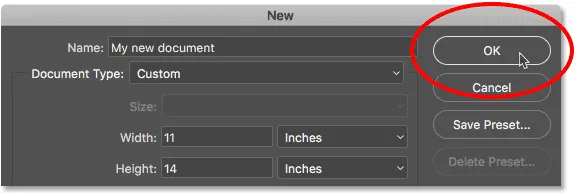
Luo uusi mukautettu Photoshop-asiakirja napsauttamalla OK.
Mukautettujen esiasetusten luominen
Aivan kuten uudelleensuunniteltu Uusi asiakirja -valintaikkunassa, voimme tallentaa mukautetut asetukset uudeksi esiasetukseksi. Luo uusi esiasetus napsauttamalla Tallenna esiasetus … -painiketta:
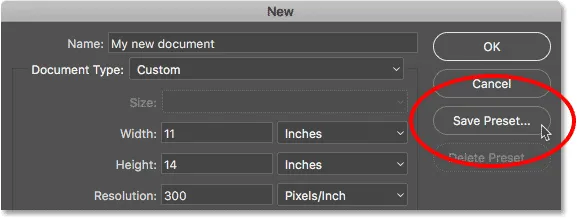
Napsauta "Tallenna esiasetus …".
Tämä avaa New Document Preset -valintaikkunan. Anna uudelle esiasetuksellesi kuvaava nimi. Nimeni minun "Landscape, 11 x 14". Photoshop tallentaa Leveys- ja Korkeusarvot automaattisesti esiasetukseen. Jos haluat tallentaa myös muita asetuksia, kuten Tarkkuus ja Taustasisältö, varmista, että tarvitsemasi asetukset on valittu (valittu). Oletusarvon mukaan jokainen vaihtoehto on valittu, joten ellei sinulla ole syytä olla ottamatta tiettyä vaihtoehtoa, kaikki mitä sinun on tehtävä täällä, on antaa presetillesi nimi:

Esiasetuksen nimeäminen New Document Preset -valintaikkunassa.
Tallenna esiasetuksesi ja sulje Uusi asiakirja-asetus -valintaikkunassa napsauttamalla OK. Jos napsautat sitten Asiakirjatyyppi- vaihtoehtoa Uusi asiakirja -valintaikkunassa, näet tallennetun esiasetuksen luettelossa, valmiina valittavaksi seuraavan kerran, kun tarvitset sitä:
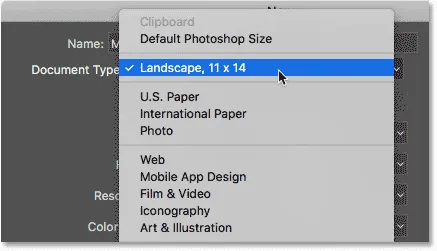
Tallennettu esiasetus näkyy nyt asiakirjatyyppinä.
Jos joudut joskus poistamaan esiasetus, valitse ensin esiasetus Asiakirjatyyppi-vaihtoehdosta ja napsauta sitten Poista esiasetus … -painiketta:

Valitse poistettava esiasetus ja napsauta Poista esiasetus.
Kun esiasetukseni on tallennettu, menen vihdoin eteenpäin ja napsauta oikeassa yläkulmassa olevaa OK- painiketta:
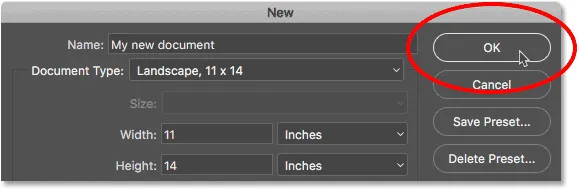
Luo uusi asiakirja napsauttamalla OK.
Tämä sulkee Uusi asiakirja -valintaikkunan ja avaa uuden dokumentin Photoshopissa:
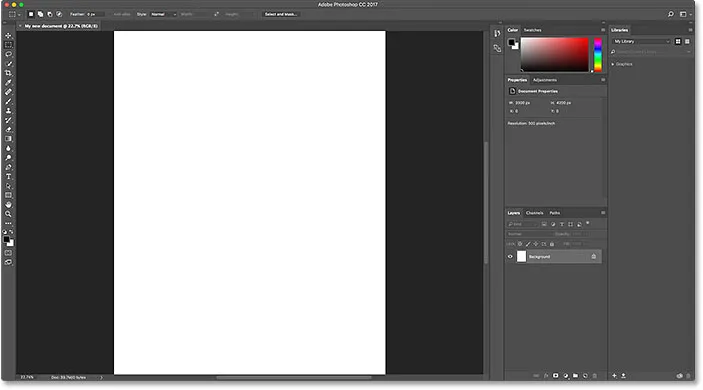
Uusi asiakirja aukeaa Photoshopissa.
Siirtyminen takaisin uudelleensuunniteltuun uuden asiakirjan valintaikkunaan
Jos olet kokeillut vanhaa uutta asiakirja -valintaikkunaa, päätät, että pidät uusitusta versiosta paremmin, palaa vain Photoshopin yleisiin asetuksiin siirtymällä Muokkaa (Win) / Photoshop CC (Mac) -valikkoon, valitsemalla Asetukset ja sitten valitsemalla Yleinen . Voit avata Yleiset asetukset myös pikanäppäimellä, Ctrl + K (Win) / Command + K (Mac):

Siirry kohtaan Muokkaa (Win) / Photoshop CC (Mac)> Asetukset> Yleiset.
Palataksesi sitten uudestaan suunniteltuun versioon poista valinta Käytä vanhaa "Uusi asiakirja" -rajapinta -vaihtoehtoa:
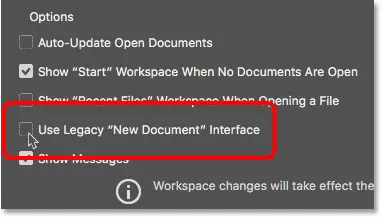
Poista valinta Käytä vanhaa "uuden asiakirjan" käyttöliittymää "Yleisasetuksissa.
Ja siellä meillä se on! Näin voit helposti vaihtaa uudelleensuunnitellun ja vanhan uuden asiakirjan valintaikkunan välillä sekä luoda uusia dokumentteja vanhasta versiosta Photoshop CC 2017: ssä! Uudelleen suunnitellun uuden asiakirjan valintaikkunan yksi iso ominaisuus, jota meille ei ole käytettävissä vanhassa versiossa, ovat mallit . Uusi Photoshop CC 2017: ssä, voimme nyt luoda uusia asiakirjoja malleista, joiden avulla voimme lisätä omia kuvia valmiiksi tehtyihin asetteluihin ja tehosteisiin. Malliominaisuuden käyttämiseksi tarvitaan uudelleensuunniteltu Uusi asiakirja -valintaikkuna. Käsittelen mallien käyttöä erillisessä opetusohjelmassa.