Tässä opetusohjelmassa opimme kuinka Photoshop CS6: n uusi Iris Blur -suodatin helpottaa sumutetun vinjettivaikutuksen lisäämistä valokuviin. Käytämme Iris Blurin piilotettua kerrosnaamioominaisuutta yhdessä muutaman säätökerroksen kanssa valaisemaan vinjettiä ja antamaan sen väreille haalistuneemman, mykistyneemmän ulkonäön. Voit luoda samanlaisen tehosteen käyttämällä aikaisempia ohjelman versioita, mutta sinun tarvitsee Photoshop CS6 seurataksesi tässä opetusohjelmassa esitettäviä vaiheita.
Aion kattaa askel askeleelta kaiken, mitä sinun on tiedettävä tämän vaikutelman suorittamiseksi, mutta jos haluat tarkemman kuvauksen uuden Iris Blur -suodattimen toiminnasta, tutustu koko Iris Blur -oppimeemme Valokuvien retusointi -osiossa. verkkosivustosta.
Tässä on kuva, jota käytän tässä opetusohjelmassa:

Alkuperäinen kuva.
Ja lopullinen tulos näyttää tältä:

Lopullinen "epäselvä vinjetti" -tehoste.
Kuinka luoda epäselvä vinjettivaikutus
Vaihe 1: Kopioi taustakerros
Aloitetaan varmistamalla, että alkuperäinen kuvamme pysyy turvallisena ja vahingoittumattomana vaikutelman luomisen aikana. Jos katsomme Kerrokset-paneeliin, näemme, että alkuperäinen valokuvasi on taustakerroksessa, joka on ainoa kerros, joka minulla on tällä hetkellä asiakirjassani:
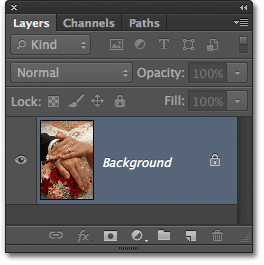
Tasot-paneeli, joka näyttää alkuperäisen kuvan taustakerroksessa.
Tehdään kopio tästä kerroksesta, joka toimii kuvan kopiona. Siirry näytön yläreunassa olevan valikkorivin Kerros- valikkoon, valitse Uusi ja valitse sitten Kerros kopioimalla . Tai, jos haluat nopeamman tason kopioinnin, paina näppäimistön Ctrl + J (Win) / Command + J (Mac). Kumpikin tapa toimii:
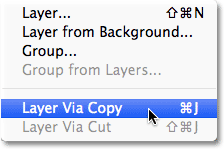
Siirry kohtaan Kerros> Uusi> Kerros kopioimalla.
Meillä on nyt kopio uudesta kerroksestamme, kerroksesta 1, joka istuu taustakerroksen yläpuolella. Kerros 1 on korostettu sinisellä, mikä kertoo, että se on tällä hetkellä aktiivinen kerros. Tämä tarkoittaa, että mitä tahansa seuraavaksi teemme, kerrosta 1 käytetään, kun taas alkuperäinen taustakuvakerros pysyy vahingoittumattomana:
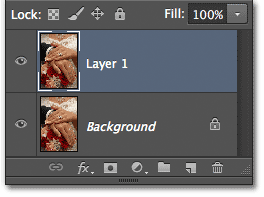
Kerros 1 on nyt kuvan kopio.
Vaihe 2: Valitse Iris-hämärtysuodatin
Seuraavaksi valitsemme Iris Blur -suodattimen. Siirry näytön yläreunassa olevaan Suodatin- valikkoon, valitse Hämäytä ja valitse sitten Iris-hämärtäminen (toinen ylhäältä):

Siirry Suodatin> Sumennus> Iris-epäselvyys.
Tämä avaa uuden Blur-gallerian, jonka valokuva näkyy esikatselualueella, joka vie suurimman osan näytöstä. Blur-gallerian oikeassa yläkulmassa on Blur Tools -paneeli, joka näyttää Iris Blur -suodattimen vaihtoehdot - yhden Blur- liukusäätimen, jota voidaan käyttää sumeuden määrän hallintaan. Emme oikeastaan käytä Blur-liukusäädintä täällä, koska kaikki tarvitsemme säätimet löytyvät itse esikatselualueelta, joten ainakin tämän opetusohjelman yhteydessä voit jättää huomioimatta gallerian oikealla puolella olevat paneelit:

Sumennusgalleria.
Vaihe 3: Aseta sumennusmäärä
Jos katsomme kuvaa esikatselualueella, näemme kokoelman pisteitä ja kaarevia viivoja, jotka ovat kuvan päällä. Ne ovat tosiasiassa kaikki osa samaa tappia, jota käytetään hallitsemaan tarkalleen kuinka ja missä epäterävyystehostetta käytetään. Voimme lisätä kuvaan lisää nastaa, jotta hämärtymistä voidaan entistä paremmin hallita, mutta vinjettivaikutuksellemme Photoshopin lisätty alkuperäinen nasta on kaikki mitä tarvitsemme.
Jos katsot tapin keskipistettä, näet sen ympärillä ulkoisen renkaan . Tämä rengas toimii valitsimena, jonka avulla voimme lisätä tai vähentää sumeuden määrää yksinkertaisesti kääntämällä valitsinta. Vedä hiiren kohdistin renkaan päälle, napsauta ja pidä hiiren painiketta painettuna, vedä myötäpäivään renkaan ympäri lisätäksesi sumeuden määrää, tai vetämällä vastapäivään vähentääksesi sitä. Photoshop antaa sinulle live-esikatselun sumeuden määrästä vetäessäsi, ja HUD (Heads-Up Display) kertoo tarkan sumeuden määrän kuvapisteinä. Aion asettaa hämärtämismäärääni 12 pikseliin:
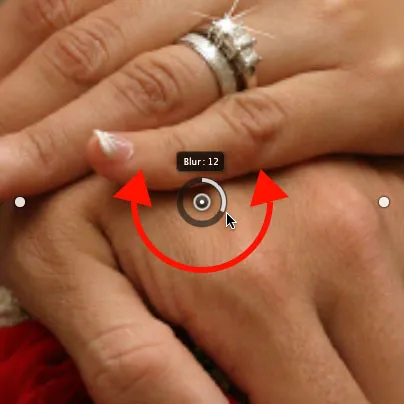
Napsauta ja vedä renkaan ympäri lisätäksesi tai vähentää epäterävyyttä.
Vaihe 4: Aseta 100% piste
Näetkö ohut, kaareva ulkolinja, joka ympäröi kaikkea muuta? Tämä viiva on 100%: n piste hämäysvaikutukselle. Kaikelle tämän rivin ulkopuolelle saadaan 100% sumennusmäärästäsi. Jos katsot tarkkaan, näet viivan ympärillä neljä pientä pyöreää pistettä, yhden ylä-, ala-, vasemmalla ja oikealla. Pidä Vaihto- näppäintä painettuna, napsauta sitten yläreunassa olevaa pistettä ja vedä sitä hiiren painikkeella alaspäin siirtääksesi 100% viivaa lähempänä kuvan yläreunaa. Jätä hieman tilaa pisteen ja reunan väliin. Pohjapiste liikkuu ulospäin sen mukana, työntäen linjan alaosaa kohti alareunaa. Pidä vaihtonäppäintä vetäessäsi helpottaa pystysuunnassa vetämistä suorassa linjassa:

Pidä Shift painettuna, napsauta ja vedä yläpistettä ylöspäin. Pohjapiste liikkuu sen mukana.
Napsauta sitten pistettä joko viivan vasemmalla tai oikealla puolella ja vedä sitä uudelleen pitäen Vaihtonäppäintä edelleen valokuvan reunaa kohti, jättäen hieman tilaa pisteen ja reunan väliin. Yhden sivupisteen siirtäminen siirtää toista sen mukana, mutta vastakkaiseen suuntaan. Tällä kertaa pitämällä Shift-näppäintä vetäessäsi on helpompaa vetää vaakasuoraan suorassa linjassa:

Pidä Shift painettuna, napsauta ja vedä jompaa kumpaa sivupistettä ulospäin. Toinen kohta liikkuu sen mukana.
Vaihe 5: Aseta siirtymäalue
Neljä isompaa pistettä tapin keskipisteen ja ulomman 100%: n viivan välillä säätelevät epäterävyyden siirtymäalueen leveyttä. Valokuvan alue, joka on keskipisteen ja siirtymäpisteiden välissä, on suojattu epäterävyydeltä. Vaikutus alkaa sitten siirtymäpisteistä ja vahvistuu vähitellen eteneessäsi ulospäin, kunnes se saavuttaa täyden vahvuuden 100%: n viivalla. Napsauttamalla ja vetämällä mitä tahansa neljästä pisteestä siirrät ne kaikki yhteen. Vedä niitä lähemmäksi tapin keskipistettä luodaksesi laajemman, hienovaraisemman hämärtymän siirtymisen tai lähemmäksi ulompaa 100%: n viivaa saadaksesi kapeamman ja äkillisen siirtymisen:
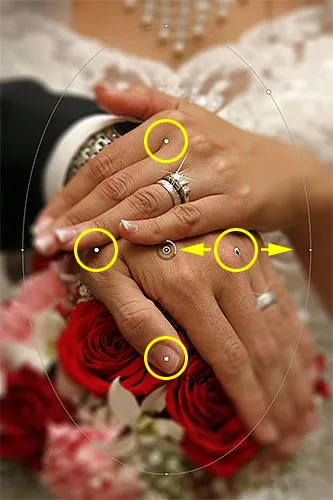
Napsauta ja vedä mitä tahansa neljästä suuremmasta pisteestä säätääksesi siirtymäalueen kokoa.
Vaihe 6: Valitse vaihtoehto "Tallenna maski kanaville"
Ennen kuin lisäämme epäterävyysvaikutusta kuvaan, valitse Tallenna naamio kanaviin -vaihtoehto Asetukset-palkissa näytön yläreunassa. Vaikka näyttää siltä, että emme ole käyttäneet yhtä, Photoshop on kiireisesti luonut kerrosmaskin kulissien takana, kun olemme työskennelleet Blur-galleriassa, ja valitsemalla tämän vaihtoehdon, pystymme todella käytä kerrosnaamaria, kun olemme valmiita:

Napsauta valintaruudun sisällä valita "Tallenna maski kanaville" -vaihtoehto.
Vaihe 7: Käytä sumennusvaikutusta kuvaan
Kun olet valmis, paina näppäimistön Enter (Win) / Return (Mac) -painiketta, jotta voit käyttää epäterävyyskuvaa kuvaan ja poistua Blur-galleriasta. Tässä on valokuvani näyttää toistaiseksi:

Kuva Iris Blur -suodattimen asettamisen jälkeen.
Vaihe 8: Lataa kerrosmaski valintana
Nyt kun olemme palanneet Photoshopin pääliittymässä, siirry Kanavat- paneeliin napsauttamalla sen nimi-välilehteä . Oletuskanavana kanavat on ryhmitelty Tasot-paneelin viereen:
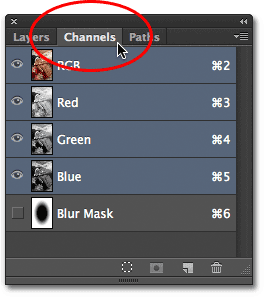
Napsauta nimivälilehtiä vaihtaaksesi paneelien välillä.
Löydät juuri luomamme kerrosmaskin, joka on tallennettu alfa-kanavana nimellä Blur Mask punaisen, vihreän ja sinisen kanavan alla. Meidän on ladattava tämä Blur Mask -kanava valintana asiakirjaan. Voit tehdä tämän pitämällä Ctrl (Win) / Command (Mac) -näppäintä painettuna näppäimistöllä ja napsauttamalla mitä tahansa kanavan kohtaa:
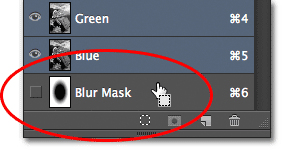
Pidä Ctrl (Win) / Command (Mac) painettuna ja napsauta Blur Mask -kanavaa.
Valinnan ääriviivat näkyvät kuvan yläpuolella:

Kanava on ladattu valintana.
Voit siirtyä Kanavat-paneelista takaisin takaisin Tasot- paneeliin, kun olet valmis napsauttamalla Tasojen nimi -välilehteä:
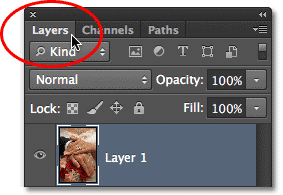
Siirtyminen takaisin Tasot-paneeliin.
Vaihe 9: Lisää tasojen säätökerros
Kun valinta on aktiivinen, siirry Säädöt- paneeliin ja napsauta Tasot- kuvaketta (toinen vasemmalta, ylärivi) lisätäksesi Tasot-säätökerroksen asiakirjaan:
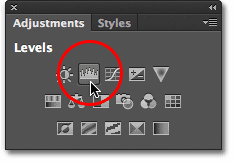
Valitse Tasot Säädöt-paneelista.
Uusi tasojen säätökerros ilmestyy Tasot-paneelin kerroksen 1 yläpuolelle, ja koska meillä oli valinta aktiivinen, Photoshop käytti valintaa luomalla ja määrittelemällä tason peite säätökerrokselle, kuten voimme nähdä tarkastelemalla kerrosmaskin pikkukuvaa . Maskin keskellä oleva musta alue on alue, jota alun perin suojattiin Iris Blur -suodattimen vaikutuksilta. Sama alue on nyt suojattu kaikelta, mitä teemme Tasojen säätökerroksella:
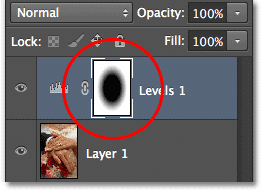
Photoshop muutti valinnan kerrosmaskiksi.
Vaihe 10: Vaihda säätökerroksen sekoitustila ruuduksi
Joten mitä aiomme tehdä tällä tasojen säätökerroksella? Kuten käy ilmi, ei kovin. Säätökerroksen todelliset säätimet näkyvät Ominaisuudet- paneelissa, joka on uusi Photoshop CS6: ssa, mutta emme koske mihinkään siellä. Sen sijaan kaikki mitä teemme on muuttaa kerroksen sekoitustila Normaalista (oletussekoitustila) näytöksi :
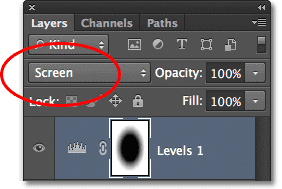
Vaihda säätökerroksen sekoitustilaksi Näyttö.
Kun sekoitustilaksi on valittu Näyttö, tasojen säätökerros valaisee välittömästi kuvan keskipisteen ympärillä olevan epäterävän alueen, kun taas keskellä oleva alue, jota tasomaski suojaa, pysyy muuttumattomana:

Epäselvä alue näyttää nyt vaaleammalta.
Jos huomaat, että asiat näyttävät liian kirkkailta, voit vähentää säätökerroksen voimakkuutta alentamalla sen opasiteettiarvoa. Löydät opasiteetti- vaihtoehdon suoraan Tasot-paneelin yläosan Blend Mode -vaihtoehdosta. Mitä pienemmäksi opasiteetti-arvo alle 100% (oletusarvo), sitä enemmän vähentää voimakkuutta. Minun tapauksessani jätän kuitenkin opasiteetin 100 prosenttiin:
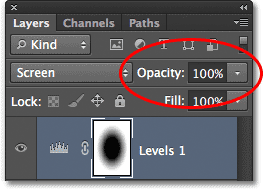
Laske tasojen säätökerroksen opasiteettiarvoa tarvittaessa.
Vaihe 11: Lataa kerrosmaski uudelleen valintana
Pidä näppäimistön Ctrl (Win) / Command (Mac) -näppäintä jälleen kerran painettuna ja napsauta tällä kertaa suoraan kerrosmaskin pikkukuvaa :
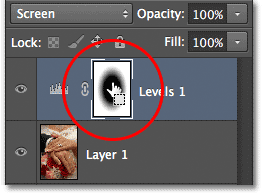
Pidä Ctrl (Win) / Command (Mac) painettuna ja napsauta maskin pikkukuvaa.
Tämä lataa maskin uudelleen valokuvanäyttönä kuvan yläpuolella:

Valinnan ääriviivat tulevat uudelleen näkyviin.
Vaihe 12: Lisää värähtelyn säätökerros
Jotta efekti saadaan päätökseen, alennamme värien kylläisyyttä hämärtyneellä alueella, jotta ne saavat haalistuneemman ulkonäön. Siirry Säädöt- paneeliin ja napsauta Tärinä- kuvaketta (oikeassa reunassa, ylärivi) lisätäksesi Tärinän säätökerroksen:

Lisää värinän säätökerros.
Uusi värinän säätökerros ilmestyy Tasot-kerroksen yläpuolelle, ja jälleen kerran näemme, että Photoshop on käyttänyt aktiivista valintaa määrittelemällä kerrosmaskin siten, että kuvan keskellä oleva alue on suojattu muutoksilta, joita aiomme tehdä :
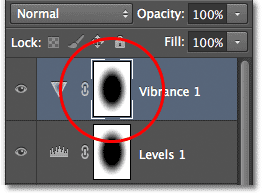
Tärinän säätökerroksessa on käytetty samanlainen kerrosmaski.
Vaihe 13: Laske tärinän määrää
Tärinän säätökerroksen säätimet ilmestyvät Ominaisuudet- paneeliin (jota aiomme tällä kertaa käyttää). Vedä Tärinä- liukusäädintä vasemmalle vähentääksesi värikylläisyyttä epäselvällä alueella. Tärinä-säädin vaikuttaa väreihin eri tavalla niiden alkuperäisestä kyllästymisasteesta riippuen, ja vaikka vetäisitkin Värinä-liukusäädintä kokonaan vasemmalle (arvoon -100), väri väristä jää edelleen (toisin kuin Kylläisyys-liukusäädin, joka vaikuttaa värit tasaisesti ja poistaisi värin kokonaan). Kuvassani en aio vetää liukusäädintä niin pitkälle. Noin -50 värähtelyarvo toimii hyvin:
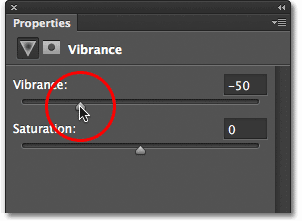
Laske värikylläisyyttä vetämällä Värinäisyys vasemmalle.
Ja sen kanssa olemme valmis! Tässä vertailun vuoksi on jälleen alkuperäinen valokuvani:

Alkuperäinen kuva.
Ja tässä on värikylläisyyden vähentämisen jälkeen lopullinen "epäselvä vinjetti" -tehosteeni:

Lopullinen tulos.