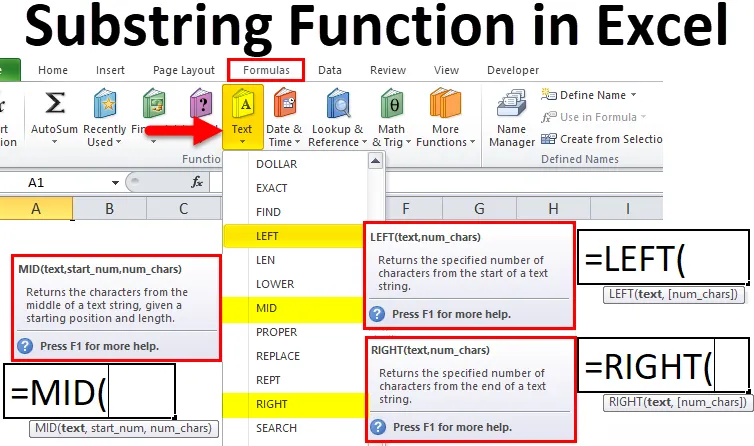
Excel-alamerkkitoiminto (sisällysluettelo)
- Substring-toiminto Excelissä
- Kuinka käyttää Substring-toimintoa Excelissä?
- # 1 - VASEN alamerkkitoiminto Excelissä
- # 2– OIKEA substring-toiminto Excelissä
- # 3 - MID-alijuoksutoiminto Excelissä
Substring-toiminto Excelissä
Substring Excelissä on osa tekstiä, se ei ole erityinen toiminto. Jos teksti on Intia-123, se on aakkosnumeerinen merkkijono. Intiaa voidaan pitää annetun merkkijonon tai tekstin osajonona. Siksi substring-toiminto on vain osa Excel-tekstistä.
Excelin kolme integroitua tekstitoimintoa auttaa poimimaan alijonoa, joka on VASEN, OIKEA ja MID-toiminto.
Joissakin tapauksissa excel-alamerkkitoiminto löytyy myös FIND- ja SEARCH-ohjelmien avulla. Päätavoite on selvittää tekstin osamerkinnät, sillä ei ole väliä kuinka.
VASEMMALLE, OIKEALLE ja MID-toiminnot luokitellaan sisäänrakennetun TEXT-toiminnon alle.
Se auttaa meitä:
- Jos haluat saada merkkijonon mistä tahansa tekstistä.
- Kaikkien merkkijonojen erityisesti vaaditun tekstin selvittäminen.
- Merkkijonon tekstin sijainnin selvittäminen.
Nämä toiminnot löytyvät Kaavat- välilehdestä.
Alla on kuvakaappaus navigointia varten:
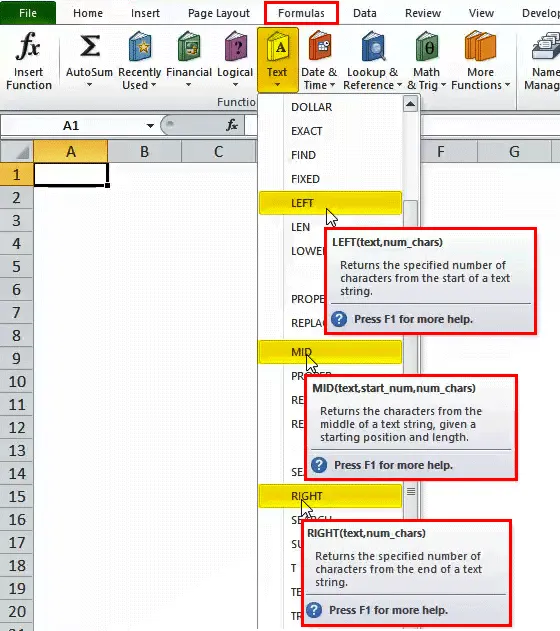
Joten, yllä olevat kolme ovat yleisimmin käytettyjä toimintoja tekstin merkkijonojen selvittämiseksi.
Kuinka käyttää Substring-toimintoa Excelissä?
Substring-toiminto Excelissä on erittäin yksinkertainen ja helppo käyttää. Ymmärretään Substring-toiminnon toiminta Excelissä muutamilla esimerkeillä.
Voit ladata tämän Substring Function Excel -mallin täältä - Substring Function Excel Template# 1 - VASEN toiminto Excelissä
VASEN-toiminto auttaa käyttäjää tuntemaan minkä tahansa tekstin vasemmanpuoleisen alimerkkijonon. Se alkaa laskea vasemmalla vasemmalla merkillä.
Vasemman toiminnon syntaksi tai kaava Microsoft Excelissä on:
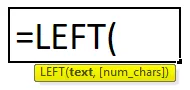
Vasemmalla funktion syntaksilla tai kaavalla on alla mainitut argumentit:
- Teksti: Tämä argumentti on pakollinen, koska se edustaa tekstiä, josta haluamme poimia merkit tai soluosoitteen.
- Num_chars: Tämä on valinnainen argumentti, joka edustaa merkkien lukumäärää tekstin tai merkin vasemmalta puolelta, jonka haluamme purkaa.
Pura osajono Excelistä käyttämällä VASEN-toimintoa
Oletetaan, että haluamme kaksi ensimmäistä merkkiä tai osamerkinnät alla olevassa kuvakaappauksessa annetusta esimerkistä:
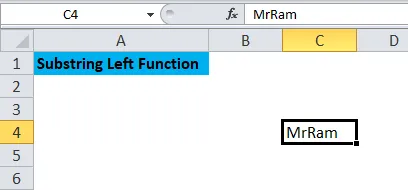
Solussa C4 annetaan teksti, josta haluamme kaksi ensimmäistä merkkiä. Meidän on kirjoitettava = VASEN ja sitten käytettävä ( tai painamalla sarkainnäppäintä D4, katso kuvakaappaus viitteeksi:
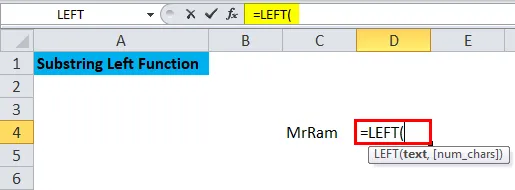
Nyt näemme argumentin, jota vaaditaan myös kuvakaappauksessa. Meidän on kirjoitettava tai navigoitava soluosoite C4: ään, ja num_chars-asemesta meidän on laitettava haluamasi merkkimäärä, joten tässä tapauksessa tarvitaan kaksi merkkiä, joten laitamme 2.
Alla on yllä olevan vaiheen kuvakaappaus:
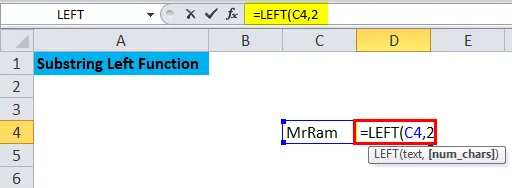
Kun olet esittänyt väitteen, meidän täytyy painaa ) tai vain painaa Enter saadaksesi tulos. Alla on kuvakaappaus kaavan suorittamisen jälkeen.
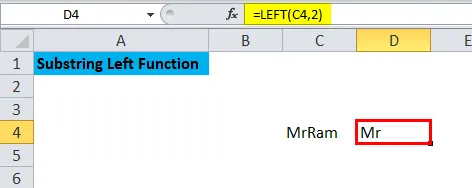
Joten tuloksena on herra, joka on MrRamin kaksi merkkiä vasemmalta. Voit poimia osajonon vasemmalta käyttämällä VASEN-toimintoa excelissä.
Muistuttaa, kun käytät VASEMMALLA toimintoa Excelissä
- Tulos tai palautusarvo riippuvat argumenteista, jotka lisätään syntaksiin.
- Jos argumentti on pienempi kuin (num_chars) 0, tulos olisi #VALUE-virhe.
- Tulo- tai palautusarvo voi olla merkkijono tai teksti.
- VASEMMALLA toimintoa excel käytetään alijonojen purkamiseen merkkijonosta, joka laskee vasemmasta vasemmasta merkistä.
# 2 - OIKEA toiminto Excelissä
Tekstin OIKEA-toiminto auttaa myös saamaan alimerkkijonon tekstin oikeasta reunasta. Jos emme laita numeroa, se näyttää yhden oikeimmalla merkillä.
Microsoft Excel -sovelluksen OIKEA-toiminnon syntaksi tai kaava on:
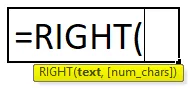
OIKEA-funktion syntaksissa tai kaavassa on alla mainitut argumentit:
- Teksti : Teksti-merkkijono sisältää merkit, joista haluat purkaa.
- num_chars: Se on merkkien lukumäärä, joka haluat purkaa Teksti- oikealta puolelta.
Pura osajono Excelistä käyttämällä OIKEA-toimintoa
Oletetaan, että meidän on poistettava sanan kaksi viimeistä merkkiä seuraavan esimerkin mukaisesti:
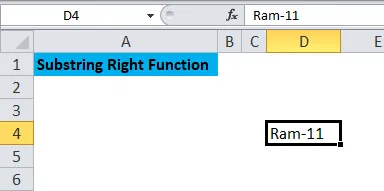
Oletetaan, että meidän on selvitettävä D4-solun kaksi viimeistä merkkiä, kirjoita sitten = OIKEA kohtaan E4. Alla on kuvakaappaus viitteeksi:
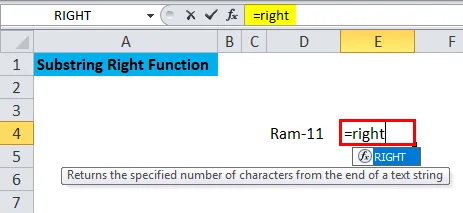
Sen jälkeen meidän on napsautettava välilehteä tai painettava (
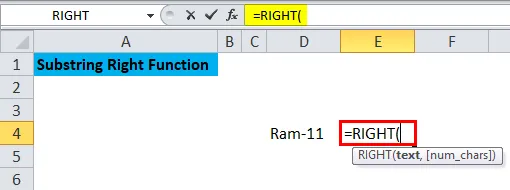
Voimme nähdä, että vaadittu argumentti on yllä olevassa kuvakaappauksessa. Laita siis tekstin paikkaan soluosoite, joka on tässä D4, ja haluamme, että kaksi 2 merkkiä oikealta laittaa 2. Alla on kuvakaappaus referenssiksi:
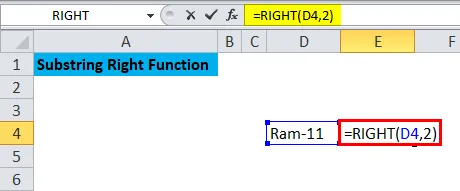
Kun olet asettanut kaikki argumentit, sulje kaava painamalla )) tai napsauta Enter-painiketta, jotta tiedät tuloksen.
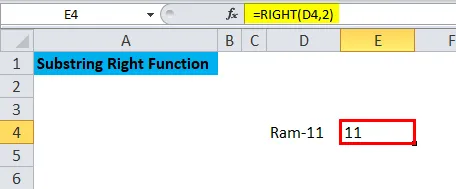
Siksi näemme yllä olevasta kuvakaappauksesta, että 11 on asuttu sen jälkeen, kun on painettu Enter, kaava vangitsee kaksi viimeistä merkkiä oikealta, kuten argumenttiin syötettiin. OIKEA toiminto auttaa saamaan merkkijonon minkä tahansa merkin oikealta puolelta.
Osoittaa, että muistat käyttäessäsi OIKEAa toimintoa Excelissä
- Lähtö riippuu syntaksista.
- Lähtö on #VALUE-virhe, jos parametri on pienempi kuin (num_chars) 0.
- Tuloksena voi olla merkkijono sekä teksti.
# 3 - MID-toiminto Excelissä
Se auttaa meitä purkamaan tietyn määrän merkkejä mistä tahansa merkkijonosta.
Microsoft Excel -sovelluksen MID-toiminnon syntaksi tai kaava on:
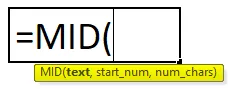
MID-funktion syntaksilla tai kaavalla on alla mainitut argumentit:
- Teksti: Se on alkuperäinen tekstijono tai merkki, josta meidän on poistettava alamerkkijono tai merkit.
- Aloitusnumero: Se osoittaa ensimmäisen merkin sijainnin, josta haluamme aloittaa.
- num_chars: Se on merkkimäärä tekstijonon keskimmäisestä osasta.
Kuten VASEN ja OIKEA-toiminto, voimme käyttää MID-toimintoa myös tekstin alijonojen saamiseen Excelissä.
Pura osajono Excelistä MID-toiminnolla
Oletetaan, että alla olevassa esimerkissä haluamme poimia kolme merkkiä tekstin keskeltä, niin voimme käyttää MID-toimintoa.
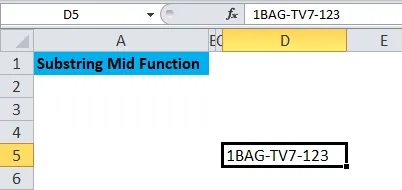
Näemme kuinka MID-toiminnolla voidaan merkkijono poimia solun E5 keskeltä vaihe vaiheelta.
Meidän on kirjoitettava = MID ja paina sitten Tab tai paina ( kuten alla olevassa kuvakaappauksessa näkyy).
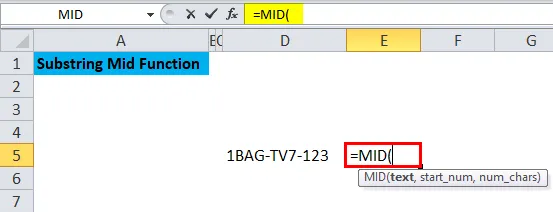
Nyt meidän on syötettävä argumentit, kuten yllä olevassa kuvassa on esitetty.
Tekstin sijasta meidän on syötettävä soluosoite, joka on tässä D5, aloitusnumero on argumentti, joka määrittelee mistä haluamme merkkijonon, joten tässä tapauksessa haluamme sen kuudennesta vasemmalta ja viimeinen argumentti on num_chars, joka määrittelee haluamasi merkin lukumäärän, joten tässä se on 3.
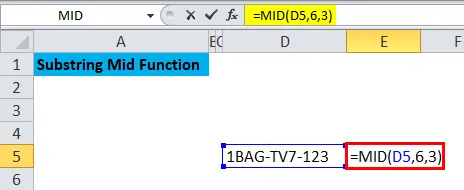
Joten kuvakaappauksessa näemme, että argumentti on asetettu vaatimusta kohti. Kun olet esittänyt väitteen, sulje kaava painikkeella “ ) ” tai paina vain Enter saadaksesi tulokset. Alla on kuvakaappaus viitteeksi.
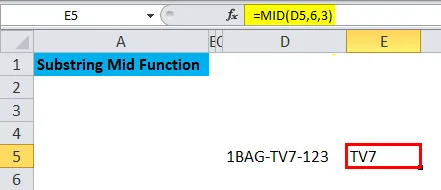
Joten näemme yllä olevasta kuvakaappauksesta, että TV7 on seurausta MID-toiminnosta. TV7 on kolme merkkiä tekstin kuudennesta kohdasta esimerkissä.
Muistettavissa Substring-toiminto Excelissä
- Substring-toimintoa käytetään puhelinnumeron tai koodin hakemiseen vaatimuksen mukaisesti.
- Sitä käytetään myös sähköpostitunnuksen verkkotunnuksen saamiseen.
- Käytettäessä osajonoa excelissä, tekstitoiminnon on oltava käsitteellisesti selkeä, jotta saadaan halutut tulokset.
- Argumentti olisi asetettava kaavaan vaatimuksen mukaisesti.
Suositellut artikkelit
Tämä on opas Substring Function -toiminnosta Excelissä. Tässä keskustellaan siitä, kuinka käyttää Substrings-toimintoja Excelissä - VASEMMALLE, OIKEALLE ja MID-toiminnolle yhdessä käytännön esimerkkien ja ladattavan Excel-mallin kanssa. Voit myös käydä läpi muiden ehdottamiemme artikkeleidemme -
- Opas vasempaan Excel-toimintoon
- OIKEA Excel-toiminto parhailla esimerkeillä
- Kuinka soveltaa Excel MID -toimintoa?
- Kuinka käyttää Excel COMBIN -toimintoa