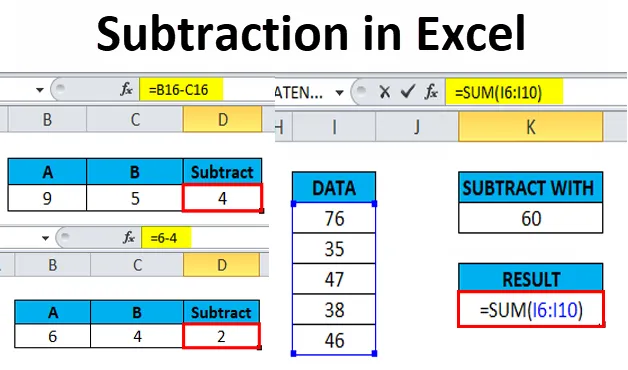
Vähennys Excelissä (sisällysluettelo)
- Vähennys Excelissä
- Kuinka käyttää vähennyslaskua Excelissä?
Vähennys Excelissä
Vähennys tarkoittaa, että otat jotain pois ryhmästä. Matematiikan mukaan vähennysyhtälössä on kolme osaa.
Esimerkiksi tehtävässä 6 - 4 = 2 numeroa 6 kutsutaan minuendiksi, numeroa 4 kutsutaan vähennykseksi ja numero 2 on ero .
Tällä hetkellä excel-järjestelmässä ei ole erityistä tai sisäänrakennettua universaalista vähennystoimintoa tai kaavaa, joka suorittaa vähennyksen kahden numeron välillä, sinun on käytettävä viiva (-) - tai miinusmerkkisymbolia, joka on vähennysmerkki tai aritmeettinen operaattori vähentämään välillä kaksi numeroa
Jäljempänä mainittuja aritmeettisia operaattoreita käytetään suorittamaan laskenta excelissä.
| Aritmeettiset operaattorit | Matematiikka | kunnostautua |
| Lisäys | + | + |
| vähennys | - | - |
| kertolasku | X | * |
| jako | / | / |
| equals | = | = |
Viiva (-) -merkin avulla voit nopeasti vähentää numeroiden, solujen, kokonaisten rivien ja sarakkeiden välillä.
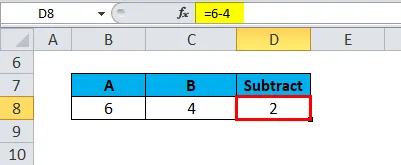
Vähennys on päinvastainen kuin lisäysprosessi. Se on operaatio, joka suoritetaan numeroparille, jotta saadaan aikaan tai saadaan ero kahden numeron välillä.
SUM-toiminto on hyödyllinen myös vähennyslaskennassa, jossa se vähentää kaikki arvoalueina annetut numerot argumentteina ja palauttaa halutun tulosteen
Kuinka tehdä vähennys numeroiden ja muiden arvojen välillä Excelissä
Katsotaanpa kuinka SUBTRACT toimii Excelissä. Jos haluat vähentää kahden tai useamman numeron välillä Excelissä, voit luoda kaavan.
Kriteerit vähentämiskaavan luomiseksi excelissä ovat:
- Sen tulisi aina alkaa yhtälöllä (=).
- Kaava syötetään soluun, jossa haluat tuloksen näkyvän.
- Vähennysmerkki Excel-muodossa on viiva (-), joka on aritmeettinen operaattori
- Vähennys voidaan tehdä syöttämällä numerot, jotka haluat vähentää suoraan kaavaan, esim. = 6-4 tulokset tai palauttaa arvon 2
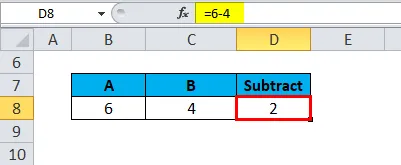
Se voidaan tehdä myös syöttämällä tai käyttämällä soluviittauksia tai osoitteita kaavaan
esim. = B16-C16, seuraavassa esimerkissä palauttaa arvon 4
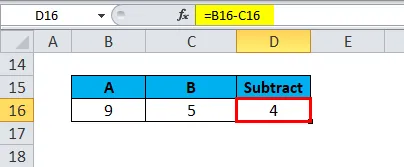
Etu soluviittauksen käyttämisessä
- Kun soluviitteitä käytetään todellisen datan tai kaavan numeron sijasta. Myöhemmin kaavan soluvertailutiedot voidaan korvata tai muuttaa halutun tuloksen saamiseksi. Tässä tilanteessa sinun ei tarvitse kirjoittaa uudestaan täydellistä kaavaa. Kaavan tulokset päivittyvät automaattisesti, kun soluviittaus tai data muuttuu.
Kuinka käyttää vähennyslaskua Excelissä?
Vähennys on erittäin helppo käyttää. Katsokaamme nyt kuinka käyttää vähennyslaskua Excelissä joidenkin esimerkkien avulla.
Voit ladata tämän Subtraction Excel Template täältä - Subtraction Excel TemplateVähennä Excelissä - esimerkki # 1
Numeroiden vähennys solussa
Seuraavassa esimerkissä minulla on numero solussa “B8” ja “C8”. Minun on luotava vähennyskaava soluun “D8”, jotta saadaan ero kahden numeron välillä
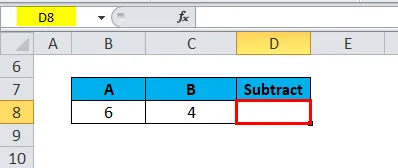
Kirjoita yhtälömerkki = = soluun D8 aloittaaksesi kaava, josta haluat saada yhtälön tuloksen
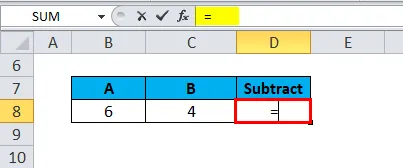
Voit syöttää suoraan vähennettävät numerot kaavaan eli = 6-4
Vähennysmerkki excel-muodossa on viiva (-), jota käytetään aritmeettisena operaattorina numeron 6 syöttämisen jälkeen, ja toinen numero viivan (-) jälkeen, ts. 4
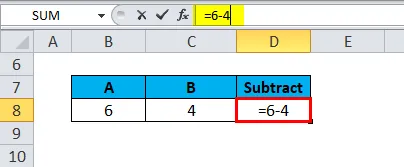
Viimeistele kaava painamalla Enter-näppäintä. Vastaus 2 ilmestyy soluun D8.
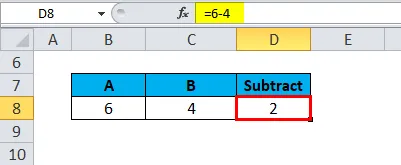
Vähennä Excelissä - esimerkki 2
Vähennys kaavan soluviittauksella tai -osoitteella
Seuraavassa esimerkissä minulla on numero soluissa “B16” ja “C16”. Minun on luotava vähennyskaava soluun “D16”, jotta saadaan ero kahden soluviittauksen tai numeron välillä
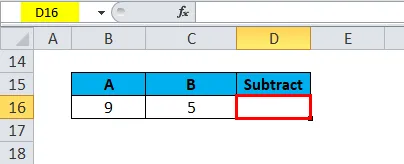
Kirjoita yhtälömerkki = = soluun D16 aloittaaksesi kaavan, josta haluat saada yhtälön tuloksen
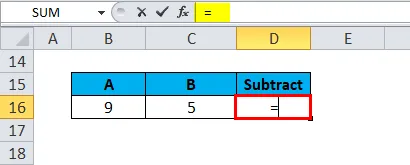
Voit syöttää suoraan soluviittaukset, jotka haluat vähentää suoraan kaavaan eli = B16-C16
Vähennysmerkki Excel-muodossa on viiva (-), jota käytetään aritmeettisena operaattorina ensimmäisen soluviittauksen “B16” syöttämisen jälkeen ja toisen soluviittauksen jälkeen viivan (-) jälkeen, ts. “C16”.
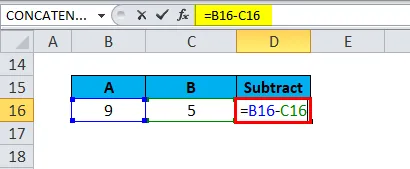
Viimeistele kaava painamalla Enter-näppäintä. Vastaus 4 näkyy solussa D16.
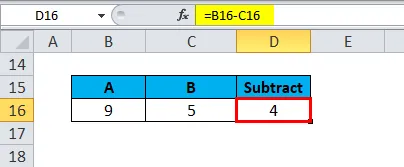
Vähennä Excelissä - esimerkki 3
Vähennys summafunktion avulla
Jos tietoaineistossa on valtavia lukuja, on vaikea tehdä vähennystä tietylle numerolle. SUM-toiminto auttaa lyhentämään kaavaa.
Seuraavassa esimerkissä minulla on joukko numeroita solualueella “I6” - “I10”. ja haluan tehdä vähennyksen soluviittauksella “K6” eli 60.
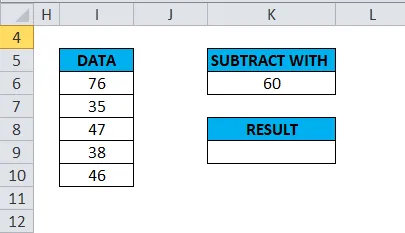
Minun on luotava vähennyskaava yhdessä jonkin funktion kanssa solussa “K9”, jotta saadaan ero solualueviitteen välillä ja annetaan tietty numero.
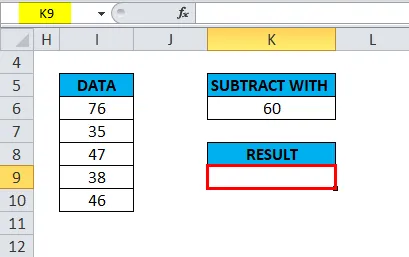
Kirjoita yhtälömerkki = = soluun K9 aloittaaksesi kaava, josta haluat saada yhtälön tuloksen
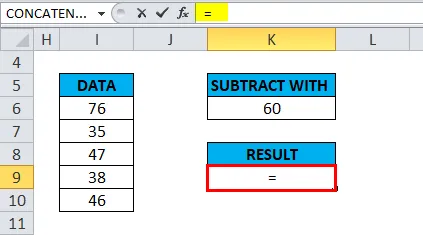
Alkuvaihe on lisätä joukko numeroita solualueelle “I6” - “I10” käyttämällä jotain toimintoa. Missä voit syöttää solualueviitteet suoraan SUM-funktioargumenttiin.

Kun olet syöttänyt summafunktioargumentin, lisää vähennysmerkki, eli viiva (-), joka on aritmeettinen operaattori, jota käytetään Sum-funktion syöttämisen jälkeen, ja kirjoita toinen soluviite viivan (-) jälkeen, ts. “K6”, jonka haluat vähentää.
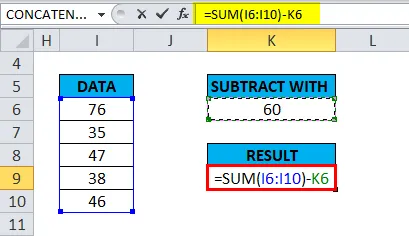
= SUM (I6: I10) -K6 antaa arvon 182 eli se on solualueella olevien numeroiden välinen eroarvo.
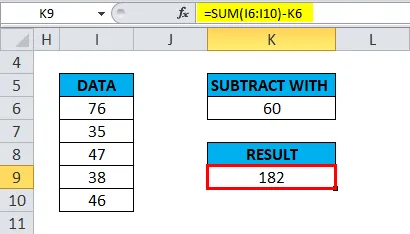
Vähennä Excelissä - esimerkki # 4
Vähennys kahden päivämäärän välillä
Päivämääriä on erittäin helppo vähentää Excelissä. Meidän on vain syötettävä lopetuspäivä ja aloituspäivämäärä yksittäisiin soluihin ja vähennettävä yksi solu toisesta, ts. Lopetuspäivämäärä aloituspäivän kanssa, jotta saadaan haluttu tulos
eli = End_date-Start_date
Voit myös toimittaa päivämäärät suoraan kaavaan tai PÄIVÄMÄÄRÄ tai DATEVALUE- toiminnon avulla.
ESIM
= DATE (2018, 12, 20) -DATE (2018, 12, 01)
= DATEVALUE (“12/20/2018”) - DATEVALUE (“12/01/2018”)
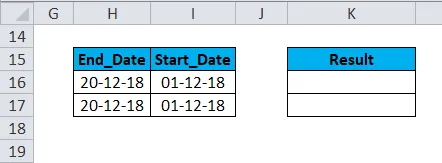
Käytä vähennysmenetelmää eli H16-I16
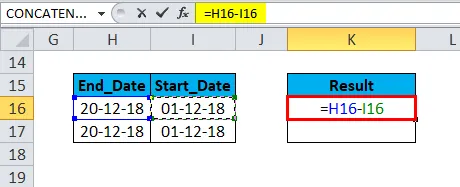
Se tuottaa 19 tuloksena
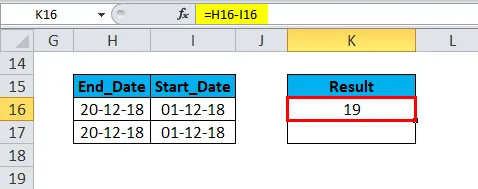
Samoin löydämme toisen arvon

Huomautus: Kaavassa tulisi käyttää ensin lopetuspäivää ja myöhempää aloituspäivää. muuten se antaa negatiivisen arvon.
Muistettavat vähennyslaskelmat Excelissä
Excelillä on toimintotilaus (kun käytetään sulkumerkkiä () ja matemaattisia toimintoja)
eli jos jotain, sulkujen sisäpuoli lasketaan kaavasta ensin. Myöhemmin kertolasku ja jako suoritetaan seuraavaksi ja viimeisenä summaus ja vähennys
Vähennystoiminnon avulla voit myös selvittää kahden aika-arvon väliset aikaerot käyttämällä = Loppuaika - aloitusaikakaavaa. Tätä varten on valittava Alkuperäinen solu -asetuksista mukautettu aikamuoto “h: mm”.
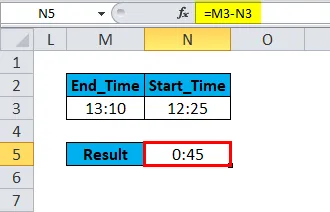
Vähennyskaava auttaa myös vähentämään prosenttimäärän kahden prosenttiarvon välillä Excelissä, esim. = 100% -60% tuottaa arvon 40%

Suositellut artikkelit
Tämä on opas vähennyslaskuun Excelissä. Tässä keskustellaan vähentämiskaavasta ja siitä, kuinka vähennyssovellusta käytetään Excelissä, sekä käytännön esimerkkejä ja ladattavaa excel-mallia. Voit myös käydä läpi muiden ehdottamiemme artikkeleidemme -
- Kuinka käyttää SUMIF-toimintoa Excelissä?
- Esimerkkejä SUMPRODUCT-toiminnosta
- SUM Function Excel -malli
- Excel REPLACE -toiminnon käyttö