Joka kuukausi, kun viimeisimmät lehdet julkaisevat malleja, elokuvateattereita, urheilijoita, poliitikkoja ja muita kuuluisia ihmisiä kansiensa yli, näemme tämän vaikutuksen, kun henkilön pään yläosassa näyttää olevan päällekkäinen lehden nimen kanssa.
Tämä suosittu "päällekkäisyys" -tehoste on ollut olemassa jo vuosia, ja tässä Photoshop-opetusohjelmassa näemme, kuinka yksinkertainen kerrosten käyttö tekee tehosteen luomisesta uskomattoman helpon! Käytän täällä Photoshop CS5: tä, mutta kaikki Photoshop-versiot toimivat.
Tässä on valokuva, jota käytän tässä opetusohjelmassa:

Alkuperäinen kuva.
Ja niin näyttää siltä, kun lisäät tekstiä palloilijan taakse:

Lopullinen tulos.
Kuinka teksti päällekkäin kuvan kanssa
Vaihe 1: Lisää teksti
Valitse Vaakatyyppityökalu Työkalut-paneelista tai paina näppäimistön T- kirjainta valitaksesi se nopeasti pikakuvakkeella:
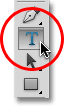
Valitse vaakatyyppityökalu.
Kun Tyyppi-työkalu on valittu, valitse kirjasintyyppi, tyyli, koko ja väri näytön yläosan Asetukset-palkista, napsauta sitten asiakirjaikkunan sisällä ja lisää teksti. Aion kirjoittaa sana "baseball". Olen lisännyt muutaman kerroksen tyylejä vain antaakseni tekstilleni enemmän muotoilua, mutta tietysti tekstin ulkonäkö on täysin sinun vastuullasi:
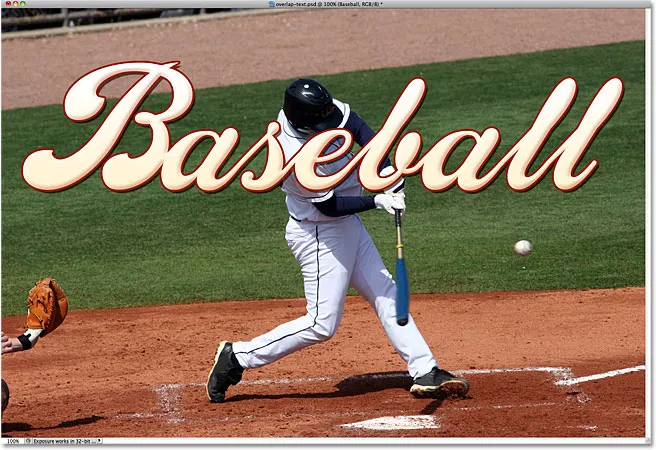
Lisää tekstiä kuvaan.
Huomaa, kuinka teksti estää kuvan näyttämisen tällä hetkellä. Tämä johtuu siitä, että jos katsomme Tasot-paneelista, näemme tekstikerroksen istuvan kuvan yläpuolella Taustakerroksessa. Taso toisen tason yläpuolella Tasot-paneelissa näkyy tason edessä asiakirja-ikkunassa:
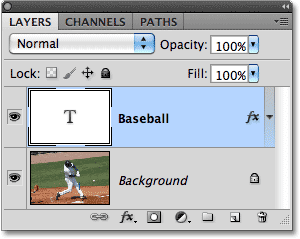
Teksti näkyy kuvan edessä, koska tekstikerros näkyy taustakerroksen yläpuolella.
Vaihe 2: Valitse Taustakerros
Napsauta Tasot-paneelin Tausta-tasoa valitaksesi se. Se näkyy korostettuna sinisellä, ilmoittaen meille, että se on nyt aktiivinen kerros:
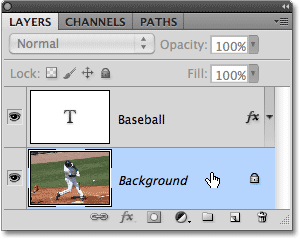
Napsauta taustakerrosta valitaksesi sen.
Vaihe 3: Valitse alue, joka limittää tekstin
Tätä varten haluan baseball-pelaajan ilmestyvän sanan "Baseball" eteen, mikä tarkoittaa, että minun on valittava hänet. Koska teksti vaikeuttaa tarvitsemamme alueen valitsemista, sammuta se tilapäisesti napsauttamalla Tasot-paneelissa tekstikerroksen vasemmalla puolella olevaa tason näkyvyyskuvaketta (silmämuna). Teksti katoaa, kun asiakirjaikkunaan jätetään vain alkuperäinen kuva:
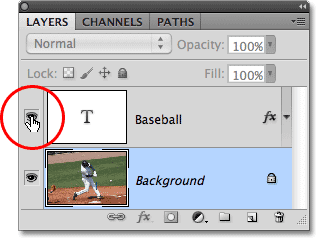
Piilota teksti väliaikaisesti napsauttamalla silmämunaa Tasot-paneelissa.
Kuten mainitsin, haluan baseball-pelaajan ilmestyvän tekstin eteen, mutta koska teksti esti vain hänen yläosansa näkymästä, kaikkia hänen ei tarvitse valita. Meidän on valittava vain alue, joka tosiasiassa menee päällekkäin. Piirrä valinnan ääriviivat haluamallesi alueelle valitsemallasi valintatyökalulla ( Lasso-työkalu, magneettinen Lasso-työkalu, kynätyökalu jne.). Täällä olen valinnut alueen hänen kypäränsä yläreunasta vyötäröön. Voin jättää loput hänestä huomiotta, koska se kuuluu sen alle, missä teksti ilmestyy:

Valitse alue, joka limittää tekstin.
Vaihe 4: Kopioi valittu alue uudelle kerrokselle
Kun valinta on paikallaan, siirry näytön yläreunassa olevaan Taso- valikkoon, valitse Uusi ja valitse sitten Kerros kopioimalla . Tai paina näppäimistön Ctrl + J (Win) / Command + J (Mac) pikanäppäintä varten:
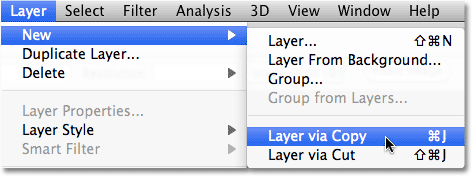
Siirry kohtaan Kerros> Uusi> Kerros kopioimalla.
Mitään ei näytä tapahtuneen asiakirjaikkunassa, mutta jos tarkastelemme uudelleen Tasot-paneelissa, näemme, että valittu alue on kopioitu uudelle tasolle ("Taso 1") tekstikerroksen ja taustakerroksen väliin. Näemme kopioidun alueen tarkastelemalla uuden tason esikatselukuvaa tason nimen vasemmalla puolella:
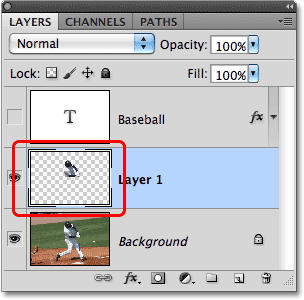
Valittu alue on kopioitu uuteen kerrokseen taustakerroksen yläpuolella.
Saadaksesi paremman kuvan siitä, mitä uudelle tasolle on kopioitu, pidä Alt (Win) / Option (Mac) -näppäintä painettuna ja napsauta tason 1 tason näkyvyyskuvaketta . Tämä piilottaa väliaikaisesti kaikki tasot paitsi kerroksen 1 asiakirjaikkuna, joka näyttää meille, mitä kerroksessa on. Minun tapauksessani vain baseball-pelaajan yläosa tulee näkyviin. Häntä ympäröivä ruudukkokuvio on Photoshopin tapa edustaa läpinäkyvyyttä, eli kerroksessa ei ole mitään muuta. Kun olet valmis, pidä Alt (Win) / Option (Mac) painettuna ja napsauta uudelleen kerroksen 1 tason näkyvyyskuvaketta palataksesi normaalinäkymään:
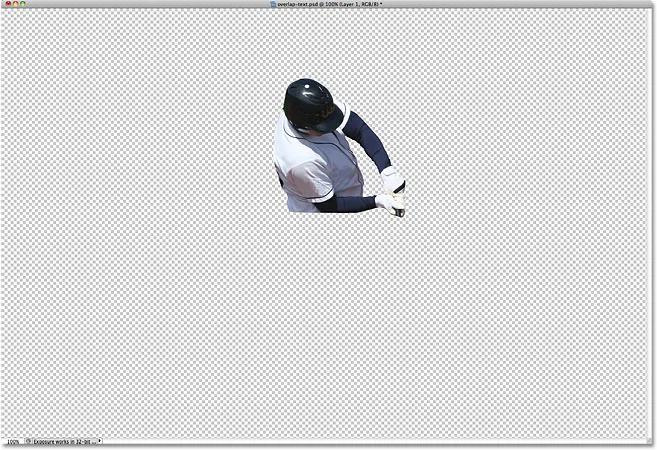
Pidä Alt (Win) / Option (Mac) painettuna ja napsauta kerroksen 1 silmämunaa nähdäksesi vain kyseisen kerroksen sisällön.
Vaihe 5: Käännä tekstikerros takaisin päälle
Napsauta tekstikerroksen näkyvyyskuvaketta Tasot-paneelissa, joka ottaa tekstin uudelleen käyttöön asiakirjaikkunassa. Toistaiseksi se näkyy edelleen kuvan edessä, mutta korjaamme seuraavan:
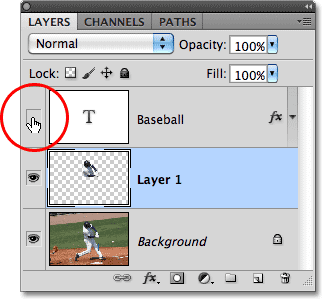
Kytke tekstikerros takaisin päälle.
Vaihe 6: Vedä kerros 1 tekstikerroksen yläpuolelle
Koska Tasot-paneelin toisen kerroksen yläpuolella oleva kerros näkyy dokumentti-ikkunassa tason edessä, meidän on nyt siirrettävä kerros 1 tekstikerroksen yläpuolelle. Napsauta Tasot 1 -tasoa Tasot-paneelissa ja vedä se tekstikerroksen yläpuolelle vapauttamalla hiiren painike pudottaaksesi sen paikoilleen. Tekstikerroksen pitäisi nyt näyttää olevan kerrostettu kerroksen 1 ja taustakerroksen väliin:
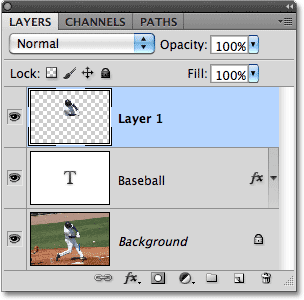
Napsauta Tasoa 1 ja vedä se Tasot-paneelin tekstikerroksen yläpuolelle.
Kun baseball-pelaajan yläosa on nyt siirretty tekstikerroksen yläpuolelle, hän ilmestyy tekstin eteen asiakirjaikkunassa:

Baseball-pelaaja ilmestyy nyt tekstin eteen.