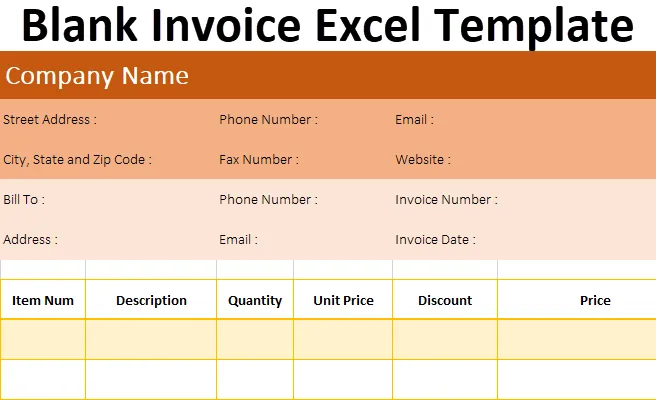
Tyhjä laskun Excel-malli (sisällysluettelo)
- Johdanto tyhjän laskun Excel-malliin
- Kuinka luoda tyhjä laskumalli Excelissä?
Johdanto tyhjän laskun Excel-malliin
Lasulla on oma merkitys aina, kun ajat yritystä. Riippumatta siitä, mitä kauppaa teet yrityksessäsi, sillä on oltava joitain kirjallisia asiakirjoja tai todisteita referenssinä. Laskuilla on alkuperä tästä tarpeesta. Missä tahansa kaupassa teemmekin, Lasku on asiakirja, joka sisältää kaikki myytyä määrää, myyntimäärää, mahdolliset alennukset, tarvittaessa verot jne. Kentät. Olemme vuoden ajan keksineet useita ohjelmistoja ja työkaluja, jotka voivat auttaa sinua automatisoimaan laskutusprosessit. Perinteisellä excelillä on kuitenkin kyky luoda oma ja käyttää sitä useita kertoja. Jotkut vanhat yritykset käyttävät edelleen Excel-laskuja, jotka uskovat edelleen, että se on mennyt heidän käsinsä mihin tahansa kauppaan. Excel-laskut ovat suureksi avuksi niin pienille yrityksille, koska nämä mallit on muotoiltu vähentämällä esimerkiksi alennuksen tai veron manuaalista laskentaosaa. Lisäksi se ei maksa ylimääräisiä kustannuksia käyttäjän luomisesta Exceliin, mikä tekee siitä loistavan valinnan.
Laskumalli voidaan jakaa karkeasti kolmeen osaan:
- Otsikko: Tämä voi sisältää myyjän nimen sekä ostajan, laskun päivämäärän, laskun numeron jne.
- Runko: Laskun osa on jotain, joka koostuu kaikista kauppaa koskevista tiedoista. Kuinka monta yksikköä myydään, myyntimäärä, alennuskerroin jne. Lisätään tähän.
- Alatunniste: Alatunniste sisältää tietoja veroista, kokonaismäärästä, maksuohjeista jne.
Kuinka luoda tyhjä laskumalli Excelissä?
Voit ladata tämän tyhjän laskun Excel -mallin tästä - Tyhjä lasku Excel -malliMeillä on kaksi tapaa luoda tyhjä lasku Excelissä:
- Sisäänrakennettujen laskujen mallien käyttäminen, jotka Microsoft itse tallentaa ja muokata, jotta ne voidaan käyttää käyttäjän valmistetuina.
- Luo oma laskumallisi excelin tyhjästä kaavojen ja muotoilun avulla.
Esimerkki 1 - Tyhjä sisäänrakennettu laskumalli Excelissä
Seuraavat vaiheet luodaan tyhjä laskun malli sisäänrakennetun Excel-mallin avulla.
Vaihe 1: Avaa uusi Excel. Napsauta Tiedosto- valikkoa.

Vaihe 2: Napsauta Uusi .
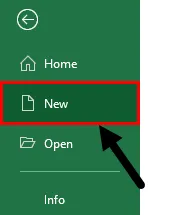
Vaihe 3: Heti kun napsautat Uusi-painiketta, se näyttää luettelon Excel-malleista hakukentän kanssa. Laita ”Lasku” hakukriteereiksi hakukentän alle ja napsauta Enter, jos haluat etsiä kaikista sinulle valmistetuista lasku malleista.
Koska Microsoft Excel lataa hakukriteereihin liittyvät online-mallit, varmista, että olet muodostanut Internet-yhteyden ladataksesi ne. Voit valita minkä tahansa näistä laskumallipohjista valintasi ja vaatimuksenne mukaan. Napsauta Yksinkertainen lasku -mallia.
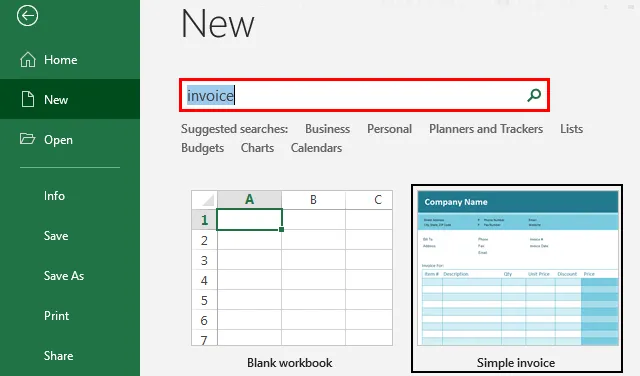
Vaihe 4: Napsauta Luo- painiketta, joka ilmestyy ponnahdusikkunaan, kun napsautat mallia.
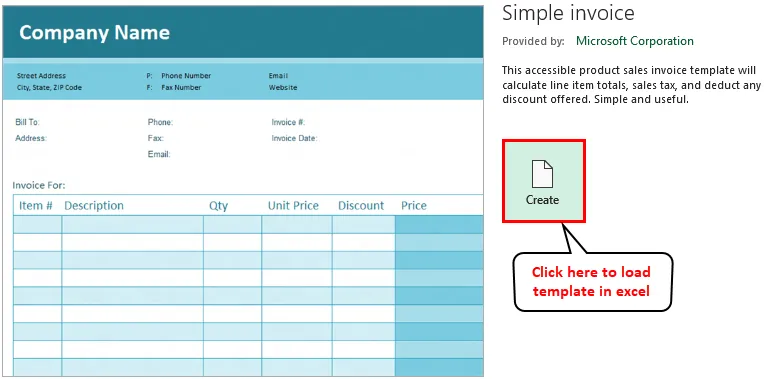
Heti kun napsautat Luo-painiketta, malli latautuu ja näkyy alla olevan osittaisen kuvakaappauksen mukaisesti.

Tämä on ylivoimaisesti yksi tapa luoda tyhjä lasku. Emme itse luo, vaan lataamme ja käytämme ennalta määritettyä laskumallia. Kiitos Microsoftille!
Katsotaanpa päinvastoin, missä aiomme luoda laskun tyhjästä. Tarkoitan, että aiomme luoda sellaisen, jolla on muotoilu ja kaavat Excelissä.
Esimerkki 2 - Tyhjän laskun luominen Scratchista Excelissä
Vaihe 1: Avaa uusi tyhjä Excel-tiedosto järjestelmässäsi olevan Search-valikon kautta.
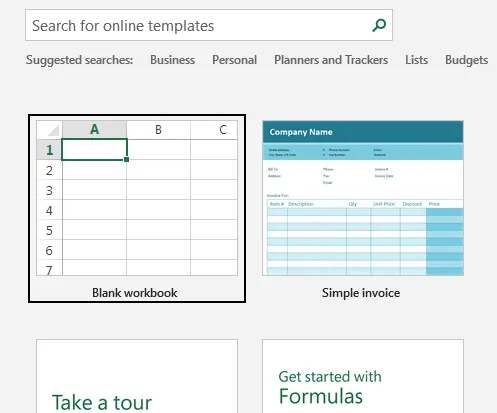
Vaihe 2: Kirjoita soluun B1 ” Yrityksen nimi ”> tee fonttikoko 20: ksi fontiksi Calibri Light (Otsikot)> kohdistus vasemmalle> Ctrl + B, jotta teksti lihavoidaan.

Vaihe 3: Lisää toinen ja kolmas rivi myyjän osoitetiedot sarakkeisiin alla olevan kuvan mukaisesti:
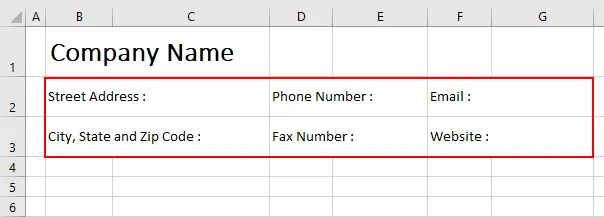
Pidä silmällä muotoilua, kuten Merge & Center.
Vaihe 4: Seuraavaksi 2 riviä varataan laskuttajan tietoihin samoissa sarakkeissa kuin myyjän tiedot. Katso alla oleva kuvakaappaus:
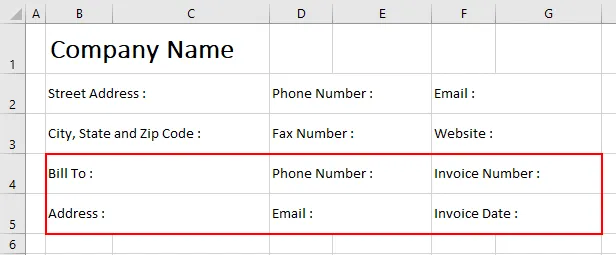
Varmista aina, että lisäät laskunumeron sekä laskun päivämäärän tähän kohtaan, koska on tärkeää seurata myynnin tapahtumia. Voit myös mukauttaa nämä yksityiskohdat tarpeitasi vastaavasti. Ex. Voit lisätä faksin sähköpostin sijasta, jos niin tuntuu.
Vaihe 5: Pidä nyt yksi rivi tyhjänä ja lisää riville 7. Lisää taulukko Excel-valikkoriviltä. Tämä taulukko sisältää kauppaan liittyvät todelliset laskutiedot. Tee taulukko 10 rivistä ja 6 sarakkeesta alla olevan kuvan mukaisesti ja anna jokaiselle sarakkeelle oikeat nimet kuvan osoittamalla tavalla.
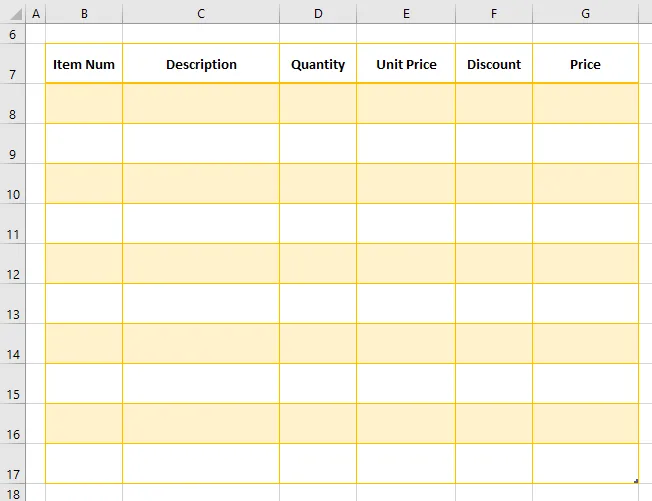
Vaihe 6: Lisää taulukon alapuolelle väli-, vero-, vero- ja kokonaismääräkentät, jotta nämä arvot voidaan laskea.

Vaihe 7: Käytä seuraavia kaavoja kerätäksesi välisumman, veron määrän ja kokonaissumman laskumallipohjaan.
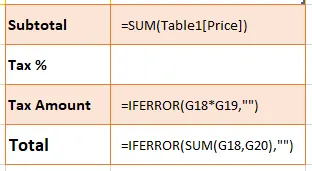
Tässä,
- Välisumma on vain taulukon Hinta-sarakkeen kaikkien merkintöjen summa.
- Vero% on vero prosentuaalisesti. jota voidaan soveltaa välituotteisiin.
- Veron määrä on välimaksuun laskettu veromäärä.
- Yhteensä ei ole muuta kuin asiakkaan maksama kokonaismäärä. Se sisältää välisumman + veron määrä.
Vaihe 8: Voimme lisätä vielä joitain muotoiluja tähän laskun malliin ja nähdä sen alla olevan kuvan mukaisesti.
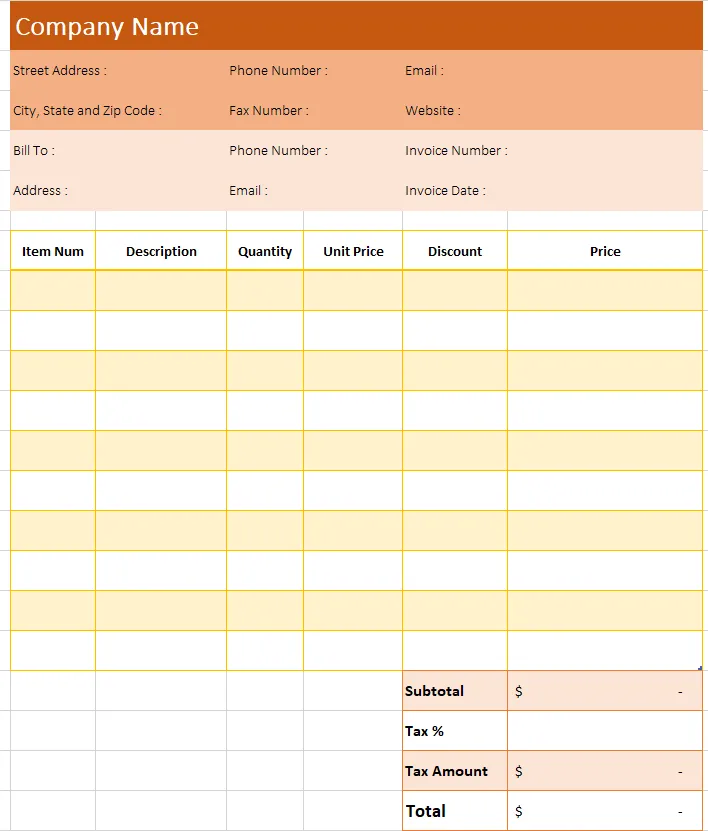
Tämä on toinen tapa luoda tyhjä lasku Exceliin. Varmista, että käytät yhtenäistä muotoilua sekä kaavoja koko luomisen ajan, jotta sitä voidaan käyttää mallina jatkotoimenpiteisiin.
Vaihe 9: Tallenna tämä Excel-tiedosto nimellä tyhjä lasku Excelissä ja olet valmis.
Muistettavat asiat
- Excel-lasku on suureksi avuksi pienille yrityksille.
- Excelissä on sisäänrakennetut mallit erilaisiin laskutustarkoituksiin. Sinun tarvitsee vain valita yksi vaatimuksestasi ja käyttää sitä.
- Varmista, että sinulla on yhteys Internetiin, kun käytät sisäänrakennettuja laskupohjia. Koska excelillä on kirjasto sellaisia malleja, joita se voi käyttää, kun olet yhteydessä Internetiin.
- Voit myös luoda oman mukautetun laskumallin. Seuraa samaa esimerkkiä 2.
Suositellut artikkelit
Tämä on opas tyhjään laskun Excel-malliin. Tässä keskustellaan kuinka luodaan tyhjä laskumalli Exceliin käyttämällä kahta tapaa esimerkein ja ladattavaa Excel-mallia. Voit myös katsoa seuraavia artikkeleita saadaksesi lisätietoja -
- Kuinka luoda laskumalli Excelissä?
- Laske prosenttikasvu Excelissä (esimerkit)
- Projektinhallinta Gantt-kaavion avulla (Excel Template)
- Vaiheet kaavion tyylin muuttamiseksi Excelissä