Opi kaikki kuvien koon muuttamisesta tulostettavaksi Photoshopilla! Opit kuinka tulostuskoko toimii, kuinka (ja milloin) suurentaa valokuvia, kuinka muuttaa kokoa eri kehyksille ja kuinka saada korkealaatuisimmat tulokset joka kerta!
Tässä opetusohjelmassa, sarjanani kolmas kuvan koosta, näytän sinulle, kuinka helppo on muuttaa kuvan kokoa tulostettavaksi Photoshopilla! Tulostuksen koon muuttaminen eroaa verkon tai näytön katselun koon muuttamisesta. Tämä johtuu siitä, että kuvan pikselimäärää ei tarvitse usein muuttaa.
Suurin osa nykypäivän digitaalikameroista vangitsee kuvat, jotka ovat jo riittävän suuria, jotta ne voidaan tulostaa vakiokokoilla, kuten 8 x 10 tai 11 x 14, ja saada upeita tuloksia. Joten pikseleiden lukumäärän muuttamisen sijaan meidän on muutettava vain tulostuskokoa. Ja kuten näemme, muutamme tulostuskokoa vain muuttamalla kuvan resoluutiota . Tarkoitan tässä opetusohjelmassa mitä resoluutio on ja kuinka paljon siitä tarvitset korkealaatuisia tulosteita.
Jos joudut tulostamaan kuvan suurempana, sinun on suurennettava sitä lisäämällä lisää pikseleitä. Lisäksi, jos haluat sovittaa kuvan ruudukokoon, joka ei vastaa kuvan kuvasuhdetta, sinun on ensin rajattava kuva ennen koon muuttamista. Käsittelen myös näitä molempia aiheita.
Seurataksesi voit avata minkä tahansa kuvan Photoshopissa. Käytän tätä söpöä kaveria, jonka latasin Adobe Stock: sta:
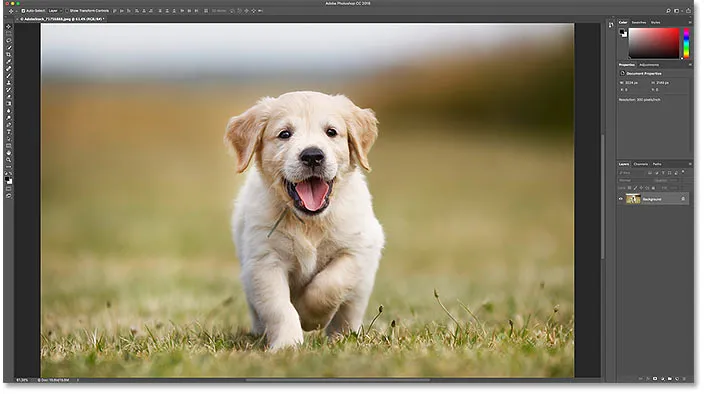
Alkuperäinen kuva. Valokuvaluotto: Adobe Stock.
Tämä on oppitunti 3 Image Resizing -sarjassa. Aloitetaan!
Kuvakoko-valintaikkuna
Jos haluat muuttaa kuvan kokoa tulostettavaksi Photoshopissa, käytä Kuvakoko-valintaikkunaa. Avaa se siirtymällä valikkorivin Kuva- valikkoon ja valitsemalla Kuvakoko :

Siirry kohtaan Kuva> Kuvakoko.
Photoshop CC: n Kuvakoko-valintaikkunassa on esikatseluikkuna vasemmalla ja asetukset kuvan koon katselemiseksi ja muuttamiseksi oikealla. Katasin Kuvakoko-valintaikkuna yksityiskohtaisesti edellisessä opetusohjelmassa:

Kuvakoko-valintaikkuna Photoshop CC: ssä.
Suurempana kuvan esikatselu
Ensimmäinen asia, jonka haluat tehdä, on lisätä esikatseluikkunan kokoa, ja voit tehdä sen suurentamalla Kuvakoko-valintaikkunaa suuremmaksi. Vedä vain valintaikkuna näytön vasempaan yläkulmaan ja vedä sen oikeaa alakulmaa ulospäin.
Kun olet muuttanut valintaikkunan kokoa, napsauta ja vedä esikatseluikkunan sisällä keskittääksesi aiheesi:
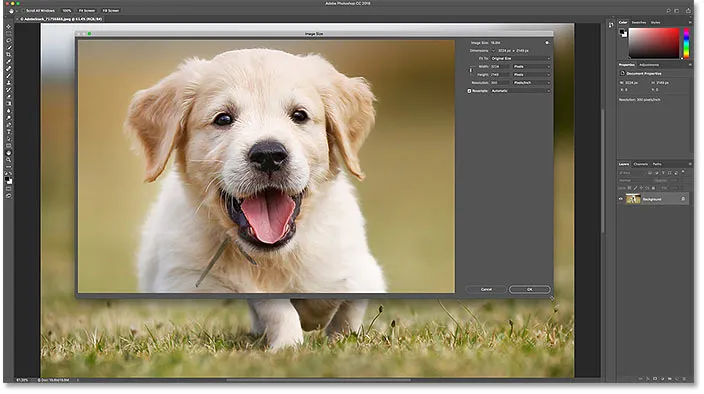
Valintaikkunan koon muuttaminen suurentaa kuvan esikatselua.
Nykyisen kuvan koon katseleminen
Kuvan nykyinen koko näytetään yläosassa. Image Size -sanan vieressä oleva numero osoittaa kuvan koon megatavuina (M). Ja sen alapuolella, mitat- sanan vieressä, näemme kuvan koon pikseleinä. Kumpikaan näistä ei kerro meille tulostuskokoa, mutta pääsemme siihen hetkessä:

Nykyinen kuvan koko näkyy yläosassa.
Kuvan koon muuttaminen vs.
Ennen kuin tarkastelemme kuvan koon muuttamista tulostettavaksi, meidän on ensin tiedettävä tärkeä ero kuvan koon muuttamisen ja sen uudelleentäyttämisen välillä .
Mikä on kuvan koon muuttaminen?
Koon koon muuttaminen tarkoittaa, että emme muuta kuvan pikselien lukumäärää. Ainoa mitä muutemme, on kuvan tulostavan koon muuttaminen. Valvomme tulostuskokoa ei muuttamalla pikselien lukumäärää, vaan muuttamalla kuvan tarkkuutta . Kuvasin kuvan kokoa ja resoluutiota tämän sarjan ensimmäisessä opetusohjelmassa, mutta katsomme sitä uudelleen hetken kuluttua.
Mikä on kuvan uudelleenvalinta?
Uudelleennäyttely tarkoittaa, että muutamme pikselien lukumäärää. Muiden pikselien lisäämistä kutsutaan ylnäytteistykseksi, ja pikselien poisheittämistä kutsutaan pienimuotoiseksi . Pienempää otosta käytetään, kun pienennät kuvan kokoa, olipa kyse sitten sähköpostista, lataamisesta verkkoon tai yleiseen näytön katseluun. Mutta kuvaa ei tarvitse pienentää näytöstä tulostettavaksi. Saatat joutua ottamaan näytteen siitä, jos nykyiset pikselimitat ovat liian pienet tulostaaksesi tarvitsemasi koon. Näytän sinulle kuinka näytteenotto tapahtuu vähän myöhemmin.
Kuinka tulostuskoko toimii?
Jos haluat nähdä, onko kuvassa jo tarpeeksi pikseliä tulostaaksesi se tavoitekoossasi, aloita sammuttamalla Resample- vaihtoehto. Löydät sen suoraan Tarkkuus-vaihtoehdon alapuolelta. Kun Resample ei ole käytössä, Photoshop ei anna meidän muuttaa pikselien määrää. Ainoa muutos on tulostuskoko:

Resample-vaihtoehdon poistaminen käytöstä.
Missä on nykyinen tulostuskoko?
Nykyinen tulostuskoko näkyy Leveys-, Korkeus- ja Tarkkuus- kentissä. Minun tapauksessani kuvani tulostaa 10, 747 tuumaa leveä ja 7, 163 tuumaa korkea resoluutiolla 300 pikseliä tuumaa:
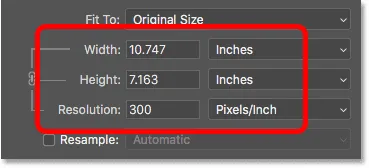
Nykyinen leveys, korkeus ja tarkkuus.
Mikä on kuvan resoluutio?
Leveys ja korkeus ovat melko yksinkertaisia. Mutta mikä on resoluutio? Tarkkuus on kuvassasi olevien pikselien lukumäärä, joka tulostaa yhdellä tuuman paperilla. Koska kuvassa on rajoitettu määrä pikseliä, mitä enemmän pikseliä tuumaa kohti tulostetaan, sitä pienempi kuva tulostuu. Samoin tulostamalla vähemmän pikseliä tuumaa kohti saadaan suurempi tulostuskoko.
Koska emme muuta kuvan pikselien lukumäärää, tarkkuuden muuttamisella ei ole vaikutusta tiedostokokoon tai kuvan ulkoasuun näytöllä. Tarkkuus koskee vain tulostusta.
Lisätietoja: 72 ppi: n web-resoluutio-myytti
Kuvani kanssa resoluutio on tällä hetkellä asetettu 300 pikseliä / tuuma . Tämä tarkoittaa, että 300 pikseliä leveydestä ja 300 pikseliä korkeudesta tulostaa jokaisen tuuman paperin sisälle. Se ei ehkä kuulosta paljon. Mutta jos teet matematiikan, 300 x 300 = 90 000. Joten tämä tarkoittaa, että 90 000 pikseliä tulostuu jokaisen neliön tuumaa :
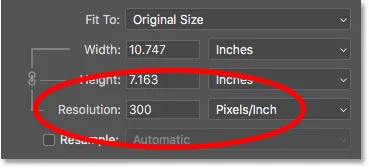
Tarkkuusarvo on sekä leveydelle että korkeudelle.
Kuinka resoluutio vaikuttaa tulostuskokoon?
Jotta ymmärrämme, kuinka resoluutio vaikuttaa tulostuskokoon, meidän tarvitsee vain jakaa kuvan nykyinen leveys ja korkeus pikselinä nykyisellä resoluutiolla. Minun tapauksessani kuvani leveys on 3224 pikseliä:
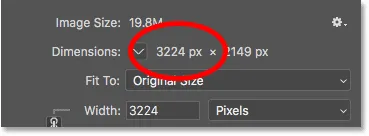
Kuvan nykyinen leveys pikseleinä.
Jos jaamme 3224 pikseliä 300 pikselillä / tuuma, saamme leveyden 10, 747 tuumaa:
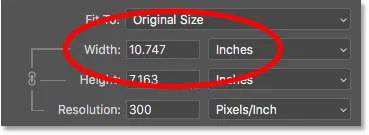
Pikselin leveys jaettuna resoluutiolla antaa meille tulostusleveyden.
Ja kuvani korkeus on 2149 pikseliä:
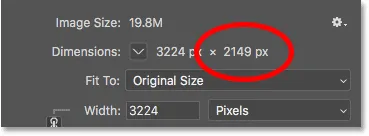
Kuvan nykyinen korkeus pikseleinä.
Joten jos otamme 2149 pikseliä ja jaamme sen 300 pikselillä / tuuma, saamme korkeudeksi 7, 163 tuumaa:
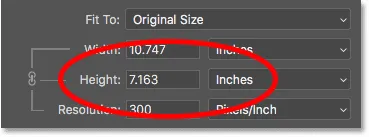
Pikselin korkeus jaettuna resoluutiolla antaa meille tulostuskorkeuden.
Kuinka paljon tarkkuutta tarvitset korkealaatuisiin tulosteisiin?
Nyt kun tiedämme, kuinka resoluutio vaikuttaa tulostuskokoon, todellinen kysymys tulee, kuinka paljon resoluutiota tarvitsemme, jotta painatus näyttää hyvältä? Vastaan siihen kysymykseen kolmella eri vastauksella. Ensin kerron virallisen vastauksen. Sitten selitän miksi monien mielestä virallinen vastaus on järjetöntä. Ja lopuksi jaan, mitä pidän parhaana vastauksena ja jonka kanssa olen samaa mieltä.
Vastaus # 1: Alan standardiresoluutio
Ensinnäkin virallinen vastaus. Pitkäaikainen korkealaatuisen tulostuksen alan standardi on 300 pikselin / tuuma erottelukyky. Tämä tarkoittaa, että tarvitset vähintään 300 pikseliä tuumaa kohti, jos haluat, että kuvasi näyttää terävältä ja terävältä, ja tulostettaessa on paljon yksityiskohtia. Tässä standardissa ei ole mitään vikaa, ja tulostuksella 300 pikseliä / tuuma saat ehdottomasti upeita tuloksia.
Vastaus # 2: "Hyvin hyvä" -resoluutio
Mutta teollisuusstandardin päätöslauselmaa vastaan on olemassa muutamia argumentteja. Ensimmäinen on, että se pitää pikselimäärä vain tekijänä tulostuslaadussa. Se ei ota huomioon muita tärkeitä tekijöitä, kuten katseluetäisyyttä. Yleisesti ottaen, mitä suurempi painatus, sitä kauempana ihmiset katsovat sitä. Saatat pitää 4 "x 6" -kopion lähellä, mutta seisot todennäköisemmin muutaman metrin taaksepäin 24 "x 36" - tai 30 "x 40" -julisteesta. Ja mainostaulut moottoritieltä katsotaan yleensä satojen jalkojen päässä.
Koska silmämme eivät pysty ratkaisemaan yhtä paljon yksityiskohtia kauempana etäisyyksissä, väitetään, että ei ole mitään syytä tulostaa kaikkea riippumatta katseluetäisyydestä samalla resoluutiolla. 300 pikseliä / tuuma voi olla tarvitsemasi pienille, läheltä katsottuna tulosteille, mutta suuremmilla, pienemmällä resoluutiolla olevilla tulosteilla voi näyttää yhtä hyvältä, kun niitä tarkastellaan riittävän kaukaa:

Tarkkuudesta tulee vähemmän tärkeitä, kun siirryt kauemmaksi kuvasta.
Toinen argumentti teollisuusstandardia vastaan on, että vaikka 300 pikseliä / tuuma antaa sinulle korkeimman mahdollisen tulostuslaadun, se herättää kysymyksen. Tarvitsetko todella korkealaatuista? Vai onko alhaisempi resoluutio, joka on "tarpeeksi hyvä"? Monet ammattimaiset valokuvaajat asettuvat 240 pikseliä / tuuma olevan makea paikka tarkkuudelle. Toki, 300 pikselin / tuumainen tuloste näyttää hieman paremmalta vertailussa rinnakkain. Mutta 240 pikseliä / tuuma tuottaa silti terävän ja yksityiskohtaisen kuvan, johon useimmat ihmiset olisivat täysin tyytyväisiä. Ja koska kuvaa ei tarvitse skaalata 300 pikseliin / tuuma, tiedostokoko pysyy pienemmänä.
Vastaus # 3: Tulostimen alkuperäinen resoluutio
Vaikka argumentit teollisuusstandardin 300 pikseliä / tuuma resoluutiota vastaan ovat vahvat, ne jättävät yhden erittäin tärkeän yksityiskohdan. Itse asiassa se on niin tärkeä yksityiskohta, että sillä on taipumus tehdä argumentteja teollisuusstandardia vastaan melko turhaa.
Tosiasia, että tulostimellasi on oma alkuperäinen tulostustarkkuus . Ja se odottaa saavasi kuvia tällä alkuperäisellä resoluutiolla. Useimpien tulostimien alkuperäinen tarkkuus on 300 pikseliä / tuuma, mikä vastaa alan standardia. Jos lähetät tulostimelle kuvan, jolla on alhaisempi resoluutio, kuten 240 pikseliä / tuuma, tulostin automaattisesti lisää sen alkuperäiseen tarkkuuteen. Toisin sanoen, kuvan yksinkertaista tulostamista ei ole mahdollista kuin tulostimen alkuperäinen resoluutio. Jos et suurenna kuvaa, tulostin tulee.
Epson-tulostimet, kuten Epson Stylus Pro 3880, käyttävät vielä suurempaa alkuperäistä tarkkuutta ( 360 pikseliä / tuuma) . Joten Epson-tulostimien tapauksessa kaikki alle 360 asettamat resoluutiot otetaan automaattisesti 360: ksi. Muut tulostimen valmistajat (Canon, HP jne.) Pitävät arvossa 300.
Mikä vastaus on oikea?
Joten mitä tämä kaikki tarkoittaa? Mikä on korkealaatuisten tulosteiden oikea resoluutio? Useimpien mustesuihkutulostimien vastaus on 300 pikseliä / tuuma . Se on tulostimen alkuperäinen resoluutio. Epson-tulostimissa se on 360 pikseliä / tuuma . Mitä vähemmän, ja tulostimesi ylittää näytteen näytöstä joka tapauksessa. Photoshop pystyy kuitenkin ottamaan näytteenoton paremmin kuin tulostimesi. Joten jos kuvan resoluutio laskee alle 300 pikseliä / tuuma, sinun kannattaa ottaa näyte kuvakoko-valintaikkunassa ennen lähettämistä tulostettavaksi.

Paras resoluutio on tulostimen alkuperäinen resoluutio.
Onko sellaista asiaa kuin liikaa päätöslauselmaa?
Entä jos kuvan resoluutio on suurempi kuin tulostimen alkuperäinen resoluutio? Pitäisikö sinun pienentää kuvaa pienentääksesi kuvaa? Ei, et. On täysin okei lähettää tulostimelle enemmän pikseliä kuin se tarvitsee, ja se auttaa varmistamaan, että kuvasi näyttää niin terävältä kuin mahdollista.
Kuinka muuttaa tulostuskokoa
Joten nyt kun tiedämme, kuinka kuvan resoluutio vaikuttaa tulostuskokoon, ja vähimmäistarkkuuden, jota tarvitsemme korkealaatuisiin tulosteisiin, katsotaanpa miten muuttaa tulostuskokoa. Jos haluat muuttaa sitä, kun Resample-vaihtoehto on pois päältä, kirjoita uusi tulostuskoko Leveys- ja Korkeus- kenttiin. Koska Leveys ja Korkeus on kytketty toisiinsa, yhden muuttaminen muuttaa automaattisesti toisen.
Kuvasuhteen ja kuvan suunnan vastaavuus
Huomaa kuitenkin, että voit antaa vain koon, joka vastaa kuvan nykyistä kuvasuhdetta . Joten esimerkiksi jos kuvasi käyttää 4 x 6 -suhdetta, kuten minunkin, et voi tulostaa sitä 8 x 10. Kuvasuhteet eivät vastaa. Jos haluat tulostaa kuvan eri kuvasuhteessa, sinun on ensin rajattava se, ja minä näytän sinulle, miten se tehdään myöhemmin.
Kuvasuhteen lisäksi haluat myös olla tietoinen kuvan suunnasta . Jos kuva on pystysuunnassa, jos leveys on pienempi kuin korkeus, kannattaa asettaa leveys pienemmäksi kahdesta arvosta. Ja jos se on vaakatilassa, jossa leveys on korkeampaa, aseta leveys suurempaan arvoon.
Leveyden ja korkeuden muuttaminen
Oletetaan esimerkiksi, että haluan tulostaa kuvani 4 "x 6" -kuvana. Tiedän, että se on vaakasuunnassa, leveyden ollessa suurempi kuin korkeus, joten asetan Leveys-arvoksi 6 tuumaa. Photoshop asettaa korkeuden automaattisesti 4 tuumaa tai tässä tapauksessa 3, 999 tuumaa, jotta kuvasuhde vastaisi:

Syötä leveysarvo automaattisesti korkeuden arvoksi.
Jos haluaisin korkeuden olevan tarkalleen 4 tuumaa, voisin muuttaa Korkeus-arvoksi 4 tuumaa, mikä sitten muuttaisi Leveyden arvoon 6, 001 tuumaa. Joten kuvani kuvasuhde ei ole tarkalleen 4 x 6, mutta se on riittävän lähellä:
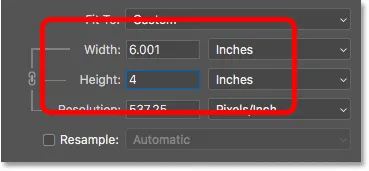
Korkeuden muuttaminen muuttaa automaattisesti leveyttä.
Kuvan tarkkuuden tarkistaminen
Huomaa, että Tarkkuusarvo liittyy myös leveyteen ja korkeuteen. Ja pienentämällä leveyttä ja korkeutta, resoluutio on kasvanut 300 pikselistä / tuuma - 537, 25 pikseliin / tuuma. Tämä johtuu siitä, että meidän on pakattava enemmän pikseliä tuumaa kohti, jotta tulostamme kuvan pienemmässä koossa. Mutta koska uusi resoluutio on paljon korkeampi kuin tarvitsemme vähimmäisresoluutio (300 pikseliä / tuuma), sitä ei tarvitse ylittää. Tämä kuva näyttää hyvältä juuri sellaisena kuin se on:
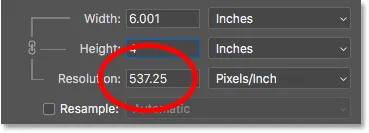
Leveyden ja korkeuden pienentäminen lisäsi tarkkuutta.
Kuvakoko tarkistetaan
Huomaa myös, että tulostuskoon muuttamisella ei ollut vaikutusta todelliseen kuvan kokoon, pikseleinä tai megatavuina. Se on silti täsmälleen sama kuva, ja kaikki mitä olemme tehneet, on muutettu tulostettavan kokoa:

Tulostuskoolla ei ole vaikutusta mihinkään muuhun.
Milloin kuvaa suurennetaan
Mutta sanotaan, että sen sijaan, että tulostaisin sitä 4 "x 6" (tai tässä tapauksessa 6 "x 4"), minun on kaksinkertaistettava leveys ja korkeus niin, että se tulostaa 12 "8". Vaihdan korkeusarvon 4 - 8 tuumaa, ja Photoshop kaksinkertaistaa automaattisesti leveyden, 6 - 12 tuumaa. Huomaa kuitenkin, että kaksinkertaistamalla leveys ja korkeus, olemme leikkautuneet Tarkkuuden arvo puoliksi, ja se on nyt pienemmän tarkkuuden kuin tarvitsemme 300 pikseliä / tuuma:
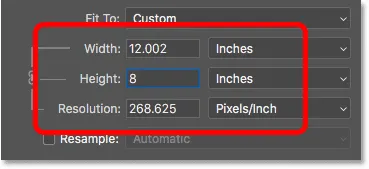
Leveyden ja korkeuden kasvattaminen laski tarkkuuden alle 300 ppi.
Palaavan aiemmin opittuihin, jotkut sanovat, että kaikki resoluutiot, jotka ylittävät 240 pikseliä / tuuma, ovat hyviä, joten uusi, noin 268 ppi: n resoluutio on kunnossa. Mutta koska tulostimen alkuperäinen resoluutio on 300 ppi (tai 360 ppi Epson-tulostimille) ja tulostin ylittää näytteen yksinään, jos emme tee sitä itse, ei ole syytä olla ottamatta esimerkkejä siitä täällä Kuvakoko-valintaikkuna. Se antaa meille parempia tuloksia kuin jos jättäisimme sen tulostimeen.
Kuvan ottaminen näytteestä
Ota näyte ylös ottamalla Resample- vaihtoehto käyttöön:
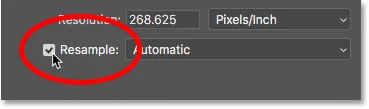
Napsauta Resample-valintaruutua.
Kirjoita sitten tarvittava resoluutio Resoluutio- kenttään. Useimmissa tulostimissa se on jälleen 300 ppi tai Epson-tulostimissa 360 ppi:
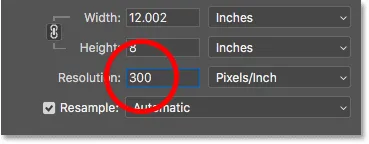
Uuden tarkkuuden syöttäminen.
Leveyden ja korkeuden tarkistaminen
Huomaa, että kun Resample on käytössä, Resoluutio-kenttää ei enää linkitetä Leveys- ja Korkeus-kenttiin. Joten vaikka olemme lisänneet tarkkuutta, kuvaa tulostetaan edelleen 12 "leveä ja 8" korkea:

Tarkkuuden muuttamisella ei ollut vaikutusta leveyteen ja korkeuteen.
Kuvakoko tarkistetaan
Se, mikä tällä kertaa on muuttunut, on kuvan todellinen koko, sekä kuvapisteinä että megatavuina. Kun Resample on käytössä, tarkkuuden lisääminen pakotti Photoshopin lisäämään pikseleitä. Jos muistat, kuvani oli alun perin 3224 px px ja 2149 px pitkä. Mutta sen uudelleennäytteen ottamisen jälkeen leveys on kasvanut 3601 px: iin ja korkeus on nyt jopa 2400 px.
Koska olemme lisänneet enemmän pikseleitä, myös muistissa olevan kuvan koko on kasvanut 19, 8 megatavusta 24, 7 megatavuun:
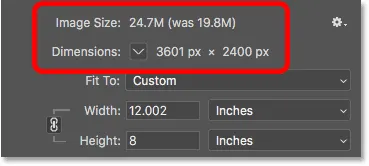
Kuvan ottaminen näytteestä lisäsi pikselin mittoja ja tiedostokokoa.
Interpolointimenetelmä
Aina kun kuvaamme uudelleen kuvaa, Photoshop lisää tai poistaa pikseliä. Ja menetelmä, jota se käyttää siihen, tunnetaan interpolointimenetelmänä . Interpolointimenetelmiä on useita, joista valita, ja niiden välisillä eroilla voi olla suuri vaikutus kuvan laatuun.
Löydät Interpolointi- vaihtoehdon Resample-vaihtoehdon oikealla puolella. Oletusasetuksena on automaattinen . Interpolointi koskee vain uudelleennäytteistämistä. Joten kun Resample-vaihtoehto poistetaan käytöstä, Interpolointi-asetus on harmaana:
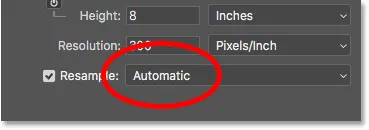
Interpolointivaihtoehto. Käytettävissä vain, kun Resample on valittu.
Interpolointimenetelmän valitseminen
Jos napsautat vaihtoehtoa, avaat luettelon kaikista valittavissa olevista interpolointimenetelmistä. Jotkut ovat näytteenottoa lisääviä ja toiset pienentäviä:
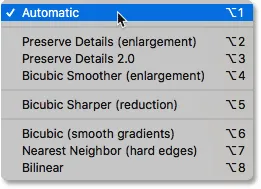
Interpolointimenetelmät.
Jokaisen työskentelyn oppiminen vie kokonaan kokonaisen oppitunnin. Mutta onneksi sinun ei oikeastaan tarvitse tietää mitään niistä. Oletuksena Interpolointi-asetukseksi on valittu Automaattinen, jonka avulla Photoshop voi valita parhaiten toimivan. Jätä se automaattiseksi on turvallinen valinta.
Säilytä yksityiskohdat 2.0
Adobe lisäsi Photoshop CC 2018 -sovellukseen kuitenkin uuden skaalaustavan, joka tunnetaan nimellä Säilytä yksityiskohdat 2.0 . Tämä uusi menetelmä on nyt paras valinta kuvien suurentamiseen. Mutta ongelmana on, että ainakin toistaiseksi Photoshop ei valitse sitä, jos jätät Interpolointi-asetuksen arvoksi Automaattinen. Joten jos käytät CC 2018: ta (tai uudempaa) ja näytteenotto on suurempi, kannattaa vaihtaa interpolointimenetelmä automaattisesta tilaan Säilytä yksityiskohdat 2.0:

Valitse CC 2018: ssa Säilytä yksityiskohdat 2.0, kun näytteistetään kuvaa.
Jos et näe Säilytä yksityiskohdat 2.0 -luetteloa, sinun on ensin otettava se käyttöön Photoshopin asetuksissa. Tarkastelen miten tehdä se ja miksi se on paras valinta, Paras tapa suurentaa kuvia CC 2018 -opetusohjelmassa.
Kuvan koon muuttaminen tulostettavaksi - nopea yhteenveto
Ennen kuin jatkamme ja tutkimme kuinka muuttaa kuvan kokoa toiseen kuvasuhteeseen, tehdään nopeasti yhteenveto oppimastamme.
Jos haluat muuttaa kuvan kokoa tulostettavaksi, avaa Kuvakoko-valintaikkuna (Kuva> Kuvakoko) ja aloita sammuttamalla Resample- vaihtoehto. Kirjoita tarvittava koko Leveys- ja Korkeus- kenttiin ja tarkista sitten Tarkkuus- arvo. Jos tarkkuus on sama tai suurempi kuin tulostimen alkuperäinen resoluutio (300 ppi useimmille tulostimille tai 360 ppi Epson tulostimille), sinun ei tarvitse tehdä muuta.
Jos tarkkuus on pienempi kuin tulostimen alkuperäinen resoluutio, ota esimerkki kuvasta ottamalla Resample- vaihtoehto käyttöön . Aseta sitten Tarkkuus- arvoksi 300 pikseliä / tuuma (tai 360 Epson-tulostimille). Jätä Interpolointimenetelmäksi asetettu Automaattinen tai vaihda Photoshop CC 2018: ssa (tai uudemmassa) arvoon Preserve Details 2.0 .
Kuinka muuttaa kokoa toiseen kuvasuhteeseen
Aiemmin mainitsin, että voit valita vain tulostuskoon, joka vastaa kuvan nykyistä kuvasuhdetta. Mutta entä jos tarvitset eri kuvasuhteen? Entä esimerkiksi jos minun täytyy tulostaa 4 x 6 -kuvasi niin, että se mahtuu 8 "x 10" -kehykseen?
Eri kuvasuhteiden ongelma
Voimme jo nähdä ongelman. Kun korkeus on asetettu 8 tuumaa, leveys on asetettu 12 tuumaan, ei 10, joten se ei toimi:

Korkeuden asettaminen antaa minulle väärän leveyden.
Jos yritän muuttaa leveyttä 10 tuumaan, korkeudesta tulee 6.666 tuumaa. En vieläkään sitä mitä haluan:
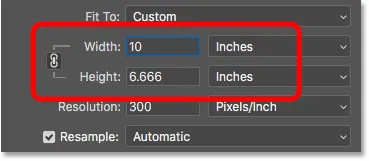
Leveyden muuttaminen antaa minulle väärän korkeuden.
Ja jos muutan Leveys 8 tuumaa, Photoshop asettaa Korkeudeksi 5, 333 tuumaa. Minulla ei ole mitään keinoa valita 8 "x 10" -tulostuskokoa, kun kuvasi käyttää 4 x 6 -suhdetta:
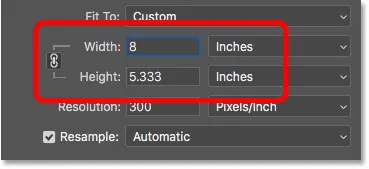
Mitä tahansa teenkin, en voi saada tarvitsemani kokoa.
Kuinka rajata toiseen kuvasuhteeseen
Kuvan koon muuttamiseksi tulostettavaksi toisella kuvasuhteella meidän on ensin rajattava kuva uuteen suhteeseen. Näin voit tehdä sen.
Vaihe 1: Peruuta Kuvakoko-komento
Sulje Kuvakoko-valintaikkuna tekemättä muutoksia napsauttamalla alaosassa olevaa Peruuta- painiketta:
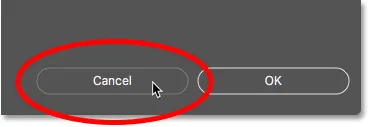
Kuvakoko-komennon peruuttaminen ja sulkeminen.
Vaihe 2: Valitse rajaustyökalu
Valitse työkaluriviltä Rajaa työkalua :

Rajatyökalun valitseminen.
Vaihe 3: Aseta uusi kuvasuhde Asetukset-palkkiin
Syötä sitten Asetukset-palkkiin uusi kuvasuhde Leveys- ja Korkeus- ruutuihin. Älä kirjoita tiettyä mittaustyyppiä, kuten tuumaa. Kirjoita vain numerot itse. Minä astun 8 ja 10:
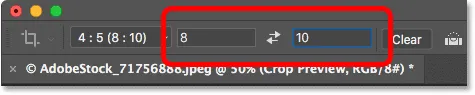
Uuden kuvasuhteen syöttäminen Asetukset-palkkiin.
Vaihe 4: Muuta rajausreunan kokoa tarvittaessa
Photoshop muotoilee heti rajausrajan uuteen suhteeseen. Voit muuttaa reunan kokoa tarvittaessa vetämällä kahvoja, mutta jätän vain minun tapaani, jolla se on:

Kuvan rajaaminen uuteen kuvasuhteeseen.
Vaihe 5: Rajaa kuvaa
Varmista takaisin Asetukset-palkissa, että Poista rajatut pikselit on poistettu käytöstä. Tällä tavalla et tee pysyviä muutoksia:
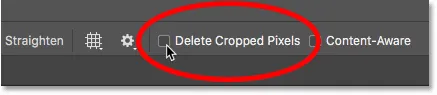
Jätä Poista rajatut pikselit -vaihtoehto pois päältä.
Napsauta sitten valintaruutua Asetukset-palkissa, kun haluat rajata kuvan uuteen suhteeseen:
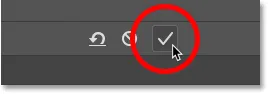
Napsauta valintamerkkiä.
Ja tässä on kuva, joka on nyt rajattu 8x10-kuvasuhteeseen. Se ei vieläkään tulostu 8 "10": llä, mutta tiedämme kuinka korjata se, mitä teemme seuraavaksi:

Kuvan rajattu versio.
Vaihe 6: Kuvan koon muuttaminen Kuvakoko-valintaikkunassa
Tässä vaiheessa voit muuttaa kuvan kokoa tulostettavaksi noudattamalla samoja vaiheita, jotka olemme jo oppineet. Avaa ensin Kuvakoko-valintaikkuna siirtymällä Kuva- valikkoon ja valitsemalla Kuvakoko :

Siirry kohtaan Kuva> Kuvakoko.
Poista Resample- vaihtoehdon valinta ja kirjoita uusi tulostuskokosi Leveys- ja Korkeus- kenttiin. Tällä kertaa minulla ei ole vaikeuksia valita 8 "10" kokoa, vaikka leveysarvo on vain vähän pois 8.004 tuumaa. Silti tarpeeksi lähellä.
Huomaa kuitenkin, että Tarkkuusarvo on laskenut alle 300 pikseliä / tuuma, mikä tarkoittaa, että minun on otettava siitä näyte:
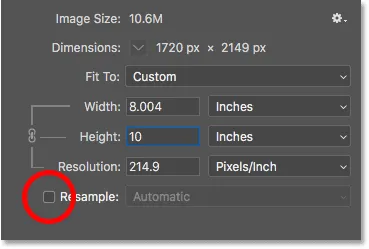
Sammuta Resample käytöstä, kirjoita uusi leveys ja korkeus ja tarkista sitten tarkkuus.
Ylenäytteen ottamiseksi otan Resample- vaihtoehdon käyttöön ja muutan sitten Tarkkuus- arvoksi 300 pikseliä / tuuma . Tai taas, jos kuva suuntasi Epson-tulostimeen, kirjoitan sen sijaan 360 ppi :
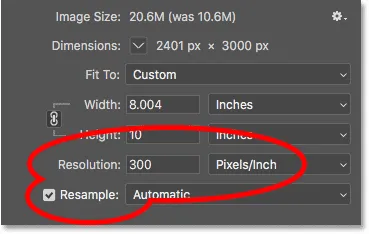
Kytke Resample päälle ja aseta sitten Tarkkuus arvoon 300 ppi.
Interpolointimenetelmän osalta voin joko jättää sen asetukseksi Automaattinen tai koska käytän Photoshop CC 2018: ta, vaihdan sen arvoksi Säilytä yksityiskohdat 2.0 :

Interpolointimenetelmän asettaminen.
Kun olet valmis muuttamaan kuvan kokoa, napsauta OK hyväksyäksesi asetukset ja sulkeaksesi Kuvakoko-valintaikkunan:
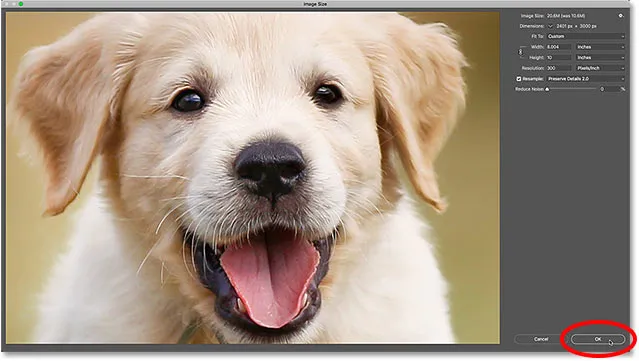
Napsauta OK muuttaaksesi kuvan kokoa.
Ja siellä meillä se on! Se on kaikki mitä sinun täytyy tietää kuvien koon muuttamiseksi tulostettavaksi Photoshopissa! Seuraavassa tämän sarjan oppitunnissa opitaan kuinka pienentää kuvien kokoa sähköpostissa ja verkossa jakamista varten!
Tai tutustu tämän sarjan aiempiin opetusohjelmiin:
- 01 - pikseliä, kuvan koko ja resoluutio
- 02 - Photoshopin Image Size -komento - Ominaisuudet ja vinkit
- 03 - Kuvien koon muuttaminen tulostettavaksi
- 04 - Kuvien koon muuttaminen sähköpostien ja valokuvien jakamista varten
- 05 - Kuvakoko lasketaan
- 06 - Totuus kuvan tarkkuudesta, tiedoston koosta ja verkosta
- 07 - Kuvien koon muuttaminen
- 08 - Paras tapa suurentaa kuvia Photoshop CC: ssä
Ja älä unohda, kaikki oppaamme ovat nyt ladattavissa PDF-tiedostoina!