Tämän opasarjan ensimmäisessä osassa, joka käsitteli monivärisiä valokuvien muuntamista mustavalkoisiksi Photoshopissa, opimme kuinka voimme nopeasti poistaa väritiedot kuvasta muuttamalla ne harmaasävyväritilaan .
Tässä toisessa opetusohjelmassa tarkastellaan toista nopeaa ja helppoa tapaa poistaa väri, tällä kertaa desaturaation avulla. On olemassa pari tapaa saavuttaa se, joten tarkastelemme ensin perustiedot, sitten näemme kuinka toinen tapa antaa meille hieman enemmän joustavuutta ja luovaa vapautta lopputuloksen kanssa.
Tässä on jälleen kuva, jota käytän kaikissa näissä oppaissa, joten meillä on helppo tapa verrata erilaisten mustavalkoisten muuntamistekniikoidemme tuloksia:
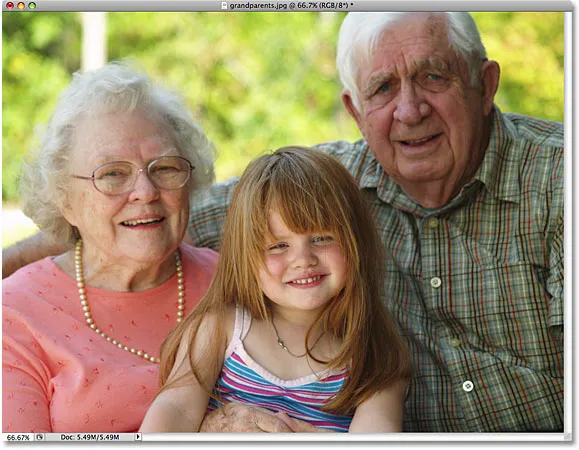 Alkuperäinen värillinen kuva.
Alkuperäinen värillinen kuva.
Desaturate-komento
Nopein tapa poistaa kuvan värit tyydyttämällä on Photoshopin Desaturate- komento, jonka löydät siirtymällä näytön yläreunassa olevaan Kuva- valikkoon, valitsemalla Säädöt ja valitsemalla sitten Desaturate :
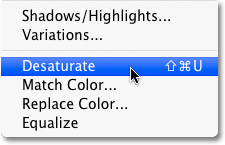 Siirry kohtaan Kuva> Säädöt> Desaturate.
Siirry kohtaan Kuva> Säädöt> Desaturate.
Jotta nopeampi tapa valita Desaturate-komento, paina pikanäppäintä Shift + Ctrl + U (Win) / Shift + Command + U (Mac). Riippumatta siitä, millä tavalla valitset, Photoshop tyhjentää kaikki valokuvan värit heti, jolloin meille annetaan mustavalkoinen perusversio:
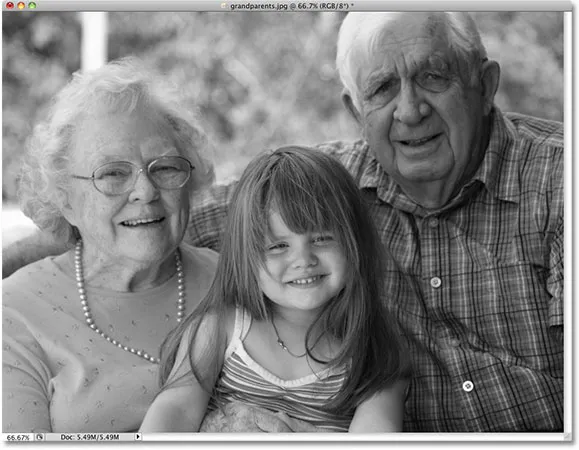 Valokuva näkyy nyt mustavalkoisena värin desaturaation jälkeen.
Valokuva näkyy nyt mustavalkoisena värin desaturaation jälkeen.
Desaturate-komennon käyttäminen oli varmasti nopeaa ja kivutonta, mutta ongelma on, että se on myös pysyvä. Jos tarkastelemme Tasot-palettiamme, voimme nähdä, että valokuva istuu taustakerroksessa, ja kerroksen esikatselukuvassa tason nimen vasemmalla puolella näemme sen riittävän varmasti, että kuvamme on nyt mustavalkoinen:
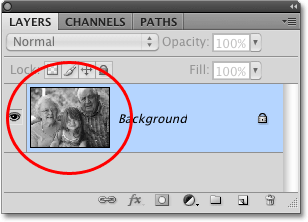 Esikatselukuva näyttää meille pienen esikatselun kerroksen sisällöstä.
Esikatselukuva näyttää meille pienen esikatselun kerroksen sisällöstä.
Koska olemme tehneet muutoksia suoraan alkuperäiseen kuvaan, jos tallennamme asiakirjan ja suljetaan se tässä vaiheessa, valokuvan väri poistuu hyvältä. Vaikka tallennamme asiakirjan Photoshop .PSD-tiedostona, alkuperäistä väriä ei voi tuoda takaisin. Tietysti yksi tapa, jolla voisimme välttää tämän ongelman, olisi ollut ensin kopioimalla taustakerros kuvan kopion luomiseksi ja soveltamalla sitten Kopiointi-komentoa kopioon. Mutta siellä on vieläkin parempi tapa, joka antaa meille hieman enemmän luovaa vapautta lopputuloksen kanssa ja kuten opimme tiedostomuotojen pienentämistä mukauttamiskerroksista -ohjeet, auttaa pitämään Photoshop-dokumentimme koon minimissä, ja se on käyttämällä sävyn / kylläisyyden säätökerrosta !
Sävy / kylläisyyden säätökerros
Tämän sarjan myöhemmässä opetusohjelmassa tarkastellaan kuinka voimme käyttää sävyn / kylläisyyden säätökerrosta ammattimaisempien, mukautettujen mustavalkoisten versioiden luomiseen värikuvista . Tässä tarkastellaan yksinkertaisesti kuinka voimme käyttää värisävyn / kylläisyyden säätökerrosta värien desaturaation poistamiseksi kokonaan kuvasta, mutta myös kuinka pitää alkuperäisen värin ripaus luovan ja mielenkiintoisen tuloksen saavuttamiseksi.
Ensin, ennen kuin jatkamme, palautetaan valokuvan alkuperäinen väri poistamalla Desaturate-komento, jonka voimme tehdä siirtymällä näytön yläreunassa olevaan Edit- valikkoon ja valitsemalla Kumoa desaturate . Tai nopeampi tapa kumota viimeinen vaihe on painamalla pikanäppäintä Ctrl + Z (Win) / Command + Z (Mac) (useiden vaiheiden peruuttamiseksi paina Ctrl + Alt + Z (Win) / Command + Option + Z (Mac)):
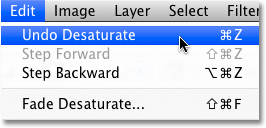 Siirry kohtaan Muokkaa> Poista kemiallinen poisto tai paina Ctrl + Z (Win) / Command + Z (Mac) palauttaaksesi kuvan värin.
Siirry kohtaan Muokkaa> Poista kemiallinen poisto tai paina Ctrl + Z (Win) / Command + Z (Mac) palauttaaksesi kuvan värin.
Lisää sävyn / kylläisyyden säätökerros napsauttamalla Uusi säätökerros -kuvaketta Tasot-paletin alaosassa (se on ympyrä, joka on jaettu diagonaalisesti mustan ja valkoisen välillä) ja valitse sitten Sävy / kylläisyys esiin tulevassa säätökerrosten luettelossa:
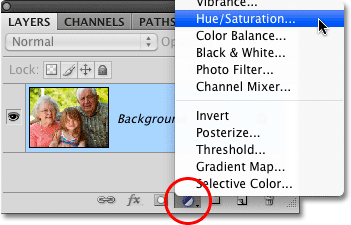 Napsauta Uusi säätökerros -kuvaketta ja valitse luettelosta Sävy / kylläisyys.
Napsauta Uusi säätökerros -kuvaketta ja valitse luettelosta Sävy / kylläisyys.
Jos käytät Photoshop CS4: tä sellaisena kuin minä olen täällä, Sävyn / kylläisyyden säätökerroksen säätimet ja vaihtoehdot näkyvät säätöpaneelissa, joka on uusi CS4: ssä. Jos käytät Photoshop CS3 -sovellusta tai sitä aikaisempaa, Värisävy / kylläisyys -valintaikkuna ilmestyy näytölle.
Poista väri desaturaatiosta vetämällä Saturation- liukusäädintä kokonaan vasemmalle:
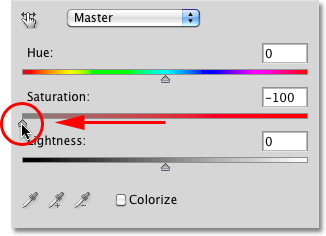 Vedä Kylläisyys-liukusäädintä kokonaan vasemmalle, jotta väri poistuu kuvasta kokonaan.
Vedä Kylläisyys-liukusäädintä kokonaan vasemmalle, jotta väri poistuu kuvasta kokonaan.
Tämä antaa meille täsmälleen saman tuloksen, jonka näimme Desaturate-komennolla. Kun väri on poistettu, jäljellä on mustavalkoinen perusversio:
 Jälleen kerran, väri on poistettu, jotta meille olisi valokuvan mustavalkoinen versio.
Jälleen kerran, väri on poistettu, jotta meille olisi valokuvan mustavalkoinen versio.
Joten mikä ero on Desaturate-komennon käytön ja Saturation-liukusäätimen vetämisen välillä? Oletetaan, että päätämme, että emme halua täysin mustavalkoista kuvaa. Haluamme palauttaa hienovaraisen määrän kuvan alkuperäisestä väristä. Desaturate-komennolla, ellei ole kopioinut taustakerrosta ensin ja levittänyt komentoa kuvan kopioon, olisimme epäonnistuneet. Mutta sävyn / kylläisyyden säätökerroksen avulla osan värin palauttaminen on helppoa!
Koska käytämme säätökerrosta, mikään kuvaan tekemämme ei ole pysyvää. Olemme vapaita tekemään niin monta muutosta kuin haluamme vahingoittamatta alkuperäistä kuvaa (lisätietoja on tuhoamattoman valokuvien muokkaaminen säätökerroksilla -oppaassa ). Palauttaaksesi osan alkuperäisestä väristä, vedä Saturation-liukusäädintä hieman taaksepäin oikealle. Pidä silmällä valokuvasi asiakirjaikkunassa arvioidaksesi tuloksia vedäessäsi liukusäädintä. Mitä kauemmaksi vedät sitä oikealle, sitä enemmän värejä palautat. Koska haluamme tuoda takaisin vain ripauksen väreistä, aion vetää Kylläisyys-liukusäädintä lyhyillä tavoilla oikealle, kunnes Kylläisyys-syöttöruudussa näkyvä arvo on -90, joka tuo takaisin 10% alkuperäisestä väristä kyllästyminen:
 Kylläisyys-liukusäätimen avulla on helppo hallita kuinka paljon väriä on poistettu kuvasta.
Kylläisyys-liukusäätimen avulla on helppo hallita kuinka paljon väriä on poistettu kuvasta.
Kuvani on nyt täysin mustavalkoisen kuvan sijasta enemmän vaimennettu väritehoste:
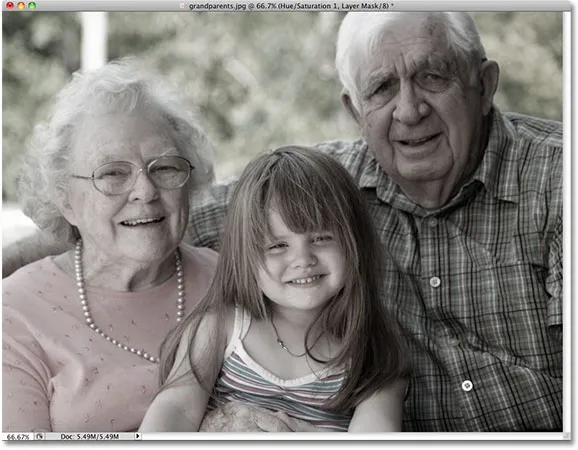 Värivirheen jättäminen voi joskus olla mielenkiintoisempaa kuin täysin mustavalkoinen tehoste.
Värivirheen jättäminen voi joskus olla mielenkiintoisempaa kuin täysin mustavalkoinen tehoste.
Jos käytät Photoshop CS3: ta tai sitä aiempaa, napsauta Sävy / kylläisyys -valintaikkunan oikeassa yläkulmassa olevaa OK-painiketta, kun olet valmis poistumaan siitä.
Koska mustavalkoinen tehoste sisältyy kokonaan sävyn / kylläisyyden säätökerrokseen, jos haluamme missä tahansa vaiheessa palauttaa alkuperäisen värillisen kuvan, kaikki mitä meidän on tehtävä on sammuttaa säätökerros napsauttamalla sen tason näkyvyyskuvaketta ( "silmämunan kuvake"), joka löytyy Tasot-paletin tason vasemmasta reunasta:
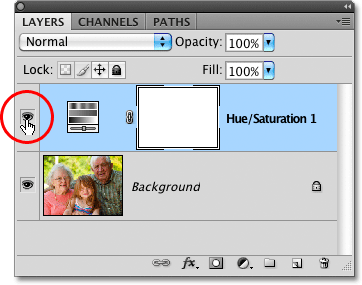 Kytke mustavalkoinen tehoste päälle ja pois päältä napsauttamalla tason näkyvyyskuvaketta.
Kytke mustavalkoinen tehoste päälle ja pois päältä napsauttamalla tason näkyvyyskuvaketta.
Alkuperäinen väri palautetaan heti:
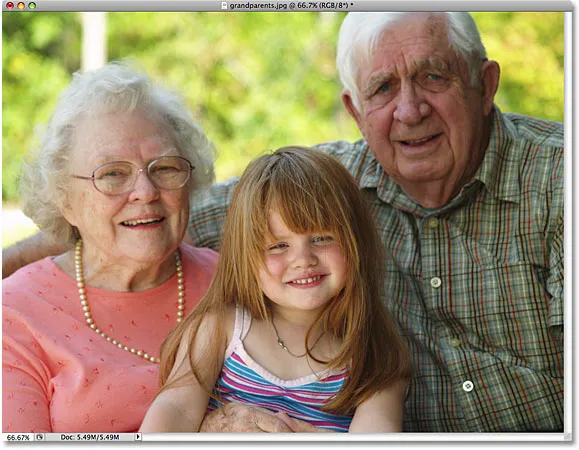 Kun säätökerros on pois päältä, asiakirjaikkunassa näkyy jälleen alkuperäinen värillinen kuva.
Kun säätökerros on pois päältä, asiakirjaikkunassa näkyy jälleen alkuperäinen värillinen kuva.
Napsauta uudelleen tason näkyvyyskuvaketta kääntääksesi säätökerroksen takaisin päälle ja siirtyäksesi takaisin mustavalkoiseen versioon.
Seuraavaksi tarkastelemme toista nopeaa, hauskaa ja mielenkiintoista tapaa muuntaa värivalokuva mustavalkoiseksi Photoshopissa, tällä kertaa gradienttikartalla !