
Johdatus efekteihin Illustratorissa
Adobe Illustrator on Adobe Systemsin kehittämä ja tukema vektoripohjainen grafiikan muokkausohjelma. Useat graafikot, verkkosivujen suunnittelijat, 2D- ja 3D-taiteilijat ja monet muut käyttävät sovellusta päivittäisiin projektivaatimuksiinsa. Tätä voidaan käyttää sekä Macissa että Windowsissa, ja kehitysryhmä on päivittänyt sovelluksen käyttäjien vaatimuksiin ja palautteisiin, jotka on kerätty sovelluksen useilta asiakkailta, jotka käyttävät useita projekteja ja laajuuksia. Tämä on paras työkalu vektorikuvien muokkaamiseen hymiöiden, logon, verkkosivun ja monien muiden kanssa. Sovelluksella on useita vaikutuksia, joiden avulla käyttäjäkokemusta voidaan parantaa heidän visuaalisissa standardeissaan.
Kuinka soveltaa tehosteita Illustratoriin?
Koska kaikilla ohjelmistotyökaluilla on älykkäät työprosessit ja oikotiet tehosteiden aikaansaamiseksi, näemme ne kerran toisensa jälkeen yksityiskohtaisesti.
1. Paperinleikkaustehoste
Vaihe 1: Avaa Adobe Illustrator ja avaa uusi tiedosto. Valitse kynätyökalu Pikanäppäin näppäimistöllä on kirjain “P”. Aloita ulkomuodon piirtäminen tarpeen mukaan ja sulje silmukka. Toista sama piirretyn rakenteen sisällä kahdesti alla olevan kuvan osoittamalla tavalla.

Vaihe 2: Luo suorakulmainen ulompi tai neliön muotoinen ulompi koko kuvaa varten. Voimme myös käyttää koko kuvataulun tai tiedostokokoa tehosteiden parempaan visuaaliseen ilmeeseen. “M” on pikanäppäin tai valitse muodot sovelluksen vasemman ruudun työkaluriviltä.

Vaihe 3: Käännä väripaneelin ohjausyksikkö niin, että näemme valitun alueen selkeästi tehosteen jatkamiseksi. Valitse muotorakennustyökalu “Shift + M” tarkan alueen valintaa varten.
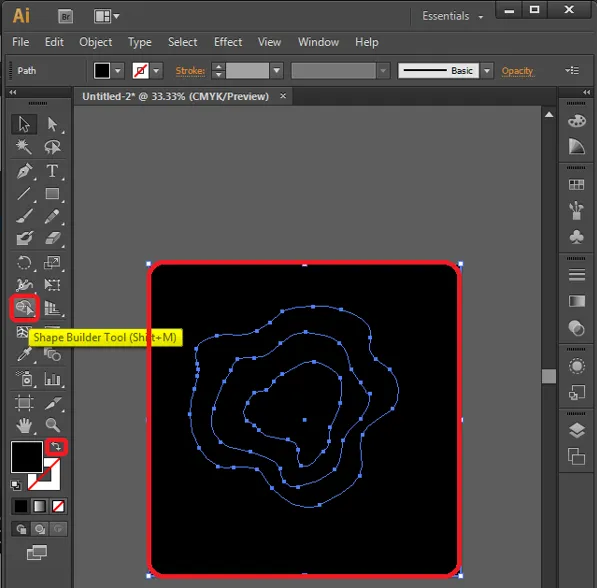
Kun olet valinnut työkalun, valitse mikä tahansa kuvataulun osa, josta näemme, että tietty alue on valittu tarkalleen poistamalla toiset alla olevan kuvan mukaisesti.

Vaihe 4: Valitse nyt täytettävät värit säännöllisesti tarkkailtujen osien sisäpuolelta, ja parhaiden käytäntöjen mukaan on valita sama väri, jolla on erilainen RGB-arvo, kuin mennä syvemmälle kuin kuvassa valittu, jotta saadaan realistisempi visuaalisuus.
Voimme myös käyttää useita eri väriarvoja tarpeen mukaan.
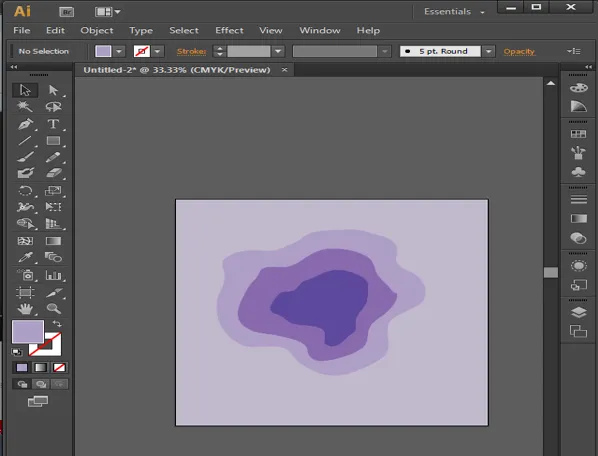
Vaihe 5: Tämä on muutama asetus syvän paperin leikkaamisen saavuttamiseksi asettamalla taiteen osat erilaisiin järjestelyihin. Valitse sisin kerros ja siirry valikkopalkissa Objektit, siirry kohtaan Järjestä ja valitse Lähetä takaisin.
Objektit -> Järjestä -> Lähetä takaisin

Vaihe 6 : Valitse toinen jäljellä olevista komponenteista toisen jälkeen ja aseta niiden järjestely eteenpäin toistamiseksi yksittäin.
Valitse objekti -> Järjestä -> Tuo eteen

Vaihe 7: Tärkein askel, joka tuo elämän töihin, on lisätä varjo komponentteihin. Valitse kaikki suunnittelun 3 komponenttia ja napsauta Efektit, siirry kohtaan Tyylitys ja valitse Pudota varjo. Pudotusvarjojen yksityiskohdat -ikkuna avautuu.
Tehosteet -> tyyli -> pudota varjo
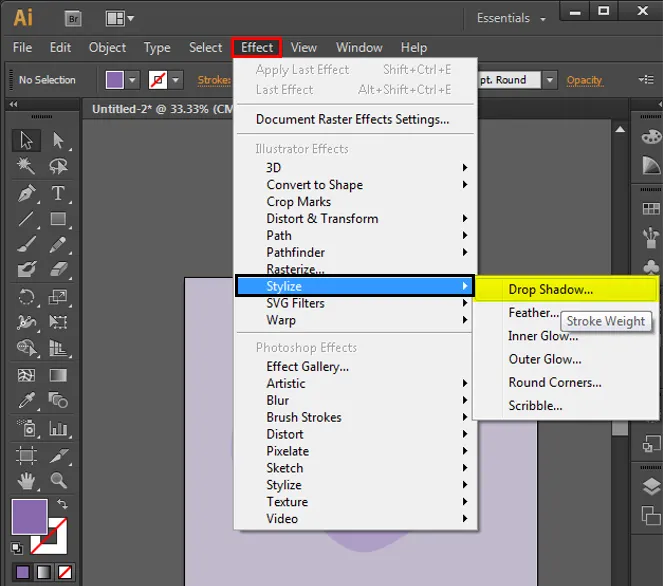
Vaihe 8: Määritä pudotusvarjon yksityiskohdat alla esitetyllä tavalla, joka on vakio. Voimme jopa muuttaa arvoja tarpeen mukaan ulkoasun, tunteen ja vaatimusten perusteella.

Vaihe 9: Siirrä piirros sovelluksen tai näytön keskelle ja tarkista, tarvitaanko lisää toistoja tai muutoksia. Jos kaikki on hyvin, voimme viedä tiedoston kuvamuotoihin ja tallentaa sen.
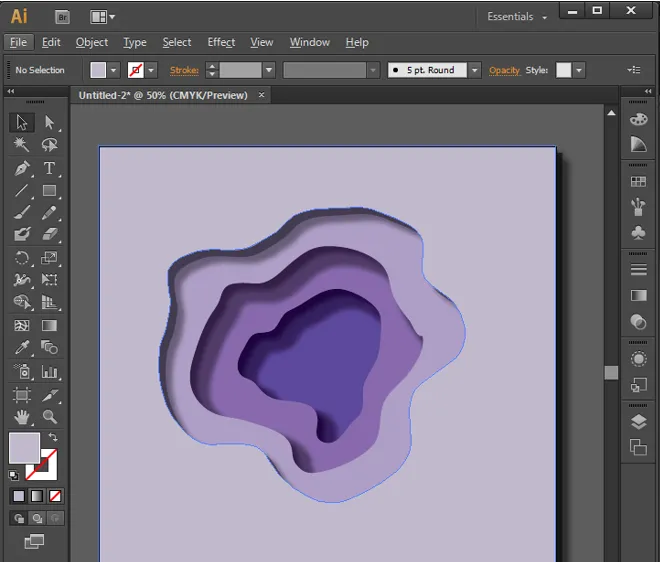
2. Veden heijastusvaikutus
Vaihe 1: Avaa uusi taulu suorakaiteen muotoisena ja luo kohteet, jotka on heijastettava. Voimme käyttää erilaisia muotoja ja esineitä heijastamaan. Luo tekstiä muotojen, kynän, harjan ja muiden työkalujen avulla.
Huomautus: Teksti voi heijastua, koska ankkuripisteet ovat tyhjät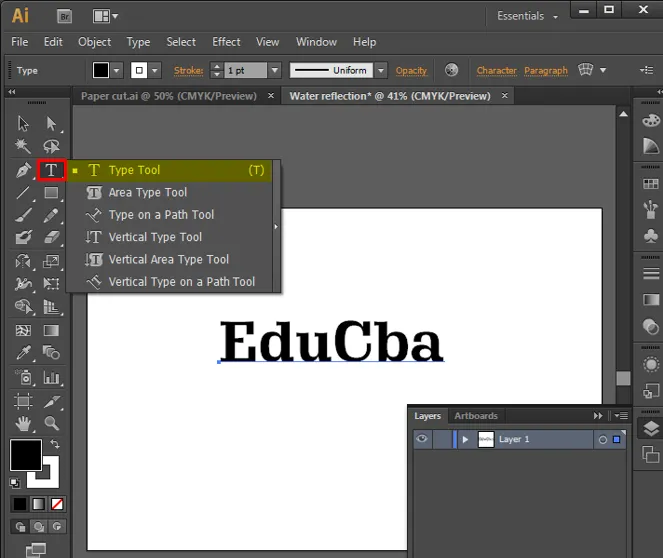
Vaihe 2: Valitse luotu malli ja napsauta näppäimistöltä O-painiketta heijastamisen mahdollistamiseksi, pidä Alt-näppäintä painettuna ja valitse kiinnityspiste heijastamaan objektia vastaavaan suuntaan. Kaksoisnapsauta alla olevaa heijastustyökalua avataksesi ikkunat arvojen määrittämiseksi. Koska veden heijastumista havaitaan luonnollisesti alareunassa, valitse Horisontaali ikkunasta ja napsauta kopioita luodaksesi heijastuskopion.
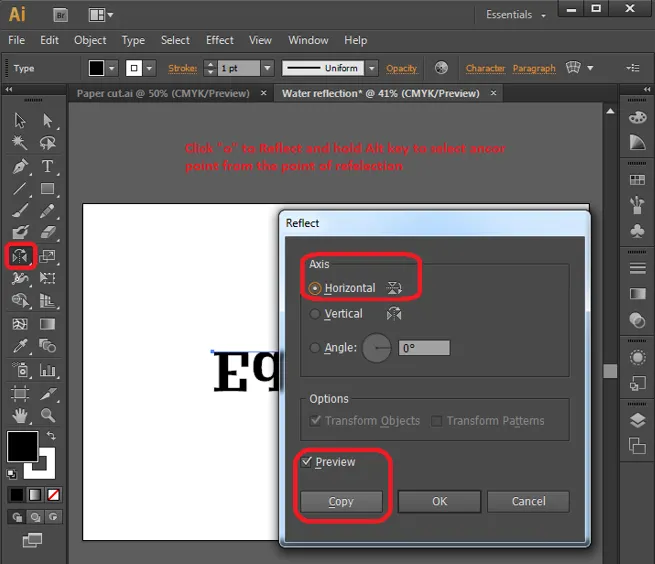
Vaihe 3: Heijastuskopiojoukot luodaan, valitse heijastuskopio ja napsauta alanuolipainiketta luodaksesi aukon alkuperäisten ja heijastettujen esineiden välillä.
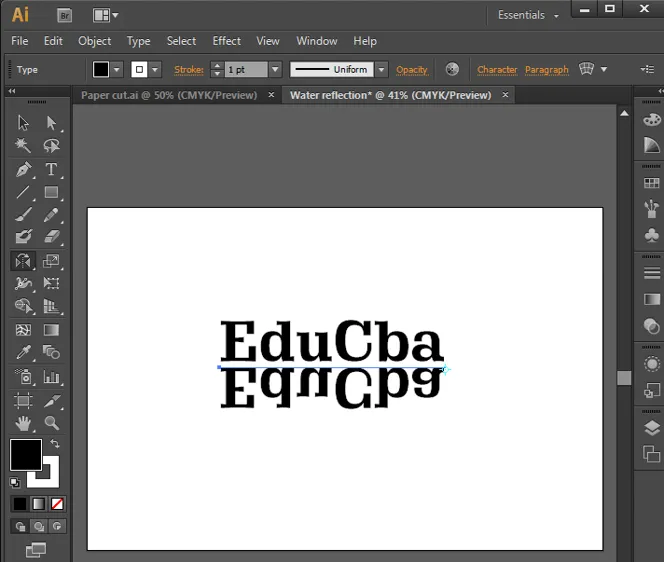
Vaihe 4: Valitse kaikki ja paina Ctrl + G ryhmitelläksesi kaikki yhdestä tiedostosta. Paina Vaihto + F7 tai ikkunat -> Kohdista avataksesi Kohdistusasetukset.

Napsauta kohtaa Kohdista taidetta, joka kohdistaa sisällön vaakasuuntaiseen Kohdistuskeskustaan ja pystysuuntaiseen Kohdistuskeskustaan saadaksesi komponenttikehyksen tarkalleen kehyksen keskelle.
Vaihe 5: Valitse valintatyökalu ja vedä ja valitse kaikki komponentit ja napsauta hiiren kakkospainikkeella ja valitse ryhmittelyvaihtoehdot. Tämä erottaa valittavat objektit.
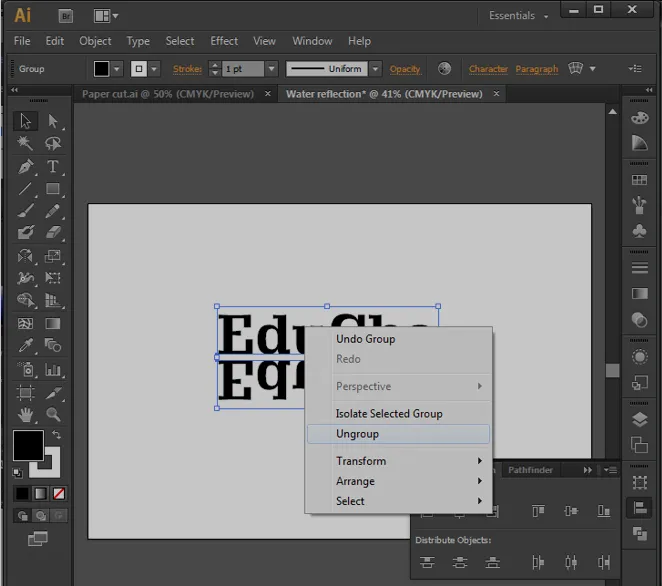
Vaihe 6: Kaksoisnapsauta vääntötyökalua työkaluriviltä. Wrap-määritysikkuna avautuu ja määrittää kääreasetuksen annettuina arvoina diagonaalisen loimityökalun luomiseksi.
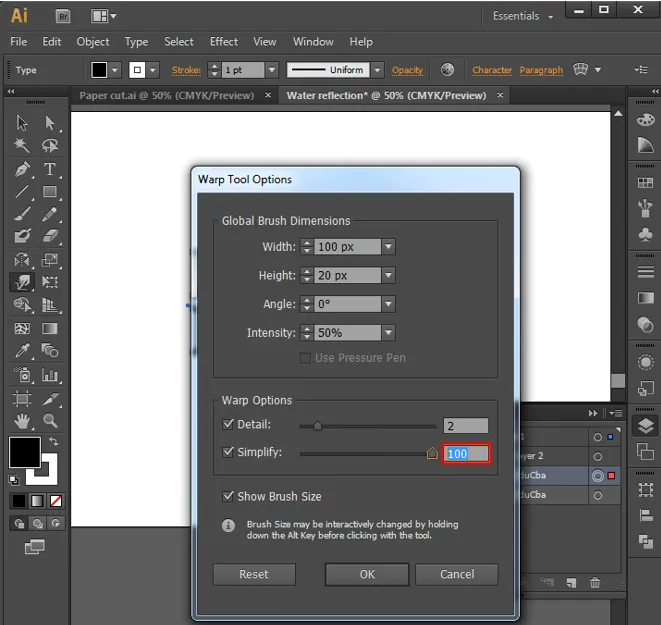
Vaihe 7: Valitse objekti, joka on luotava aalloksi, ja siirrä loimilaitetta niitä pitkin luodaksesi aaltoefektin kuvan osoittamalla tavalla. Toista tämä jokaiselle objektille.
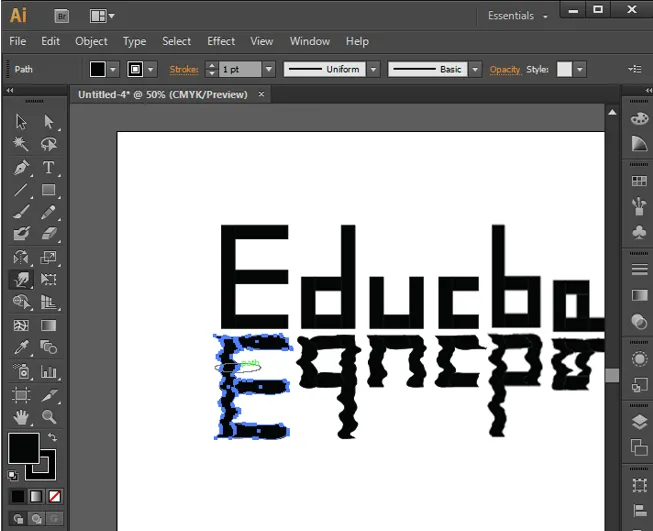
Vaihe 8: Kun olemme suorittaneet loimisiirtymät suunnittelussa, voimme lisätä ja poistaa muutama lisää kiinnityspisteitä tarvittaessa käyrien yksityiskohtien määrittämistä ja muotoilua varten ja toistaa loimityökalun siirron muodon saamiseksi. Lopulta saamme ne ulos alla esitetyllä tavalla tai vielä paremmin käytännön perusteella. Tällä voimme lisätä veden heijastusvaikutuksen suunnittelosisältöön.
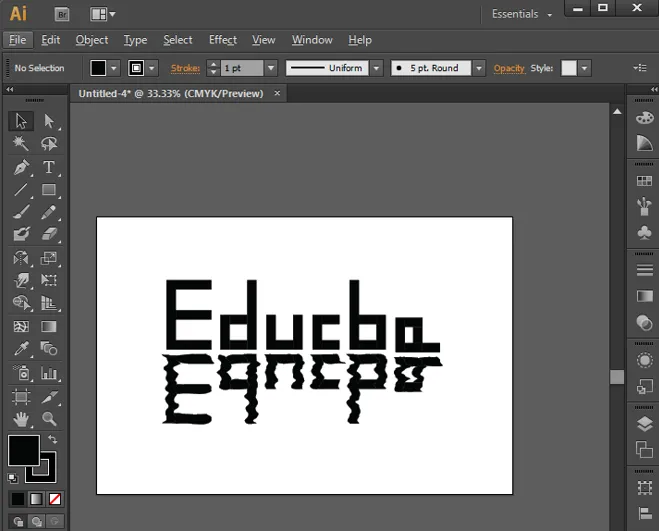
3. Line Art -tehoste
Tämä on toinen yksinkertaisin ja helpoin vaikutus.
Vaihe 1: Tuo tai luo muoto, joka on luotava viivoiksi, ja luo uusi kerros rivien nimellä.
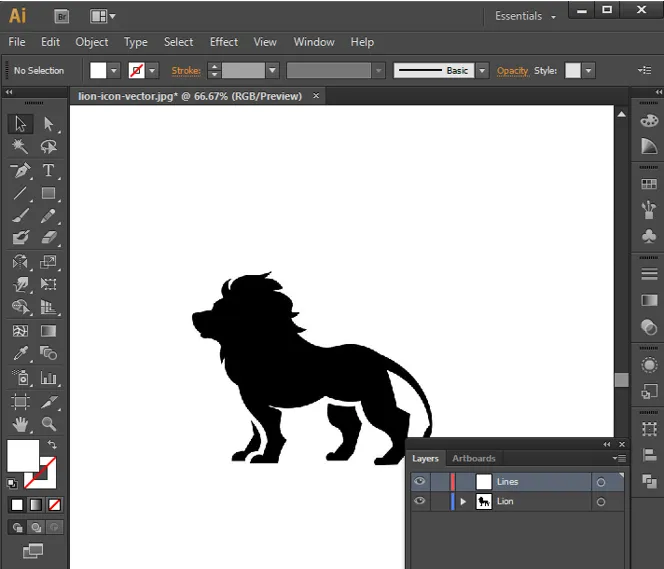
Vaihe 2: Valitse viivat työkaluriviltä ja piirrä 2 viivaa lyönnillä ja kokoonpanoilla tarpeen mukaan. Sijoita sekä mallin alkuun että loppuun alla olevan kuvan mukaisesti.
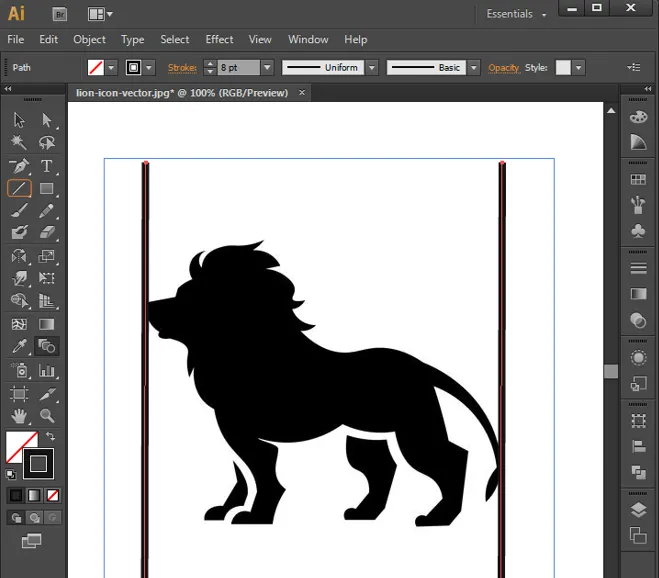
Vaihe 3: Valitse sekoitustyökalu ja valitse molemmat rivit ja napsauta Enter-painiketta, kun haluat täyttää aukon välillä olevilla riveillä.
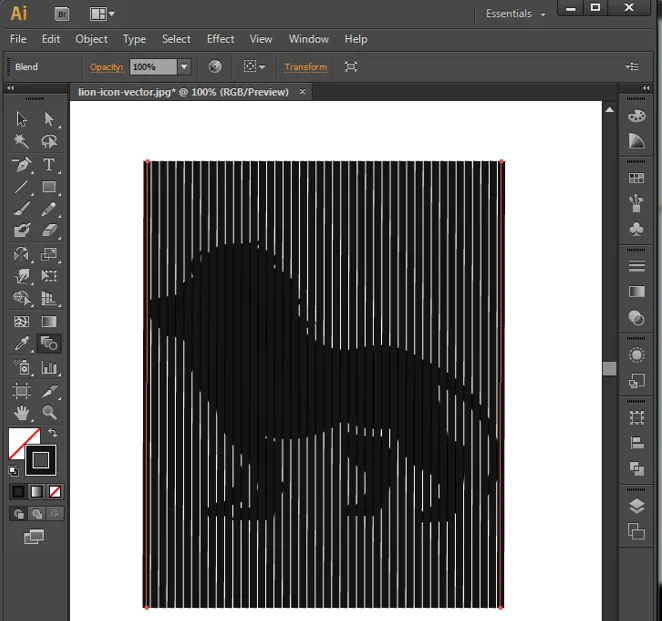
Vaihe 4: Kaksoisnapsauta Blend Tool -painiketta avataksesi Blend-ikkuna-asetukset, määritä vaihtoehto ylläpitääksesi aukkoa tasaisesti.

Vaihe 5: Valitse rivikerros ja siirry valikkopalkissa Objektit ja valitse Laajenna.
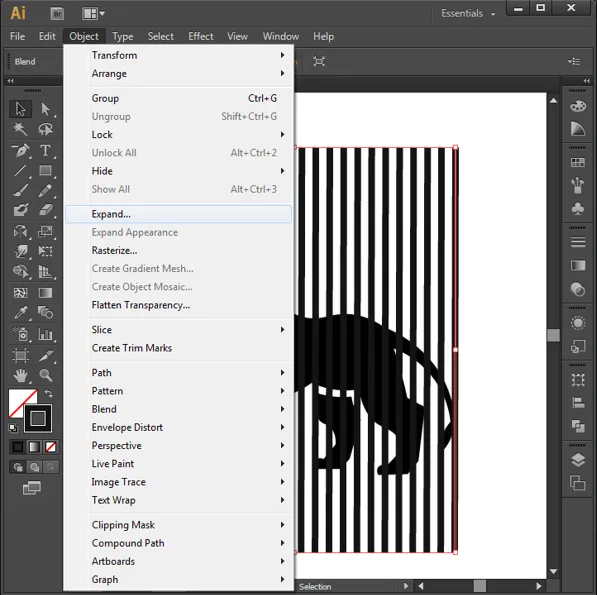
Vaihe 6: Laajenna-ikkuna aukaisee ikkunan asetusten määrittäminen ja napsauta Ok.
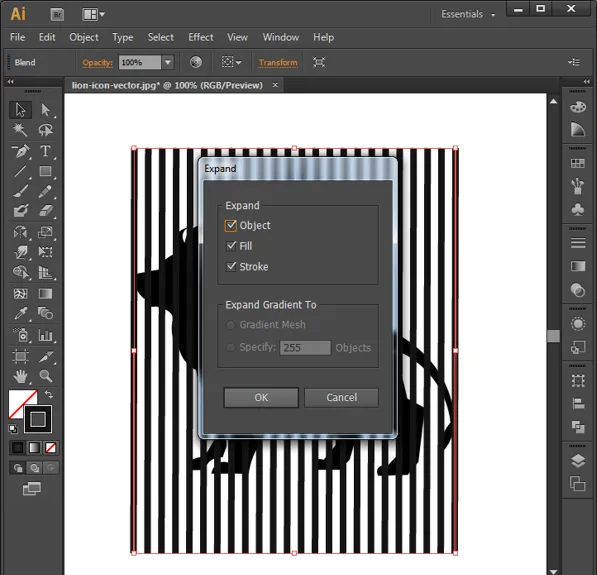
Vaihe 7: Rivien ja objektien on oltava molemmissa kerroksissa, joilla on sama alue.
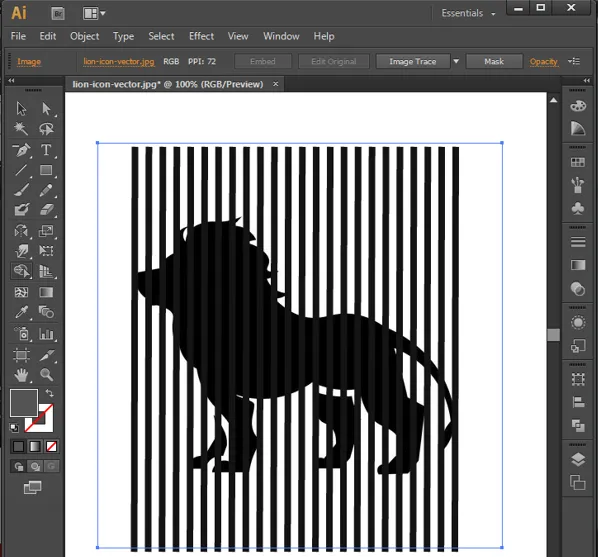
Vaihe 8: Napsauta objektikerrosta (leijona) ja valitse viivakerros ja valitse Terävä rakennustyökalu pitämällä Shift + Alt painettuna ja vetämällä kulma linjoihin, jotka eivät ole objektissa (leijona), joka poistetaan automaattisesti.

Vaihe 9: Poista nyt objektikerros myös nyt. Näemme viivan objektin muodossa jäljellä olevan viivan, jota käytetään referenssinä. Näin saamme Illustratorilta line art -tehosteen.

johtopäätös
Olemme nähneet kuinka luoda muutamia mielenkiintoisia tehosteita Illustratorin avulla. Tämä on työkalu, joka on suunniteltu nopeaan taidetta, efektejä ja mielenkiintoisia asioita graafisiin suunnittelijoihin, joilla on erilaisia rooleja, kuten VFX, verkkosuunnittelu, taiteet, paperitoimittajat, aikakauslehtien valmistajat, logonvalmistajat, esitteiden valmistajat ja monet muut. Työkalu on ymmärrettävä, ja aloittelijoiden on saatava riittävästi harjoittelua siihen, että se voidaan mukauttaa käyttöliittymään. Tätä työkalua käytetään monissa studioissa, jotka tarjoavat taideopiskelijoille mahdollisuuden päästä työhön. Illustrator on huipputasoinen vektoripohjainen luontityökalu kohteille. Monet tulevat kuvakkeet ja hymiöt kehitetään tämän työkalun avulla.
Suositellut artikkelit
Tämä on opas efektoreihin Illustratorissa. Tässä keskustellaan kuinka luodaan erilaisia efektejä käyttämällä tasoja ja eri vaihtoehtoja Illustratorissa. Voit myös tarkastella seuraavaa artikkelia saadaksesi lisätietoja -
- Adobe Photoshop -työkalut
- Sumennustyökalu Photoshopissa
- Pencil Tool Photoshopissa
- Asenna Adobe Photoshop
- Parhaat Illustrator-laajennukset
- 3D-tehosteet jälkitehosteissa
- 3D-tehosteiden tyypit Illustratorissa
- Asenna Adobe Creative Cloud
- 4 teollisuuden paras videon editointiohjelmisto
- VFX-yhtiöt ja -ominaisuudet