Tässä opetusohjelmassa esittelen sinulle kuinka muuttaa valokuvan värillisiksi pisteiksi Photoshopilla! Kuten näemme, kaikki väripistetehosteiden luomiseen tarvitaan yksi Photoshopin suodattimista, kerrosmaski ja yksinkertainen pistekuvio, jonka luomme tyhjästä. Kun alkuperäinen tehoste on valmis, parannamme väripisteiden muotoa, kylläisyyttä ja kirkkautta entisestään. Pisteiden koon sovittaminen tiettyyn kuvaan voi viedä vähän kokeiluja ja virheitä. Joten efekti pysyy joustavana ja muokattavana, käytämme Photoshopin älykkäitä esineitä ja älykkäitä suodattimia.
Tässä on luoma "väripistekuvio" -tehoste:

Lopullinen tulos.
Aloitetaan!
Kuinka muuttaa valokuva värillisiksi pistekuvioiksi
Käytän tässä opetusohjelmassa Photoshop CC: tä, mutta jokainen vaihe on yhteensopiva Photoshop CS6: n kanssa. Voit myös seurata tämän opetusvideoni videota YouTube-kanavallamme. Tai lataa tämä opetusohjelma tulostettavana PDF-tiedostona!
Vaihe 1: Avaa kuvasi
Avaa kuva, josta haluat muuttaa väripisteitä. Käytän tätä Adobe Stock: sta lataamani kuvaa:

Alkuperäinen kuva. Valokuvaluotto: Adobe Stock.
Vaihe 2: Muunna taustakerros älykkääksi objektiksi
Jos katsomme Tasot-paneelista, näemme kuvan Tausta-kerroksessa:
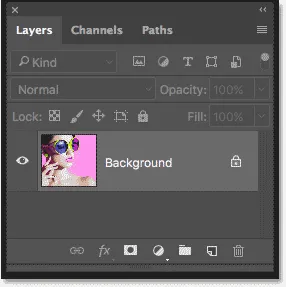
Tasot-paneeli, joka näyttää kuvan taustakerroksessa.
Aloita muuttamalla taustakerros älykkääksi objektiksi. Tällä tavalla suodatinta, jota käytämme väripistekuvion luomiseen, käytetään muokattavana älykkään suodattimena. Napsauta Tasot-paneelin oikeassa yläkulmassa olevaa valikkokuvaketta :
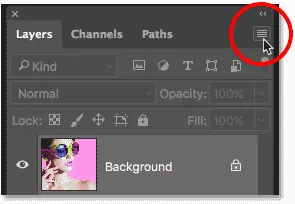
Napsauta valikkokuvaketta.
Valitse valikosta Muunna Smart-objektiin :
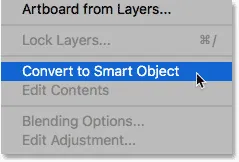
Valitaan "Muunna älykkääksi objektiksi".
Photoshop muuntaa taustakerroksen älykkääksi objektiksi ja nimeää sen "kerrokseksi 0":
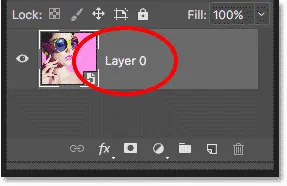
Taustakerros on nyt älykäs objekti.
Kaksoisnapsauta nimeä "Kerros 0" korostaaksesi sen ja nimeä sitten se uudelleen "Photo". Hyväksy uusi nimi painamalla näppäimistön Enter (Win) / Return (Mac) näppäintä:
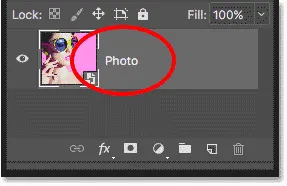
Älyobjektille annetaan hyödyllisempi nimi.
Vaihe 3: Lisää yksivärinen täyttökerros
Jos haluat lisätä taustavärin väripistetehosteeseen, käytämme yksiväristä täyttökerrosta. Napsauta Uusi täyttö- tai Säätökerros- kuvaketta Tasot-paneelin alaosassa:
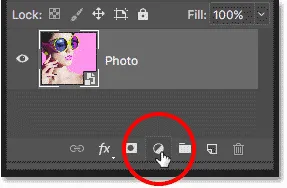
Napsauta Uusi täyttö- tai Säätökerros-kuvaketta.
Valitse luettelossa yksivärinen :
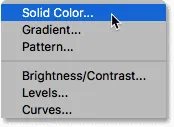
Lisäävä yksivärinen täyttökerros.
Valitse värivalitsimessa musta ja napsauta sitten OK. Asiakirjasi täytetään väliaikaisesti mustalla:
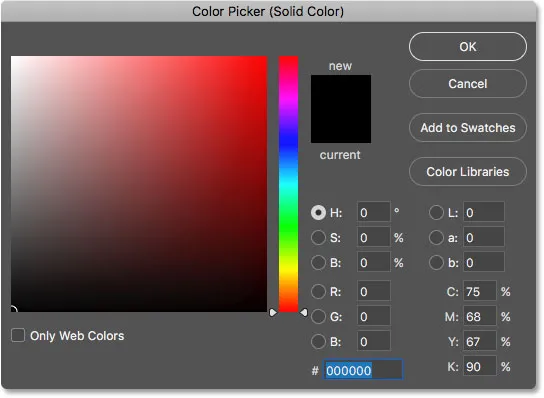
Mustavalinta värivalinnassa.
Vaihe 4: Vedä täyttökerros kuvan alapuolelle
Takaisin Tasot-paneelissa yksivärinen täyttökerros ("Väritäyttö 1") ilmestyy kuvan yläpuolelle, minkä vuoksi se estää kuvaa näkymästä. Napsauta täyttökerrosta ja vedä se alas "Valokuva" -kerroksen alapuolelle. Kun Photo-tason alla näkyy valkoinen korostuspalkki, vapauta hiiren painike pudottaaksesi täyttökerroksen paikoilleen:
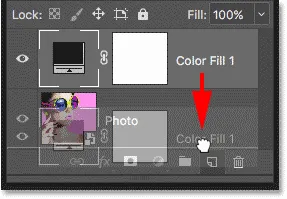
Vedä yksiväristä täyttökerrosta kuvan alapuolelle.
Kun täyttökerros on nyt "Valokuva" -kerroksen alapuolella, kuva näkyy jälleen asiakirjassa:
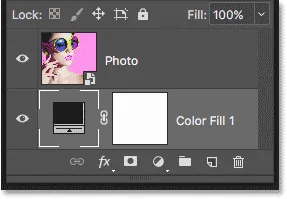
Täytekerros on nyt tehosteen taustaväri.
Vaihe 5: Levitä Mosaic-suodatin
Ennen kuin luot pistekuvion efektille, meidän on ensin muutettava kuvamme värillisiksi neliöiksi, ja voimme tehdä sen Photoshopin Mosaic-suodattimella. Napsauta "Photo" -kerrosta valitaksesi sen:

"Photo" -kerroksen valitseminen.
Siirry valikkopalkin Suodatin- valikkoon, valitse Pikselointi ja valitse sitten Mosaiikki :
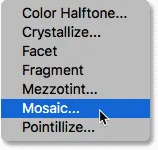
Siirry kohtaan Suodatin> Pixelate> Mosaic.
Tämä avaa Mosaic-valintaikkunan. Alaosassa oleva Solukoko- asetus ohjaa neliöiden kokoa. Pidä silmällä kuvaa, kun vedät liukusäädintä säätääksesi arvoa. Mitä suurempi arvo, sitä suurempia neliöt ovat. Neliöistä tulee lopulta väripisteitämme, joten valitse arvo niiden pisteiden koon perusteella, joita haluat käyttää. Asetan tapaukseksi arvon 60, mutta se riippuu jälleen kuvasta. Minkä arvon valitsetkin, muista se tai kirjoita se muistiin, koska tarvitset sitä luotaessa pistekuviota. Napsauta OK, kun olet valmis:
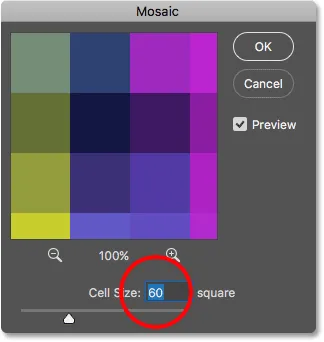
Solun koko -vaihtoehto Mosaic-suodatinvalintaikkunassa.
Tässä on vaikutus Mosaic-suodattimella, jolloin kuva näyttää erittäin pikselitetyltä:

Kuva mosaiikkisuodattimen asettamisen jälkeen.
Koska olemme soveltaneet Mosaic-suodatinta älykkääseen esineeseen, se näkyy älykkään suodattimena suoraan kuvan alapuolella Tasot-paneelissa. Voit kokeilla eri solukoko-arvoa kaksoisnapsauttamalla suodattimen nimeä avataksesi sen uudelleen valintaikkunan, tehdä muutokset ja napsauttaa sitten OK:
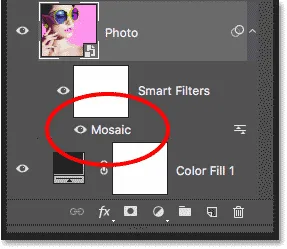
Tasot-paneeli, jossa näkyy Mosaic Smart Filter.
Vaihe 6: Luo uusi asiakirja
Luodaan pistekuvio. Sitä varten tarvitsemme uuden Photoshop-asiakirjan. Siirry Tiedosto- valikkoon ja valitse Uusi :
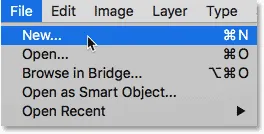
Siirry kohtaan Tiedosto> Uusi.
Aseta Uusi asiakirja -valintaikkunassa Leveys ja Korkeus samaan arvoon, jota käytit Solukoko Mosaic-suodattimessa. Minun tapauksessani solukoko oli 60, joten asetan molemmille leveydelle ja korkeudelle 60 pikseliä (varmista, että mittaustyypiksi on asetettu pikseli). Tämä luo asiakirjan, joka vastaa neliöiden kokoa. Älä huolestu tarkkuuden arvosta, mutta varmista, että Taustasisältö -asetuksena on Valkoinen . Luo uusi asiakirja napsauttamalla Luo (Photoshop CC) tai OK (CS6):
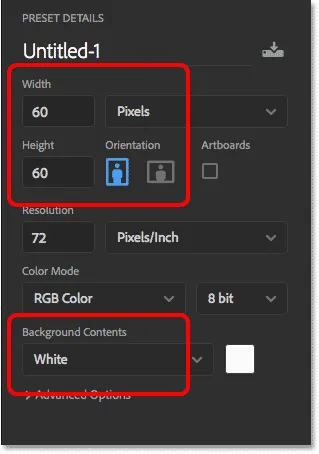
Uuden, neliöitä vastaavan asiakirjan luominen.
Uusi neliödokumentti avautuu näytölle. Asiakirja on melko pieni, joten siirry Zoom-työkaluun väliaikaisesti pitämällä näppäimistön Ctrl + välilyönti (Win) / Command + välilyönti (Mac) -painiketta painettuna ja napsauttamalla sitten muutaman kerran asiakirjan sisällä zoomataksesi:
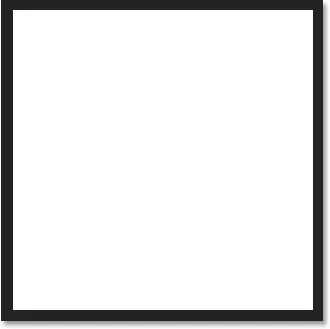
Uusi neliöasiakirja.
Vaihe 7: Valitse elliptinen telttatyökalu
Valitse työkaluriviltä elliptinen telakkatyökalu. Oletuksena elliptinen telttatyökalu on piilossa suorakaiteen muotoisen telttatyökalun takana. Napsauta hiiren kakkospainikkeella (Win) / Control-click (Mac) suorakulmaisessa telttatyökalussa ja valitse sitten elliptisestä telttatyökalusta peruutusvalikosta:
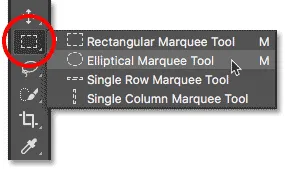
Elliptisen telttatyökalun valitseminen.
Vaihe 8: Piirrä pyöreä valinta
Piirrä piste napsauttamalla asiakirjan vasemmassa yläkulmassa ja pitämällä hiiren painiketta painettuna, vedä diagonaalisesti alas oikeaan alakulmaan. Voit pakottaa valinnan ääriviivat täydelliseksi ympyräksi pitämällä näppäimistön Shift- näppäintä painettuna vetäessäsi. Kun saavutat oikean alakulman, vapauta hiiren painike ja sitten vapauta Shift-näppäin. Sinulla olisi nyt oltava pyöreä valinta niin suuri kuin itse asiakirja:
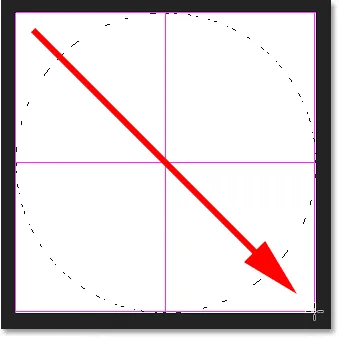
Pidä vaihtonäppäintä painettuna piirtäessäsi valintaa piirtääksesi sen ympyrään.
Vaihe 9: Täytä valinta mustalla
Meidän on täytettävä valinta mustalla. Siirry Muokkaa- valikkoon ja valitse Täytä :
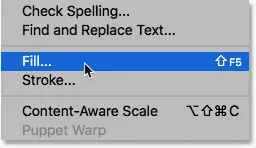
Siirry kohtaan Muokkaa> Täytä.
Aseta Täytä-valintaikkunassa Sisältö-asetukseksi Musta ja napsauta sitten OK:
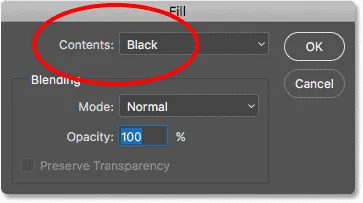
Sisällön asettaminen mustaksi.
Photoshop täyttää ympyrän mustalla. Voit poistaa valinnan ääriviivat ympyrän ympäri siirtymällä Valitse- valikkoon ja valitsemalla Poista valinta tai painamalla näppäimistön Ctrl + D (Win) / Command + D (Mac):

Pyöreä valinta on nyt täynnä mustaa.
Vaihe 10: Käännä värit
Siirry Kuva- valikkoon, valitse Säädöt ja valitse sitten Käännä :
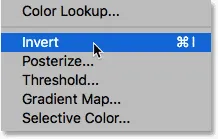
Siirry kohtaan Kuva> Säädöt> Käännä.
Tämä kääntää värit, jolloin ympyrä ja sitä ympäröivä alue ovat valkoisia:
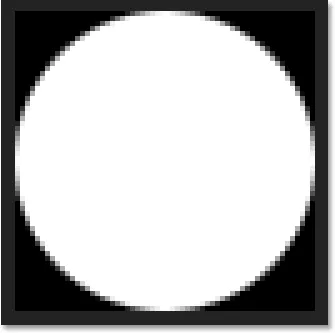
Asiakirja värien kääntämisen jälkeen.
Vaihe 11: Määritä piste kuviona
Jos haluat muuttaa pisteen kuvioksi, siirry Muokkaa- valikkoon ja valitse Määritä malli :
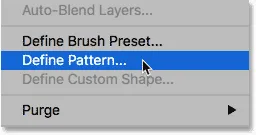
Siirry kohtaan Muokkaa> Määritä malli.
Anna uudelle kuviolle nimi. Koska asiakirjani on 60x60 pikseliä, annan sen nimellä "Circle 60x60 px". Voit lopulta luoda enemmän ympyräkuvioita, joilla jokaisella on eri koko, joten on hyvä idea lisätä koko nimeen. Sulje Kuvion nimi -valintaikkuna napsauttamalla OK:
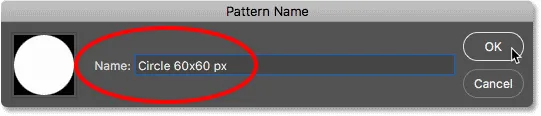
Uuden mallin nimeäminen.
Vaihe 12: Sulje asiakirja
Sulje ympyrän asiakirja siirtymällä Tiedosto- valikkoon ja valitsemalla Sulje . Kun Photoshop kysyy, haluatko tallentaa asiakirjan, napsauta Ei (Win) / Älä tallenna (Mac):
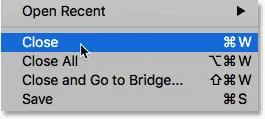
Siirry kohtaan Tiedosto> Sulje.
Vaihe 13: Lisää kerrosmaski
Varmista takaisin pääkuva-asiakirjaan, että "Valokuva" -taso on valittu Tasot-paneelista ja napsauta sitten alakerros-kuvaketta alareunassa:
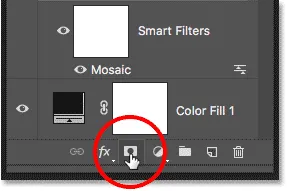
Napsauta Layer Mask -kuvaketta.
Kerrosmaskin pikkukuva näkyy Valokuva-kerroksessa. Huomaa, että pikkukuvan ympärillä on valkoinen korostettu reunus, joka kertoo meille, että maski, ei itse kerros, on tällä hetkellä valittu:
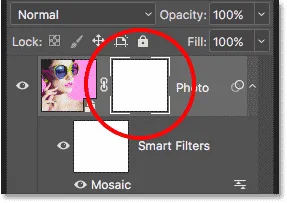
Kerrosmaskin pikkukuva.
Vaihe 14: Täytä maski pistekuviolla
Meidän on täytettävä kerrosmaski pistekuviollamme. Siirry Muokkaa- valikkoon ja valitse vielä kerran Täytä . Aseta tällä kertaa Sisältö-asetukseksi Kuvio ja napsauta sitten pikkukuvaa mukautettujen kuvioiden sanojen oikealla puolella:
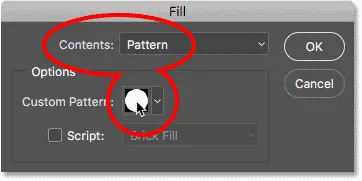
Aseta sisältö kuvioon ja napsauta mukautetun kuvion pikkukuvaa.
Valitse juuri luomasi pistekuvio napsauttamalla sen pikkukuvaa. Sen tulisi olla luettelon viimeinen pikkukuva. Sulje Täytä-valintaikkuna napsauttamalla OK:

Pistekuvion valitseminen.
Photoshop täyttää kerrosmaskin pistekuviolla, luomalla alkuperäiset väripistetehosteemme:
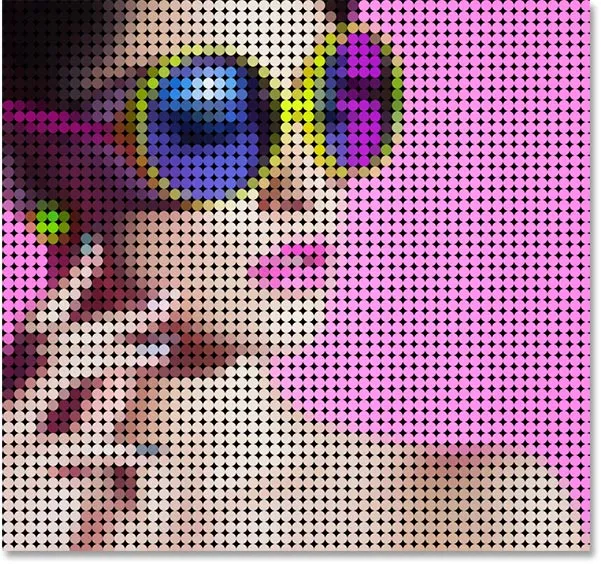
Tulos sen jälkeen kun kerrosmaski on täytetty pistekuviolla.
Lähennä kuvaa lähempänä, jotta näemme paremmin mitä tapahtuu. Jokainen efektissä oleva piste on täytetty yhdellä värillä aiemmin käyttämämme Mosaic-suodattimen ansiosta, kun taas jokaista pistettä ympäröivä musta alue on kuvan alapuolella olevasta yksiväritäytekerroksesta:
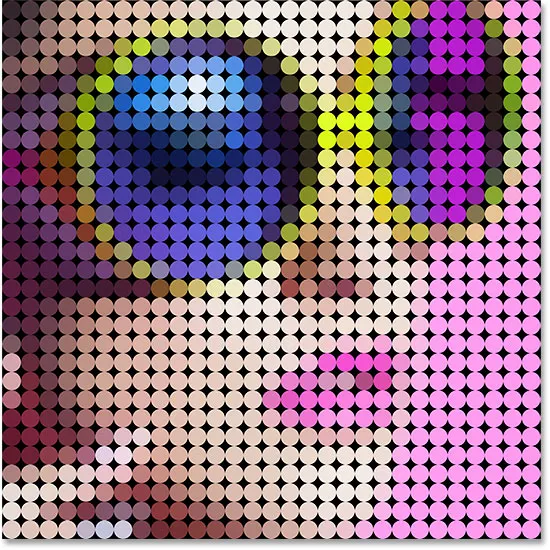
Väripistetehoste läheltä.
Eri kokoisten pisteiden kokeilu (valinnainen)
Jos luulet, että pienempi tai suurempi pistekuvio näyttää paremmalta kuvallasi, tässä on mitä teet. Kun ensin kerrosmaski on edelleen valittuna, palaa takaisin Muokkaa- valikkoon, valitse Täytä, aseta sisällöksi Valkoinen ja napsauta sitten OK. Tämä täyttää naamion valkoisella, mikä poistaa nykyisen pistekuvion. Kaksoisnapsauta Mosaic Smart -suodatinta Tasot-paneelissa avataksesi sen valintaikkunan uudelleen ja lisätäksesi tai pienentääksesi Solukoko- arvoa tarpeen mukaan. Muista uusi arvo ja napsauta sitten OK.
Palaa vaiheeseen 6 luodaksesi uuden asiakirjan, jonka koko on sama kuin uuden solukoko-arvon, ja toista sitten vaiheet 7 - 12 luodaksesi uuden pistekuvion uudessa koossa. Ohita vaihe 13, koska olet jo lisännyt tasomaskin. Hyppää oikealle vaiheeseen 14 ja täytä maski uudella kuviolla.
Vaihe 15: Lisää viiva pisteiden ympärille
Alkuperäinen väripistetehoste on nyt valmis, mutta voimme tehdä vielä joitain parantamaan sitä edelleen. Ensinnäkin, jotta voidaan tuoda esiin pisteiden muodot, lisäämme niiden ympärille viivan. Kun kerrosmaski on edelleen valittuna, napsauta Tasot-paneelin alaosassa olevaa Tasotyylit-kuvaketta ( fx- kuvake):
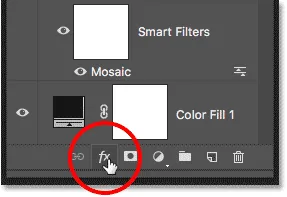
Napsauta Tasotyylit-kuvaketta.
Valitse aivohalvaus luettelosta:
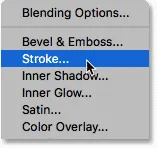
Stroke-kerrostehosteen valitseminen.
Tämä avaa Tasotyyli-valintaikkunan, joka on asetettu keskimmäisen sarakkeen Stroke-asetuksiin. Jätä väri mustaksi, aseta koko 1 pikseliksi ja sijainti sisäpuolelle ja napsauta sitten OK:
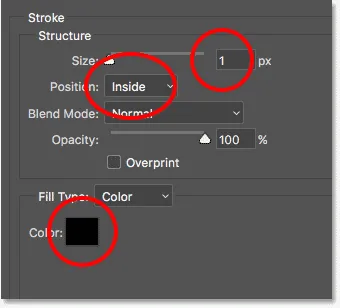
Stroke-vaihtoehdot.
Jokaisen pisteen ympärillä on nyt ohut musta isku, mikä tekee pyöreät muodot selvemmiksi:

Vaikutus pisteillä kohdistetulla aivohalvauksella.
Voit verrata vaikutusta aivohalvauksella ja ilman sitä nähdäksesi, mikä versio pidät parempana napsauttamalla näkyvyyskuvaketta (silmämuna) Tasot-paneelin Stroke-tehosteen vasemmalla puolella ja kytkemällä isku päälle ja pois:
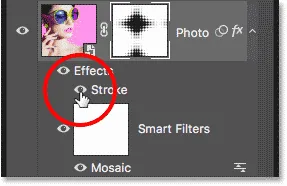
Napsauta aivohalvauksen näkyvyyskuvaketta.
Vaihe 16: Lisää värähtelyn säätökerros
Pisteiden värit tuodaan esiin käyttämällä värähtelyn säätökerrosta. Napsauta Tasot-paneelin alaosassa olevaa Uusi täyttö- tai säätökerros -kuvaketta:

Napsauta Uusi täyttö- tai Säätökerros-kuvaketta.
Valitse Vibrance luettelosta:
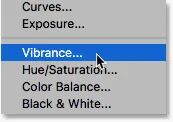
Värähtelyn säätökerroksen lisääminen.
Tärinän säätökerroksen säätimet näkyvät Photoshopin Ominaisuudet-paneelissa . Nosta kylläisyysarvo noin +20 : een:
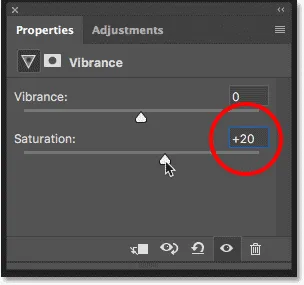
Lisää kylläisyysarvoa.
Värit näyttävät nyt rikkaammilta ja elävämmiltä:
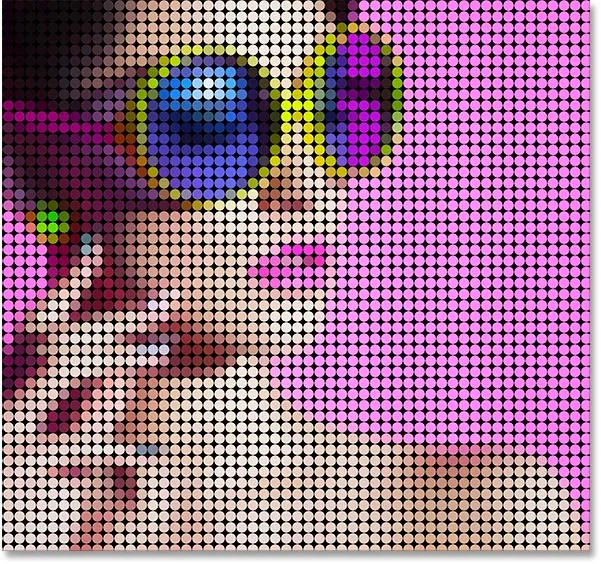
Vaikutus lisääntyneen värikylläisyyden jälkeen.
Vaihe 17: Kirkasta kuvaa tasojen säätökerroksella
Lopuksi, yksi väripistetehosteiden mahdollinen ongelma on, että sillä on taipumus tummentaa kokonaiskuvaa, mutta voimme helposti kirkastaa sitä varmuuskopioimalla tasojen säätökerroksen ja kerrossekoitustilan avulla. Napsauta uudelleen Tasot-paneelin alaosassa olevaa Uusi täyttö- tai Säätökerros- kuvaketta ja valitse tällä kertaa tasot :
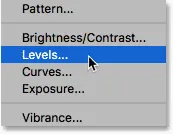
Tasojen säätökerroksen lisääminen.
Tasot-säätökerroksen säätimet näkyvät Ominaisuudet-paneelissa, mutta meidän ei tarvitse muuttaa mitään asetuksista. Vaihda sen sijaan Tasot-paneelissa Tasojen säätökerroksen sekoitustila Normaalista näytöksi . Näyttösekoitusmuodossa kuva muuttuu liian kirkkaaksi, joten laske opasiteetti- arvo noin 25 prosenttiin :
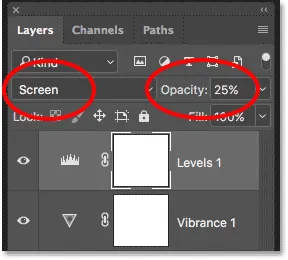
Tasojen säätökerroksen sekoitusmoodin ja opasiteetin muuttaminen.
Ja sen kanssa olemme valmis! Kuvan kirkastamisen jälkeen tässä on lopullinen "valokuva värillisiksi pisteiksi" -tehoste:

Lopullinen tulos.
Ja siellä meillä se on! Näin voit muuttaa valokuvan värillisiksi pisteiksi Photoshopilla! Saat samanlaisen vaikutelman muuttamalla kuvasi realistiseksi pointillistimaalaukseksi tai väriruudukkoksi! Tai käy Photo Effects -osiossa, jos haluat lisätietoja Photoshop-efekteistä!