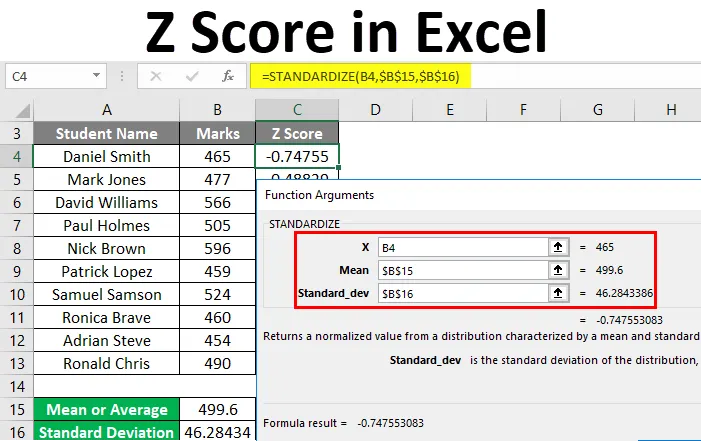
Excel Z -piste (sisällysluettelo)
- Z Pisteet Excelissä
- Kuinka laskea Z-pistemäärä Excelissä?
Z Pisteet Excelissä
Z Pistettä käytetään tilastolliseen mittaukseen. Se tunnetaan myös vakiopisteenä. Z-pisteen arvo on mittaus standardipoikkeamien määrälle, jonka tietty luku on keskiarvon ylä- tai alapuolella.
Seuraavaa kaavaa käytetään Z-pistemäärän laskemiseen:
Z = (x-µ) / σ
Jos esitetyt perustelut ovat alla:
- Z = Se tarkoittaa Z-pistearvoa.
- X = standardoitava arvo.
- µ = annettujen tietojoukkojen keskiarvo.
- σ = annettavien tietojoukkojen arvojen keskihajonta.
Kuinka laskea Z-pistemäärä Excelissä?
Z-pisteen laskeminen excelissä on erittäin yksinkertaista ja helppoa. Ymmärretään kuinka laskea Z-pistemäärä excel-menetelmällä muutamien esimerkkien avulla.
Voit ladata tämän Z Score Excel -mallin täältä - Z Score Excel TemplateExcel Z -piste - esimerkki # 1
Olemme antaneet joidenkin opiskelijoiden arvosanat alla:

Nyt Z-pistemäärän laskemiseksi meidän on selvitettävä annetun tietojoukon keskimääräinen ja keskihajonta excelissä.
Keskimääräinen (tai keskimääräinen) laskelma:
Keskimääräisen arvon löytämiseksi noudata seuraavia vaiheita:
Vaihe 1 - Siirry Kaavat- välilehteen. Napsauta Lisää toiminnot -vaihtoehtoa Toimintokirjasto-osiossa.
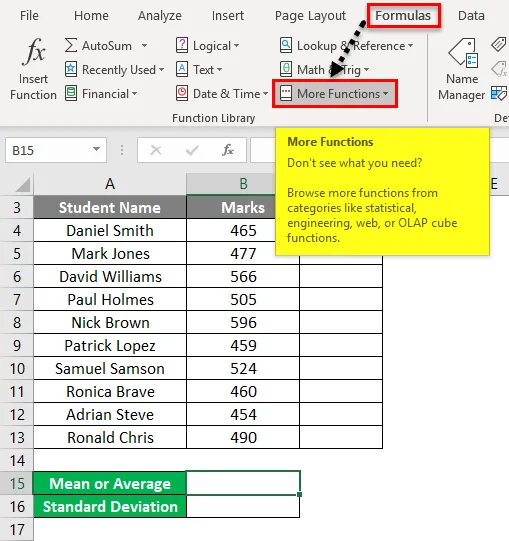
Vaihe 2 - Napsauta nyt avattavasta luettelosta Tilastotoiminnot- luokkaa. Se avaa jälleen luettelon toiminnoista. Napsauta AVERAGE- toimintoa alla olevan kuvan mukaisesti.

Vaihe 3 - Se avaa Function Arguments -valintaikkunan. Kirjoita kenttä Numero 1 kenttään Solut B4: B13 ja napsauta OK .

- Se antaa sinulle keskiarvon tai keskiarvon.

Vakiopoikkeamalaskelma:
Vakiopoikkeaman löytämiseksi noudata seuraavia vaiheita:
Vaihe 1 - Siirry Kaavat- välilehteen. Napsauta kohtaa Lisää toimintoja Toimintokirjasto-osiossa.
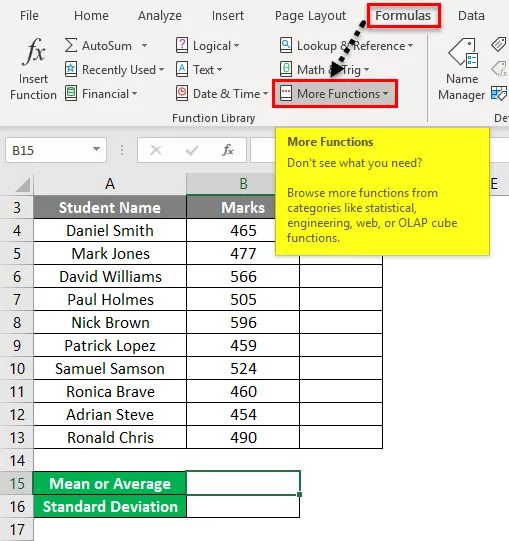
Vaihe 2 - Napsauta avattavasta luettelosta Tilastotoimintojen luokka. Se avaa luettelon toiminnoista. Napsauta luettelossa STDEVPA-kuvaa alla olevan kuvakaappauksen osoittamalla tavalla.
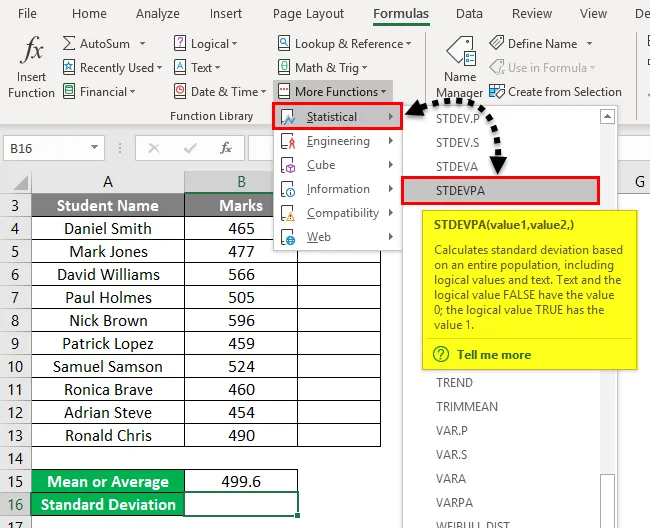
Vaihe 3 - Se avaa Function Arguments -valintaikkunan. Kirjoita kenttä Arvo1 kenttään B4: B13 ja napsauta OK .

- Se antaa sinulle keskihajonta-arvon.
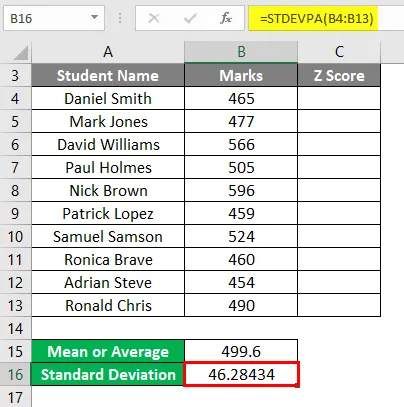
Nyt meidän on laskettava Z-pisteet arvoina excel. Tätä varten seuraa alla olevia kuvakaappauksia:
- Siirry FORMULAS- välilehteen. Napsauta kohtaa Lisää toimintoja -vaihtoehto Toimintokirjasto-osiossa.
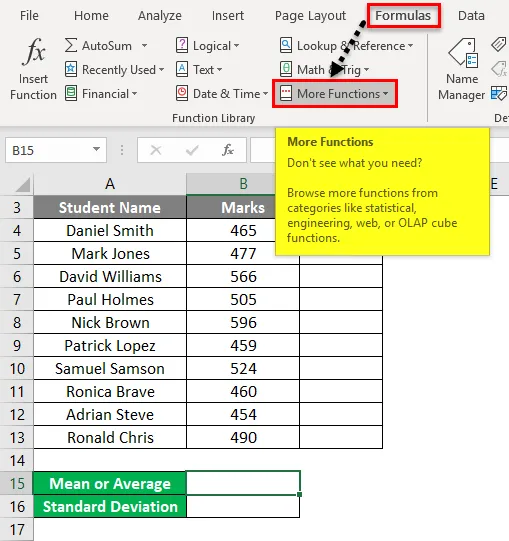
- Sitten avattava luettelo toiminnoista avautuu. Napsauta luettelossa olevaa Tilastotoiminnot . Se avaa luettelon toiminnoista. Napsauta STANDARDIZE- toimintoa luettelosta alla olevan kuvakaappauksen mukaisesti.
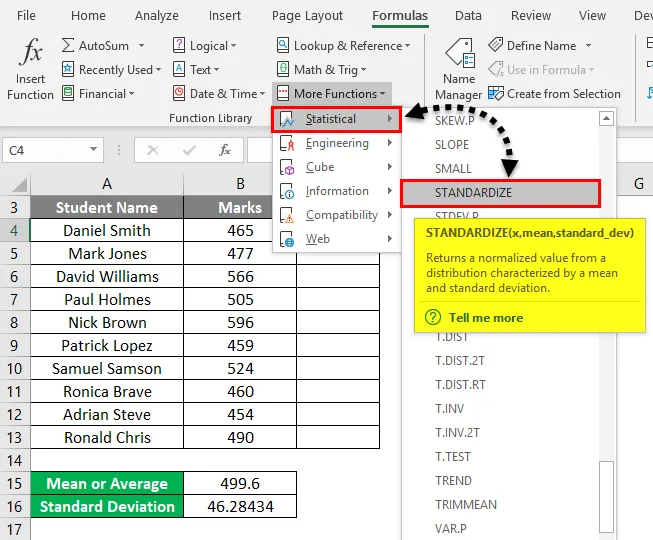
- Sitten se avaa Function Arguments -valintaikkunan. Kirjoita kennon X kennoarvo B4 .
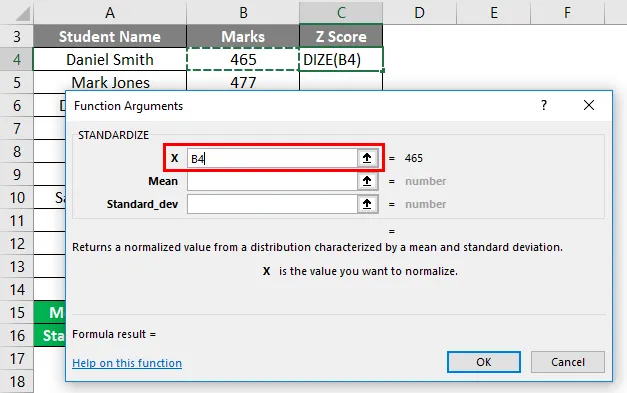
- Kirjoita keskiarvo toiseen kenttään Keskiarvo, joka mainitaan solussa B15 .

- Kirjoita standardipoikkeama arvo kolmanteen kenttään Standard_dev, joka mainitaan solussa B16 . Napsauta OK .

- Tulos on seuraava.
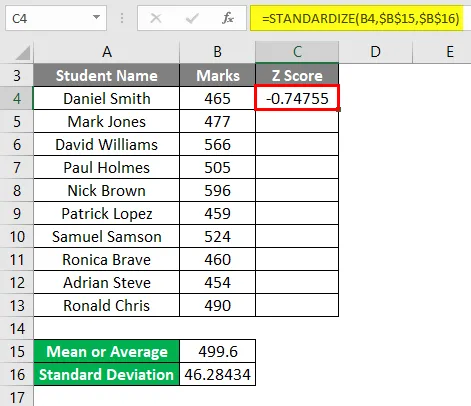
- Vedä tämä kaava lepoarvoille ja se näyttää Z-arvot Excel: ssä alla esitetyllä tavalla:

Selitys
- Jos analysoimme tietoja, korkein Z-pistearvo on 2.082778, mikä on Nick Brownin Z-pistearvo, joka on saanut korkeimman pisteet tutkimuksessa.
- Pienin Z-pistearvo on -0, 98521, mikä on Adrian Steven, jolla on alhaisin pistemäärä kokeessa, Z-arvo pienin.
- Z-pisteissä voi olla positiivisia ja negatiivisia arvoja.
- Opiskelijat, jotka ovat saaneet keskiarvoa enemmän pisteitä, saavat positiiviset Z-pisteet.
- Opiskelijat, jotka ovat saaneet keskiarvoa pienemmät pisteet, saavat negatiiviset Z-pisteet.
- Jos Z-piste on nolla, opiskelijan pistemäärä on sama kuin keskiarvo.
Excel Z -piste - esimerkki 2
Olemme antaneet alla data-arvot.
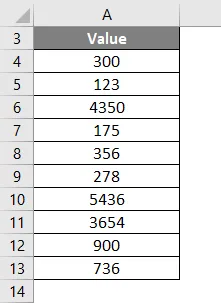
Z-pisteen tai vakiopisteen laskemiseksi meidän on selvitettävä ensimmäinen keskiarvo ja standardipoikkeama.
- Käytämme AVERAGE-kaavaa annetun tietojoukon keskiarvon laskemiseen.

- Se antaa sinulle keskiarvon tai keskiarvon.

Vakiopoikkeaman laskemiseksi käytämme STDEVPA-toimintoa annettuihin data-arvoihin alla olevan kuvakaappauksen mukaisesti.

- Se antaa sinulle keskihajonta-arvon.

- Nyt laskemme Z-pisteet arvoina excel. Käytä tätä varten STANDARDIZE-toiminto tietyille data-arvoille alla olevan kuvakaappauksen mukaisesti.
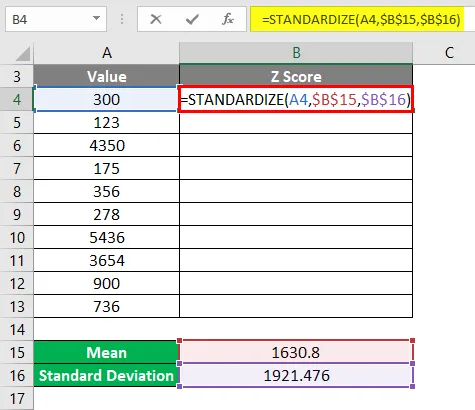
- Tulos on seuraava.
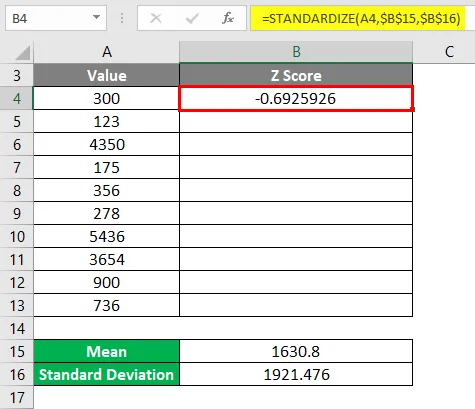
- Vedä tämä kaava loput arvot. Lopullinen tulos esitetään alla:
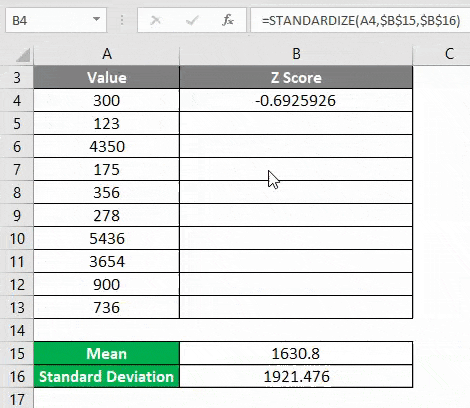
Kuten näemme, Z-pisteiden positiivinen arvo on korkeampi kuin keskiarvo ja Z-pisteiden negatiivinen arvo on alempi kuin keskiarvo.
Muistettavat asiat
- Z-piste kertoo meille useita vakiopoikkeamia, jotka ovat kaukana jakauman tai tietojoukon keskiarvosta.
- Data-arvot, jotka ovat keskimääräistä korkeampia, Z-pistemäärä on positiivinen arvo.
- Data-arvot, jotka ovat alle keskiarvon, Z-piste on negatiivinen arvo.
- Z-pistearvoa käytetään todennäköisesti tilastolliseen analyysiin.
Suositellut artikkelit
Tämä on opas Z-pistemäärään Excelissä. Tässä keskustellaan kuinka lasketaan Z-pistemäärä Excelissä, sekä käytännön esimerkkejä ja ladattavaa Excel-mallia. Voit myös käydä läpi muiden ehdottamiemme artikkeleidemme -
- Excel AVERAGE -toiminto
- Vakiopoikkeama Excelissä
- Z TEST -toiminnon käyttö Excelissä
- Excel-taajuuden jakauma