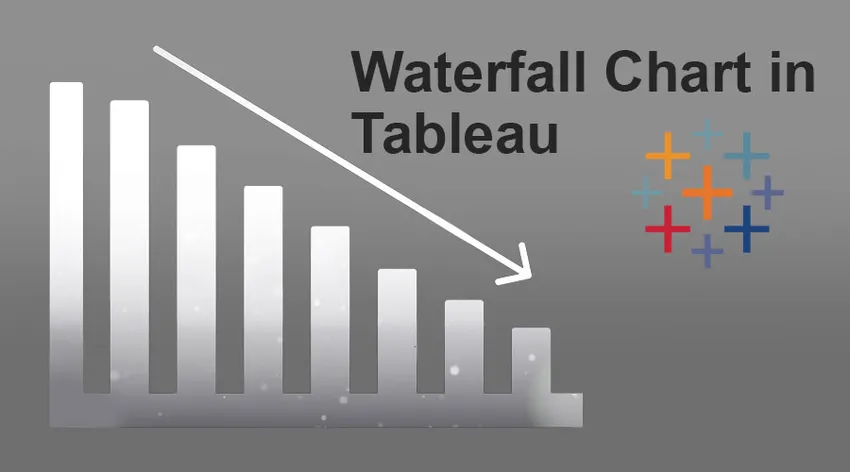
Johdanto vesiputouskarttaan taulukossa
Tableaan vesiputouskartta on eräänlainen kaavio muiden joukossa, jotka voidaan rakentaa Tableau-sovelluksella. Jokaisella kaaviolla on oma merkityksensä, josta keskustellaan tärkeysosassa, mutta ennen kuin aloitamme vesiputouskaavion laatimisen Tableaussa, esitämme skenaarion lukijoillemme. Tämä ongelmalausunto auttaa heitä ymmärtämään vesiputouksen sovellettavuuden.
Skenaario - Joten sinulla on markkinointiyritystä, joka menestyy hyvin tietyn ajan kuluessa, sinun on analysoitava yritystietosi ja saatava tarkka tuloslaskelma. Aikaväli voi vaihdella viikosta toiseen tai jopa vuodessa.
Vesiputouskaavion käsittely taulukossa
1. Ole valmis tietoihisi; me tässä artikkelissa olemme luoneet näyteaineiston. Vedä tiedot Tableau-sovellukseen Open >> -tietolähteen kautta.
Huomaa - Olemme tässä artikkelissa maininneet kohteet v / s Profit Waterfall -kaavion. Mittaamme voiton suhteessa annettuihin kohteisiin.
2. Kun tietojoukot ovat Tableau-sovelluksessa, valitse SUM-luokka ja vedä ja pudota Rivit-osioon alla mainitulla tavalla -
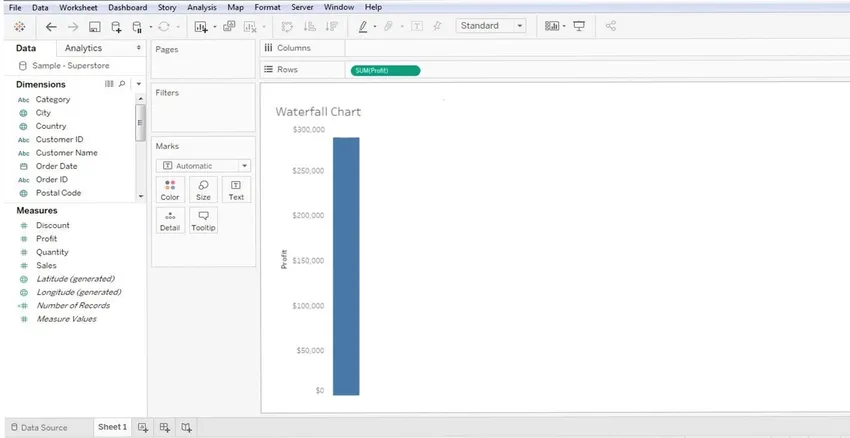
3. Kun olet tehnyt sen, näet Profit-palkkikaavion (sininen palkki).
4. Sitten sinun on vetämällä ja pudottamalla alaluokka (tai esineiden nimi) kojelaudan 'Sarake' -osaan - katso alla olevaa näyttöä. Alaluokka on mittausulottuvuus - joka on luettelo kohteista.
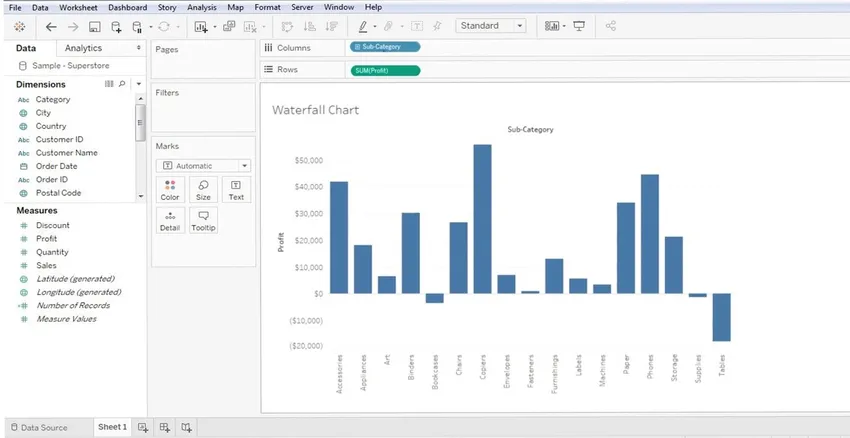
5. Tämän avulla kaavion perusasettelu on valmis, mutta tämä ei ole taulukossa oleva vesiputouskaavio, vaan palkkikaavio. Meidän on manipuloitava sen muotoa nyt. Katsotaanpa kuinka asiat rullataan tästä eteenpäin -
6. Nyt meidän on tehtävä tietyt muutokset kuvaajaan - jotta se näyttää 'Running Total' yksityiskohdat. Tätä varten meidän on napsautettava hiiren kakkospainikkeella Rivit-osiossa olevaa 'SUM' -kohtaa, saat 'Quick Table Calculation' ja sitten 'Running Total'.
Joten, SUM >> Nopea taulukon laskenta >> juoksee kokonaisuudessaan
Seuraa alla mainittua näyttöä -
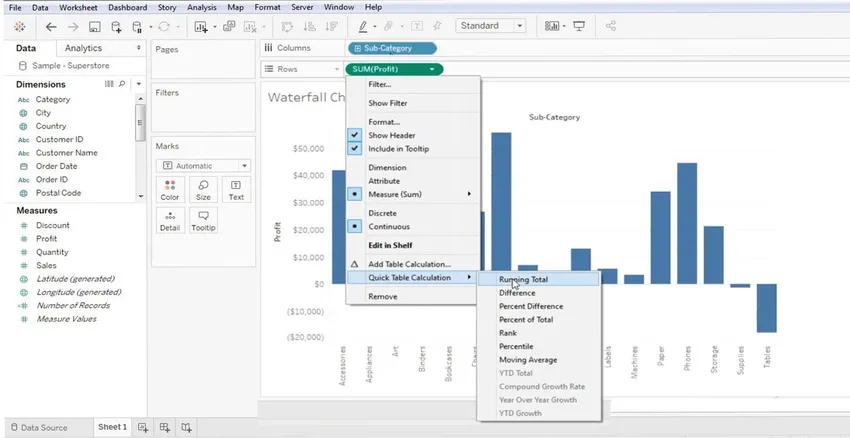
7. Kun olet tehnyt nämä muutokset kuvaajaan, saat jotain alla mainittua näyttöä.
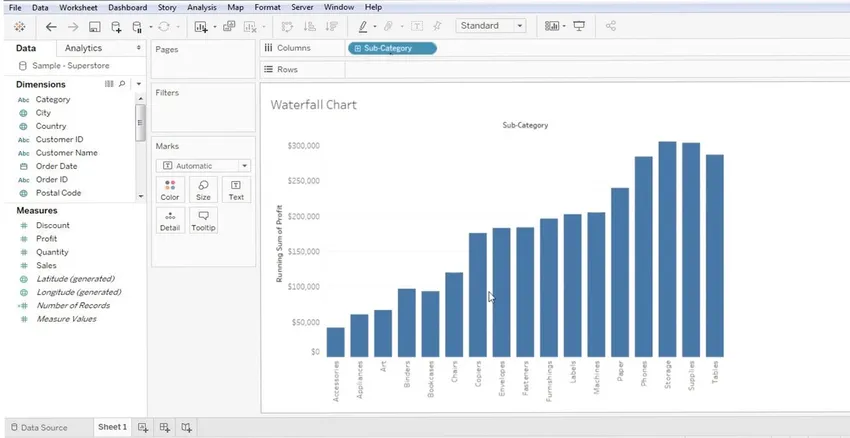
8. Yllä oleva näyttö on valitun kohteiden luettelon Running Total -näyttö.
9. Seuraava asia on muuntaa tämä kaavio taulukossa olevaksi vesiputousdiagrammiksi, sillä se navigoi kojelaudan ”MARKS” -osaan. Merkinnät-osa on vasemmalla puolella. Marks-osio sisältää kaikki tiedonparannustekniikat.
- Väri
- Koko
- Teksti
- Yksityiskohta
- tooltip
10. Meidän on napsautettava avattavaa 'Marks' -valikkopainiketta ja valittava Gantt-taulukko. Katso alla mainittu näyttö.
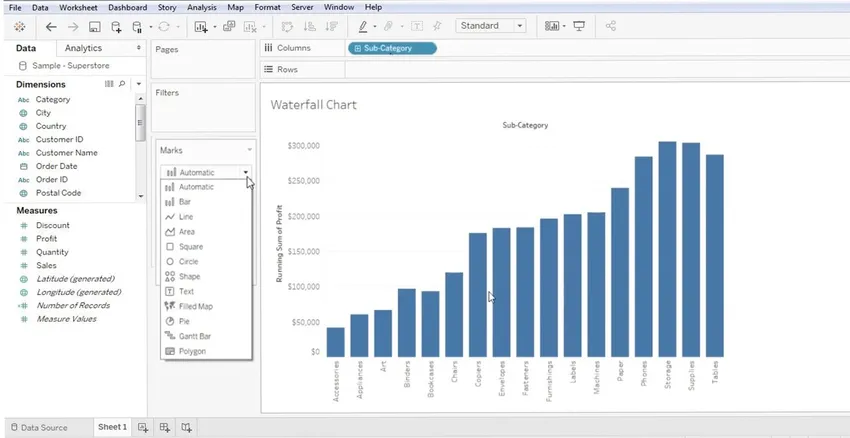
11. Tämän avulla saat Gantt-kaavion näkymästäsi tiedoistasi, mutta siihen tarvitaan useita korjauksia. Katsotaanpa ensin Gantt-kaavionäkymä alla olevassa näytössä -
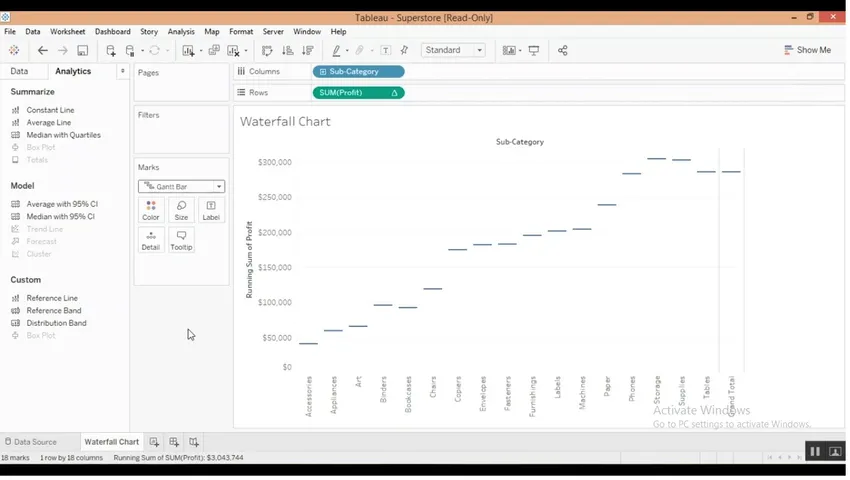
12. Nyt meidän täytyy saada palkit (tai tiedot) tämän Gantt-kaavion päälle. Tätä varten meidän on tehtävä yksinkertainen säätö. Meidän on luotava laskettu mitta, jotta sitä voidaan tehdä napsauttamalla hiiren kakkospainikkeella mitä tahansa DATA-kentän kohtaa. Sen jälkeen sinun on valittava '' Luo laskettu kenttä ". Katso taulukon alla oleva vesiputouskartta -näyttö -
Huomautus - Voimme nähdä DATA- ja ANALYTICS-osiot pyöristettynä punaisella suorakulmiona.
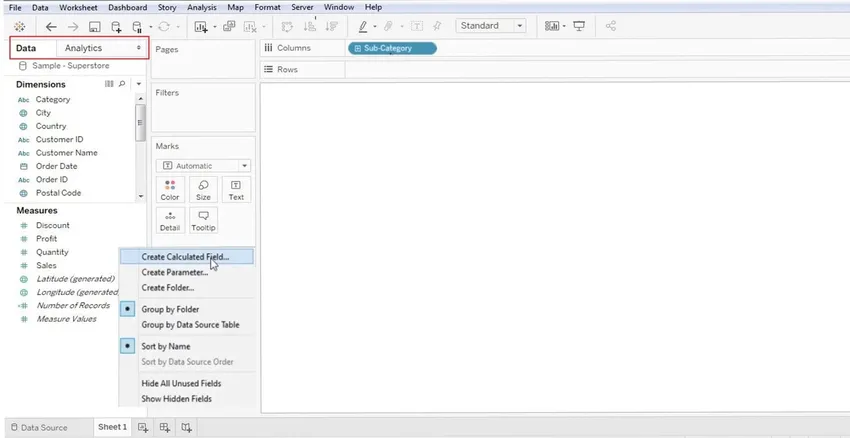
Joten meidän on hiiren kakkospainikkeella "Data" -sarakkeessa.
13. Kun olet valinnut ”Lasketut kentät”, saat valintaikkunan, jossa meidän on nimettävä se uudelleen (valitse yleensä asianmukainen nimi, kuten Negative Profit). Tämä on vastaus todelliseen arvoon ja napsauta sitten 'OK' -painiketta. Katso alla olevaa näyttöä -
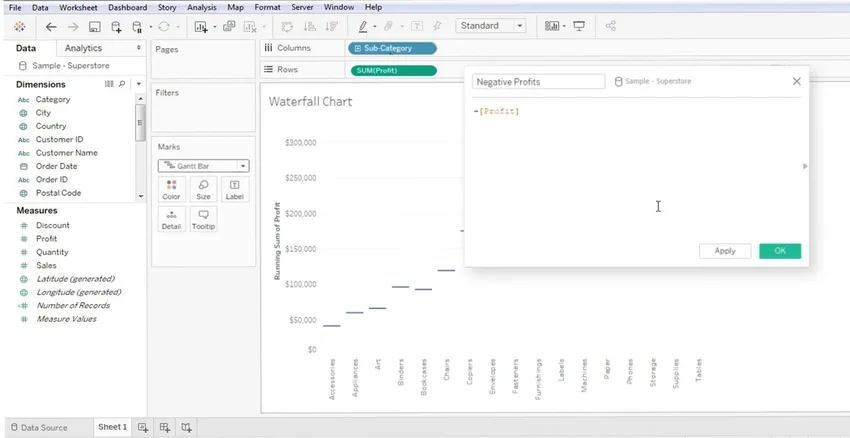
14. Nyt sinun on vedettävä 'Negative Value' -parametri (jonka olet juuri luonut - katso yllä olevaa näyttöä) 'KOKO' -kohtaan (läsnä MARKKINAT-osiossa). Tämä äskettäin luoma 'negatiivinen arvo' esiintyy DATA-osiossa.
Huomaa - sinun täytyy vain vetää ja pudottaa tämä hiljattain luotu negatiivinen arvo Koko-osioon (läsnä merkinnöissä).
Katso alla olevaa näyttöä ymmärtääksesi paremmin -
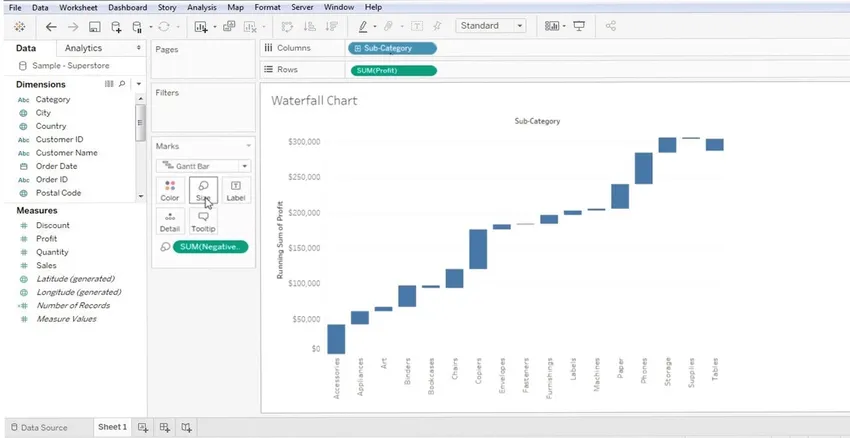
15. Yllä olevassa näytössä olevat tiedot ovat Gantt-karttanäkymää. Jos siirrät kohdistimen Gantt-palkkeihin, näet niihin liitetyt positiiviset / negatiiviset arvot. Erittäin hyvä esimerkki on itse kaavio, voidaan helposti ymmärtää, miksi tätä kaaviota kutsutaan vesiputoukseksi (vain koska tiedot edustavat yhtä arvoa - + ve / = ve). Katso alla olevasta näytöstä tietojen merkitseminen -

Tämä koskee Tableau'n vesiputous Gantt -kaaviota. Haluamme sanoa, että tämä on vain vesiputousdiagrammin perusta, koska kaksi kaaviota eivät voi olla samanlaisia ja myös kaavion mukauttaminen vaihtelee henkilöittäin.
Vesiputouskaavion merkitys Tableau'ssa
1. Ne toimivat tietovälineenä asianomaisessa osapuolella.
2. Ryhmän välinen viestintäväline
3. Tapa saada parempi käsitys yritystiedoista
4. Tietojen visualisointitekniikat
5. Auttaa saamaan netto-, kumulatiiviset, voitto- ja tappioarvot
6. Näillä kaavioilla on vaihteleva sovellettavuus useissa virroissa, kuten väestön hallinta, syntyvyys, kuolleisuus, liikevoitto / tappio, supermarketit jne.
johtopäätös
Näin luomme vesiputouskaavion taulukkoon. Nämä kaaviot tunnetaan joskus myös nimellä lentävä kaavio tai siltakartta. Kokonaisuutena ne ovat erittäin hyvä tapa tutkia liiketoiminnan nousua ja laskua.
Suositellut artikkelit
Tämä on opas taulukossa olevaan vesiputouskarttaan. Täällä keskustelimme sen käsitteestä, tärkeydestä ja prosessista vesiputouskaavion luomiseksi Tableaussa. Voit myös katsoa seuraavia artikkeleita saadaksesi lisätietoja -
- Mikä on Tableau?
- Kuinka asentaa Tableau
- Vesiputous malli
- Johdanto suppilotaulukkoon Tableaussa
- Pinoavan pylväskaavion opas Tableaussa
- Tapa luoda viivakaavio taulukkoon
- Kuinka luoda vesiputouskaavio Power BI: ssä?