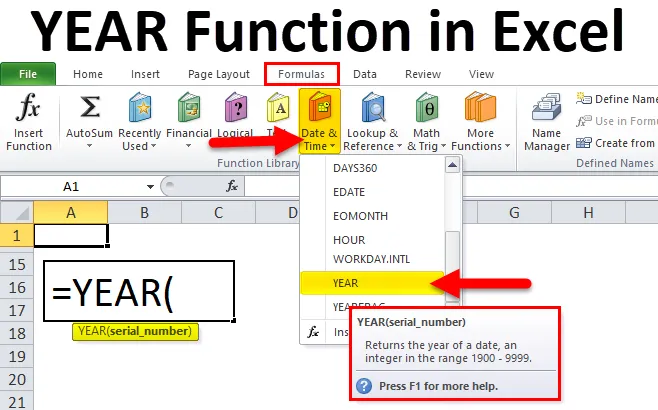
VUOSI toiminto Excelissä (sisällysluettelo)
- VUOSI Excelissä
- VUOSI Formula Excelissä
- Kuinka käyttää YEAR-toimintoa Excelissä?
VUOSI Excelissä
YEAR-toiminto Excelissä voi hakea sinulle vuoden arvon toimitetusta päivämäärästä. YEAR on yksi päivämäärä- ja aikatoiminnoista excelissä. Tämä on erittäin hyödyllistä, kun purkamme vuoden päivämääristä tai toimitamme vuoden arvon toiseen kaavaan.
VUOSI on sisäänrakennettu toiminto excelissä, jota voidaan käyttää sekä laskentataulukkopohjaisena että VBA-toimintona excelissä.
Esimerkiksi = YEAR (2018-11-25) palauttaisi tuloksen 2018.
Ei ole väliä onko päivämäärä päivämäärämuodossa vai päivämäärä- ja aikamuodossa. VUOSI voi poimia vuoden arvon toimitetusta arvosta.
VUOSI Formula Excelissä
Alla on YEAR-kaava Excel:
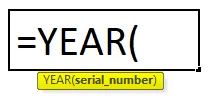
YEAR-toiminnon syntaksissa Excelissä on vain yksi parametri eli sarjanumero.
- Sarjanumero: Tämä on arvo, jonka annamme poimia vuosi päivämäärästä tai sarjanumerosta. Palautusarvo on aina välillä 1900 - 9999.
Kuinka käyttää YEAR-toimintoa Excelissä?
VUODEN toiminto Excelissä on erittäin yksinkertainen ja helppo käyttää. Antaa ymmärtää VUOSITOIMINNON toiminnan Excelissä jollain YEAR-kaavaesimerkillä. VUOSI-toimintoa voidaan käyttää laskentataulukko- ja VBA-toimintoina.
Voit ladata tämän YEAR Function Excel -mallin tästä - YEAR Function Excel TemplateEsimerkki # 1
Alla olevista päivämääristä poimitaan vuoden arvot.
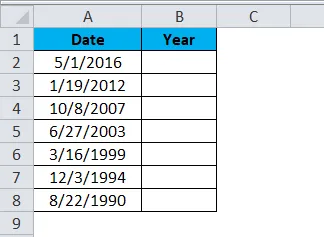
Käytä YEAR-kaavaa saadaksesi YEAR-arvot näistä päivämääristä.
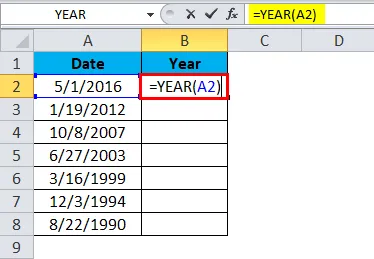
Tulos on:
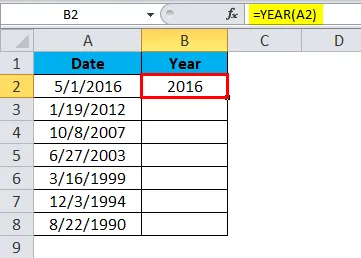
Voimme vetää kaavaa käyttämällä Ctrl + D tai kaksoisnapsauttamalla solun B2 oikeaa kulmaa. Joten tulos olisi:

Esimerkki 2
Voimme käyttää YEAR-toimintoa Excelissä muiden monien toimintojen kanssa. Tässä esimerkissä kuvaan IF: n käyttöä YEAR: n kanssa.
Alla on myyntitiedot, joita meillä on muutaman vuoden ajan. Tiettynä vuonna meillä on 2 kuukautta, tiettynä vuonna meillä on 3 kuukautta, tietyinä kuukausina meillä on 5 kuukautta.
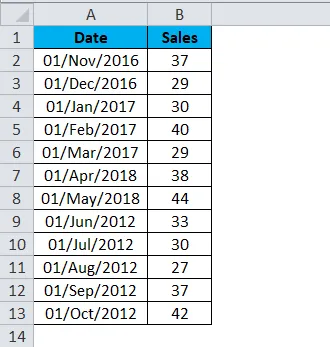
Edellä olevasta taulukosta tarvitsen vain vuodet, jotta ne voidaan näyttää ilman kaksoiskappaleita. Esimerkiksi alla olevan mukaisesti.
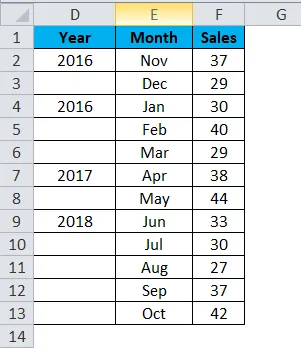
Näyttää kauneus eikö totta? Voimme järjestää tiedot kuten yllä, käyttämällä IF- ja YEAR-toimintoja yhdessä. Seuraa alla olevia vaiheita tutkiaksesi tätä kaunista tekniikkaa.
Vaihe 1: Luo ensin mallipohja, kuten alla oleva.

Vaihe 2: Käytä YEAR-kaavaa ensimmäiseen soluun ja tee muoto yleiseksi.

Tuotos on:
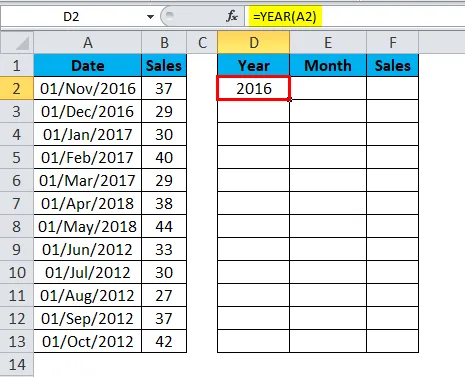
Vaihe 3: Levitä IF YEAR-kaavalla jäljellä oleviin soluihin, kuten olen osoittanut alla olevassa kuvassa.
= JOS (VUOSI (A3) = VUOSI (A2), ””, VUOSI (A2))
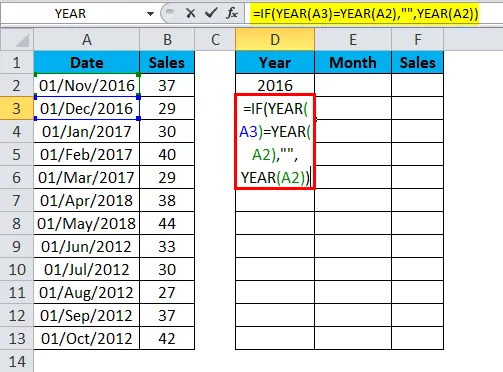
Jos solun A3 VUOSI on yhtä suuri kuin solun A2 VUOSI-arvo, palauta “” (ei mitään).
Jos solun A3 VUOSI ei ole yhtä suuri kuin solun A2 VUOSI-arvo, palauta solun A2 vuoden arvo.
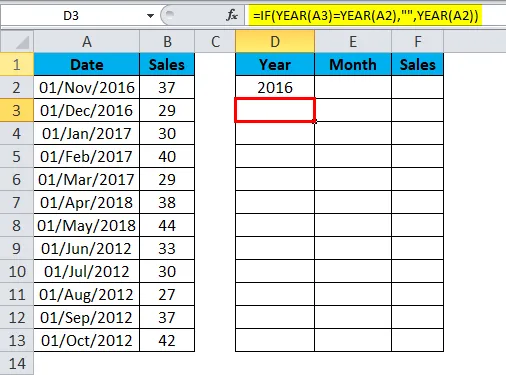
Voimme vetää kaavaa käyttämällä Ctrl + D tai kaksoisnapsauttamalla solun D3 oikeaa kulmaa. Joten tulos olisi:
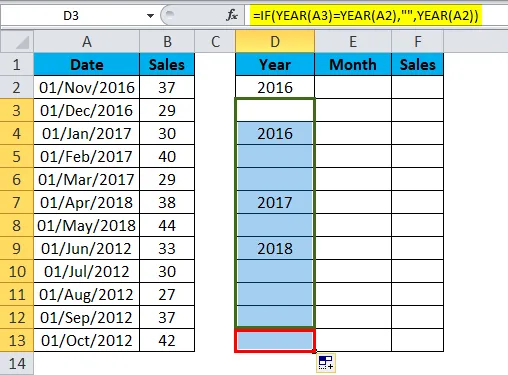
Vaihe 4: Anna linkki päivämääräsarakkeeseen ja tee muoto ”mmm” kuukausisarakkeelle uudelleen järjestetyssä taulukossa.
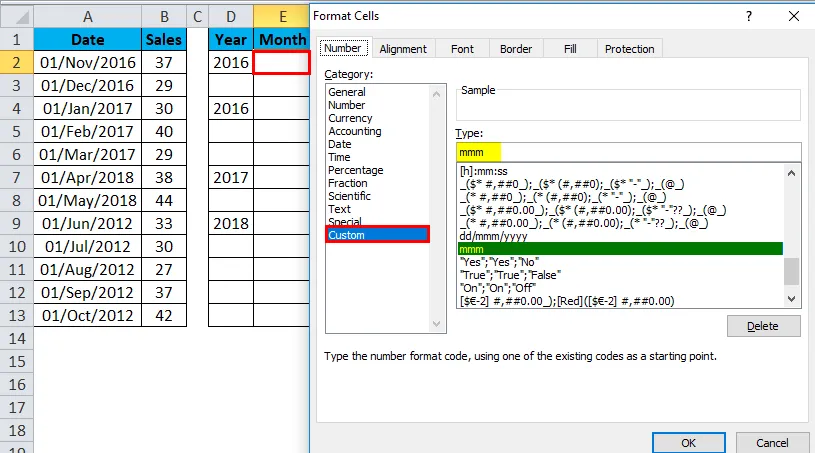
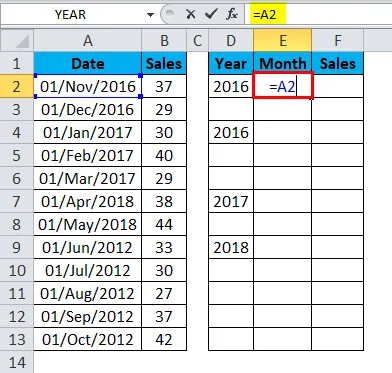
Tuotos on:
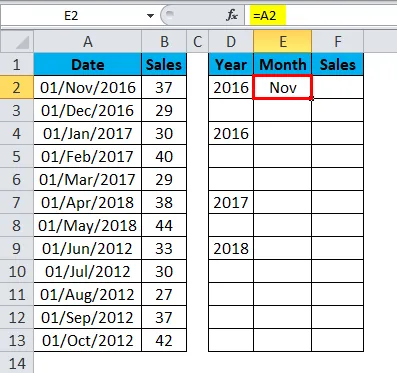
Voimme vetää kaavaa käyttämällä Ctrl + D tai kaksoisnapsauttamalla solun E2 oikeaa kulmaa. Joten tulos olisi:
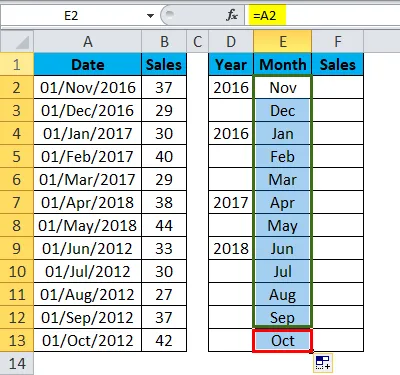
Vaihe 5: Anna nyt myös linkki myyntisarakkeeseen.
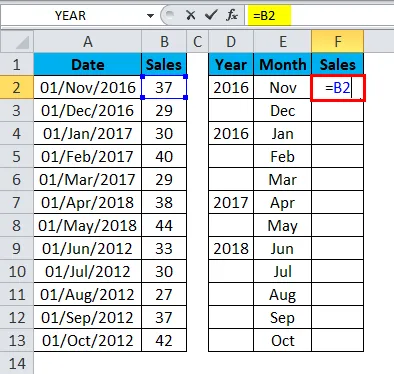
Tuotos on:
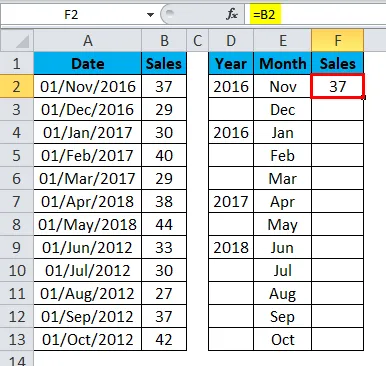
Voimme vetää kaavaa käyttämällä Ctrl + D tai kaksoisnapsauttamalla solun F2 oikeaa kulmaa. Joten tulos olisi:
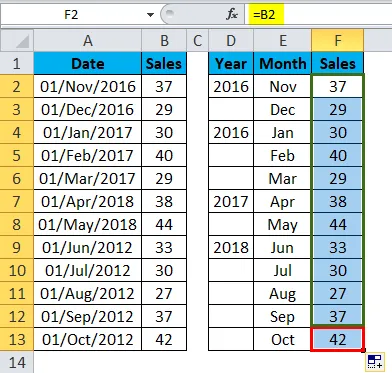
Kerro nyt, mikä se näyttää kauneudelta. Johtajasi tai pomoosi on oltava valmis lähettämään sinulle arvostussähköposti.
Esimerkki 3
Voimme käyttää TEXT-toimintoa vaihtoehtona YEAR-toiminnolle saadaksesi Year-arvon toimitetusta päivämäärästä.
Hanki YEAR-arvot alla olevista päivämääristä TEKSTI-toiminnolla.
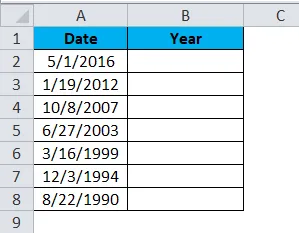
Käytä TEXT-toimintoa saadaksesi vuoden arvon.
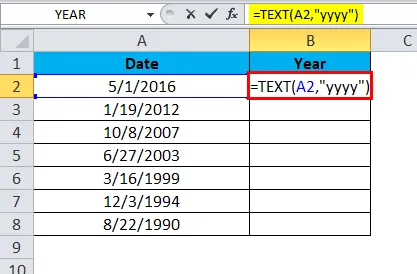
Tulos on:
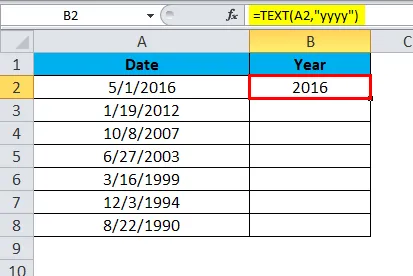
Voimme vetää kaavaa käyttämällä Ctrl + D tai kaksoisnapsauttamalla solun B2 oikeaa kulmaa. Joten tulos olisi:
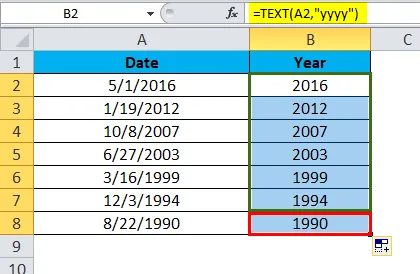
Esimerkki 4
Voimme käyttää YEAR-toimintoa excelissä löytääksesi eron kahden päivämäärän välillä. Alla olevista tiedoista löydät vuoden eron vuoden 1 ja 2 välillä.
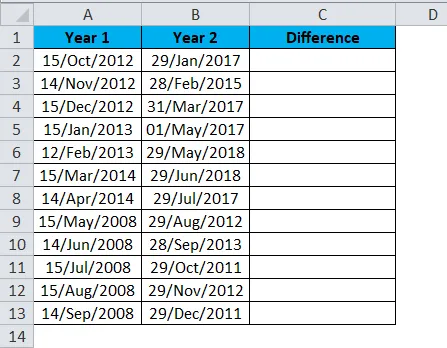
Käytä VUOSI-toimintoa, vähennä vuoden 1 arvo vuoden 2 arvoista.

Tuotos olisi:
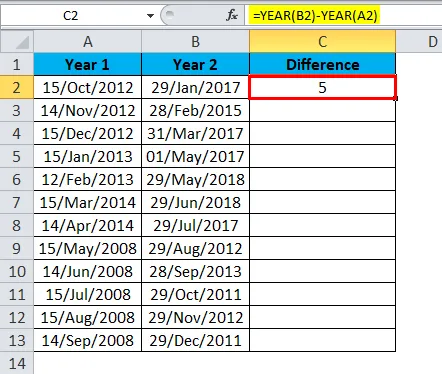
Voimme vetää kaavaa käyttämällä Ctrl + D tai kaksoisnapsauttamalla solun C2 oikeaa kulmaa. Joten tulos olisi:
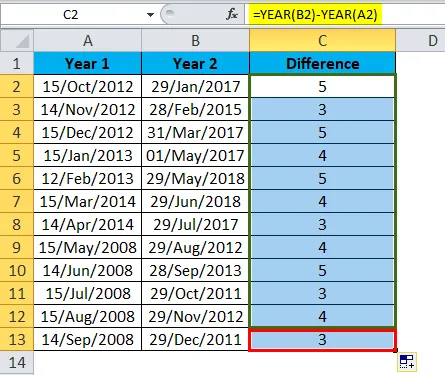
Huomaa: Ei ole väliä mikä kuukausi vuodesta se antaa aina eron kahden vuoden välillä.
Esimerkiksi ero 01-joulukuu 2017 ja 01-tammi-2018 välillä on vain 2 kuukautta, mutta VUOSITO-funktio tuottaa tuloksen yhtenä vuonna.
VBA-koodi YEAR-toiminnon käyttämiseen
Voimme käyttää VUOSI-toimintoa myös VBA: ssa.
Kopioi ja liitä alla oleva koodi moduuliin, niin saat tuloksen.
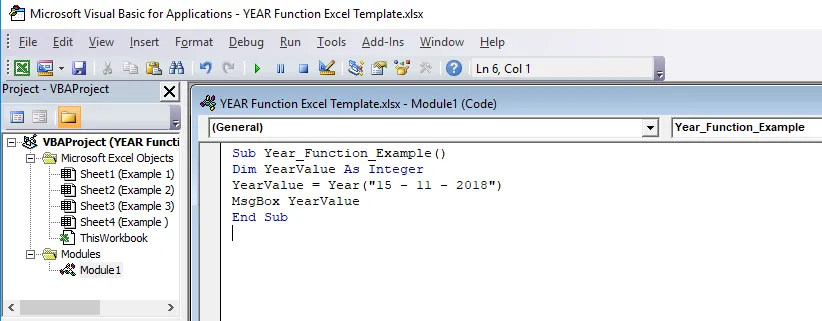
Huomautus: Sinun on tallennettava työkirja makroa tukevana työkirjana.
Yllä olevan koodin tulos on 2018.
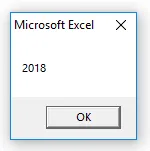
Muistettavat Vuotuinen toiminto Excelissä
- YEAR-toiminto Excelissä palauttaa aina nelinumeroinen luku.
- VUOSI-toiminto Excel-tuloksissa tulee näyttää sarjanumerona, ei päivämääränä. Jos käytät päivämäärämuotoa, se näyttää välinpitämättömän arvon.
- Jos päivämäärä ei ole oikeassa muodossa VUOSI-toiminto ja VBA-toiminto palauttaa virheen.
- VUODEN muodon tulisi olla yleinen tai numero tai muuten se näyttää tuloksen vain päivämääränä.
Suositellut artikkelit
Tämä on opas VUODELLE Excelissä. Tässä keskustellaan YEAR-kaavasta Excelissä ja kuinka YEAR Function -sovellusta käytetään Excelissä yhdessä käytännön esimerkkien ja ladattavan Excel-mallin kanssa. Voit myös käydä läpi muiden ehdottamiemme artikkeleidemme -
- Kuinka käyttää XIRRiä Excelissä?
- Kuinka käyttää SUM-toimintoa Excelissä?
- Kuinka käyttää RATE-toimintoa Excelissä?
- Kuinka käyttää OIKEA-toimintoa Excelissä?