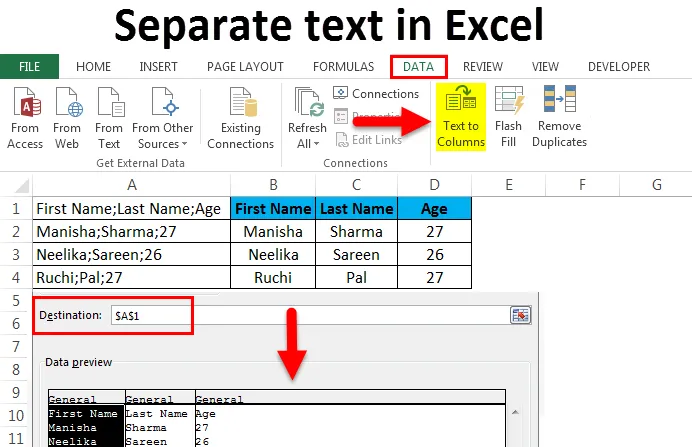
Erillinen teksti Excelissä (Sisällysluettelo)
- Erillinen teksti Excelissä
- Mikä on teksti sarakkeisiin?
- Esimerkkejä erillisestä tekstistä Excelissä
Erota teksti Excelissä käyttämällä Teksti sarakkeisiin
Olemme joskus kohtaamassa tilanteita, joissa kaikki tiedot on kerätty yhdeksi sarakkeeksi, jolloin jokainen tietojen erottelu on merkitty jonkinlaisella erottimella, kuten -
- Pilkku - “, ”
- Puolipiste - “;”
- Avaruus - ““
- Välilehti - ““
- Joku muu symboli
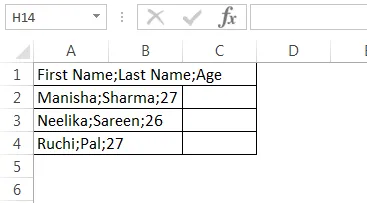
Meillä voi myös olla kaikki tiedot yhdessä sarakkeessa, jossa on kiinteä määrä merkkejä, jotka merkitsevät datan erottelua.

Kun tietoja vastaanotetaan tai järjestetään missä tahansa yllä esitetyissä muodoissa, datan kanssa työskenteleminen on vaikeaa, koska sitä ei ole alustettu oikealle rivi- ja sarakkemuodolle. Mutta jos näemme tarkkaan, ensimmäisessä kuvakaappauksessa sarakkeet (sellaisina kuin niiden pitäisi olla) erotetaan puolipisteillä - “;”, eli ensimmäisen rivin ensimmäinen sarake on “Etunimi”, toinen sarake on “Viimeinen” Nimi ”ja kolmas sarake on” Ikä ”. Kaikki sarakkeet erotetaan puolipisteillä. Tämä pätee muihin riveihin. Siksi voimme jakaa tiedot oikeaan rivi- ja sarakemuotoon datassa olevien strategisten rajaajien perusteella. Samoin toisessa kuvakaappauksessa näemme, että kaikki tiedot on kerätty yhteen sarakkeeseen. Tarkemmin tarkasteltaessa näemme kuitenkin, että sarakkeet (kuten sen pitäisi olla) voidaan erottaa niiden pituuden perusteella.
Ensimmäinen sarake on ”Nimi”, jota seuraa ”Myynti”. Näemme, että “Nimi” on 4 ja myynti “5.”. Tämä pätee kaikkiin taulukon riveihin. Siksi voimme erottaa excel-tekstitiedot sarakkeiksi niiden kiinteiden pituuksien perusteella. Excelin avulla meillä on ratkaisu tällaisiin ongelmiin. Kaksi erittäin hyödyllistä Excelin ominaisuutta ovat “Teksti sarakkeisiin” tai “Split Cell”, jotka auttavat ratkaisemaan tällaiset muotoiluongelmat mahdollistamalla tietojen uudelleenjärjestelyn tai tietojen käsittelyn / puhdistamisen, koska työkalun käyttäminen on todella vaikeaa. erä tai kaikki tiedot yhdessä sarakkeessa.
Huomaa - on olemassa useita monimutkaisia kaavoja, joilla voidaan myös saavuttaa samanlaisia tuloksia, mutta ne ovat yleensä erittäin vinoja ja hämmentäviä. Teksti sarakkeeseen on myös paljon nopeampaa.
Mikä on teksti sarakkeisiin?
Tyypillisesti, kun saamme tietoja tietokannoista tai CSV- tai tekstilähteistä, kohtaamme tilanteita yllä esitetyllä tavalla. Tällaisten ongelmien ratkaisemiseksi meillä on erittäin kätevä ominaisuus Excelissä nimeltään ” Teksti sarakkeisiin ”.
Se löytyy Data-välilehdeltä ja sitten ”Data Tools” -osiosta.

Pikanäppäin näppäimistöltä on Alt + A + E. Tämä avaa myös ”Teksti sarakkeisiin” -ominaisuuden. Katsotaanpa joitain esimerkkejä ymmärtääksesi, kuinka ”Teksti sarakkeisiin” ratkaisee ongelmamme.
Esimerkkejä erillisestä tekstistä Excel:
Esimerkki # 1
Jaa etu-, sukunimi ja ikä erillisiin tekstisarakkeisiin excelissä (erottimien avulla) :
Voit ladata tämän erillisen tekstin Excel-mallin täältä - erillisen tekstin Excel-mallinTarkastellaan tilannetta, jossa olemme saaneet tiedot seuraavassa muodossa.

Meillä on "Etunimi", "Sukunimi" ja "Ikä" tiedot kaikki kerhottuna yhdeksi sarakkeeksi. Tavoitteenamme on jakaa tiedot erillisiin tekstisarakkeisiin excel-muodossa.
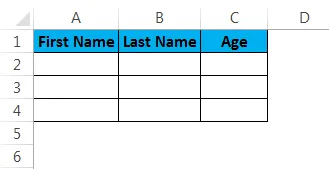
Jakaaksesi tiedot erillisiin tekstisarakkeisiin excelissä, meidän on noudatettava seuraavia vaiheita:
Vaihe 1 - Valitaan ensin datasarake:
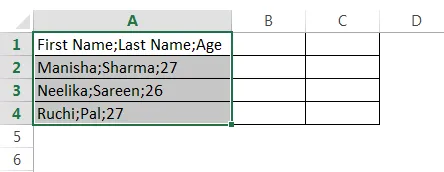
Vaihe 2 - Siirrymme ”Data” -välilehteen ja siirry sitten “Data Tools” -osaan ja napsauta “Text to sarakkeisiin”.

Tämä avaa ohjatun Tekstin sarakkeisiin -toiminnon.
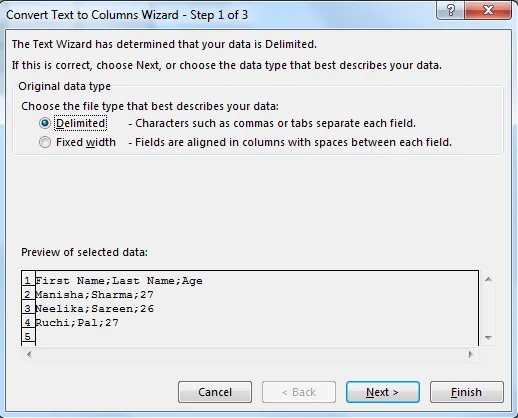
Vaihe 3 - Varmista nyt, että napsautamme “Delimited” valitaksesi sen ja napsauta sitten “Next”.
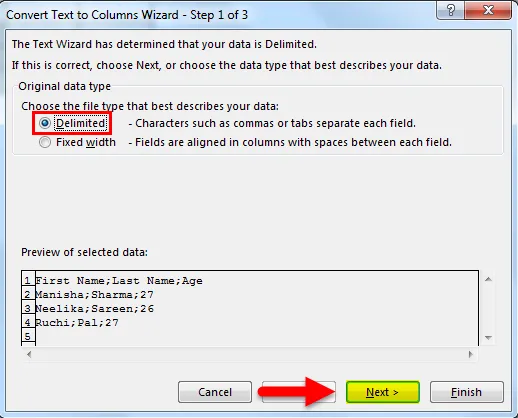
Vaihe 4 - Tämän jälkeen poista seuraavan välilehden valinta ensin “Välilehti”.
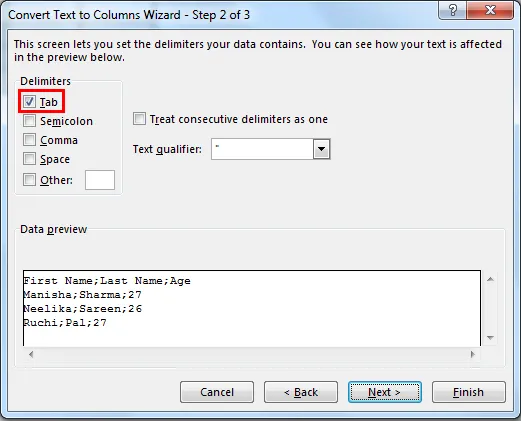
Valitse sitten erotin ”Semicolon”.

Heti kun valitsemme ”Semicolon”, huomaa, että sarakkeet on nyt rajattu tekstin esikatselussa. Tilanteessa, jossa on useita peräkkäisiä rajaajia, voimme valita vaihtoehdon ”Käsittele peräkkäisiä rajaajia yhtenä”. Sen jälkeen voimme napsauttaa Seuraava-painiketta.
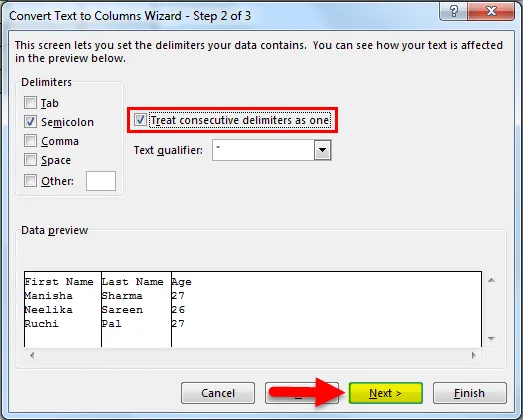
Vaihe 5 - Seuraavaksi tarkastelemme osaa, jossa sarakkeen tietomuoto on kuvattu. Voimme halutessaan säilyttää tiedot joko:
- ” Yleinen ” - Tämä muuntaa numeeriset arvot numeroiksi, päivämääräarvot päivämääriksi ja jäljellä olevan tekstin.
- ” Teksti ” - Muuntaa kaikki arvot tekstimuotoon.
- ” Päivämäärä ” - Muuntaa kaikki arvot päivämäärämuotoon (MDY, DMY, YMD, DYM, MYD, YDM)

- Ohita sarake - Tämä ohittaa sarakkeen lukemisen.
Seuraavaksi tarkastelemme ”Advanced” -vaihtoehtoa.
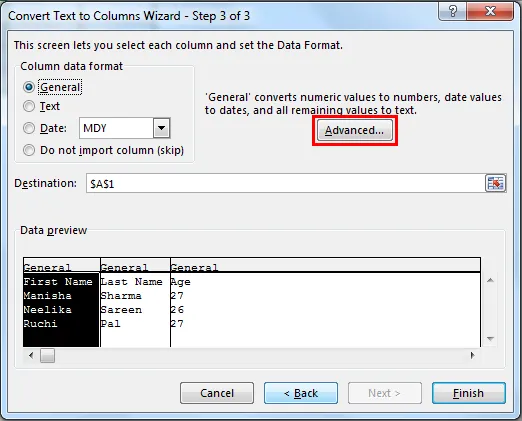
”Advanced” antaa meille mahdollisuuden valita desimaalierottimen ja tuhansien erottimen.

Seuraavaksi valitsemme kohdesolun. Nyt, jos emme modifioi tätä, se kirjoittaa alkuperäisen sarakkeen korvaamalla ”Etunimi”, viereisestä solusta tulee ”Sukunimi” ja sen vieressä olevasta solusta tulee ”Ikä”. Jos päätämme pitää alkuperäisen sarakkeen, meidän on mainittava arvo tässä (mikä tässä tapauksessa on seuraava viereinen solu).
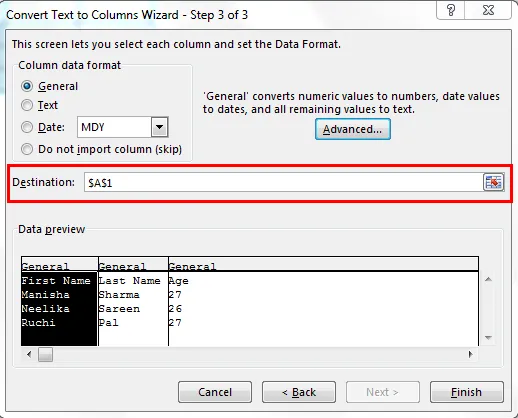
Tämän jälkeen napsautamme “Valmis”.
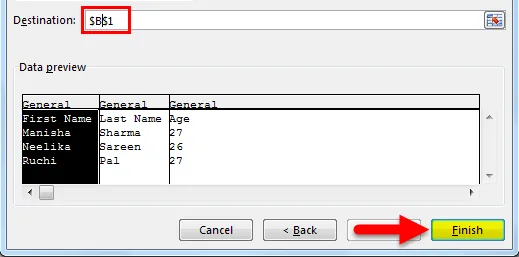
Tuloksemme on seuraava:
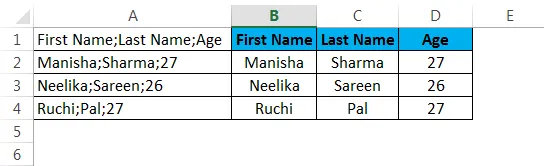
Esimerkki 2
Jaa nimi, myynti erillisiksi tekstisarakkeiksi excelissä (kiinteää leveyttä käyttämällä) :
Oletetaan, että meillä on skenaario, jossa meillä on alla olevan kuvan mukaisia tietoja.
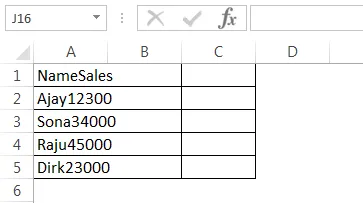
Kuten voimme nähdä, koko tieto on koottu yhteen sarakkeeseen (A). Mutta tässä näemme, että tietojen muoto on hiukan erilainen. Voimme tehdä selville, että ensimmäinen sarake (sellaisena kuin sen pitäisi olla) on ”Nimi” ja seuraava sarake on ”Myynti”. “Nimen” pituus on 4 ja “myynnin” pituus 5. Mielenkiintoista, että myös alla olevien rivien kaikkien nimien pituus on 4 ja kaikkien myyntinumeroiden pituus on 5. Tässä tapauksessa voimme jaa tiedot yhdestä sarakkeesta useaan sarakkeeseen käyttämällä kiinteää leveyttä, koska meillä ei ole täällä rajaajia.
Vaihe 1 - Valitse sarake, josta meillä on kerhotiedot.
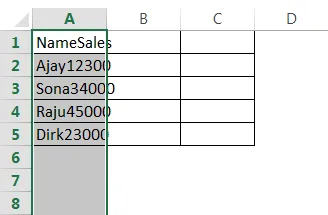
Vaihe 2 - Siirrymme ”Data” -välilehteen ja siirry sitten “Data Tools” -osaan ja napsauta “Text to sarakkeisiin”.

Tämä avaa ohjatun Tekstin sarakkeisiin -toiminnon.
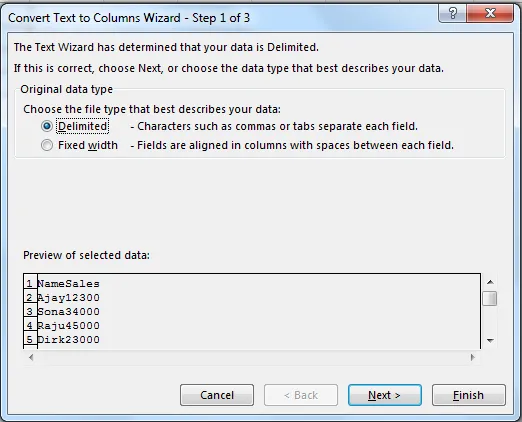
Vaihe 3 - Varmista nyt, että napsautamme ”Kiinteä leveys” valitaksesi sen ja napsauta sitten ”Seuraava”.
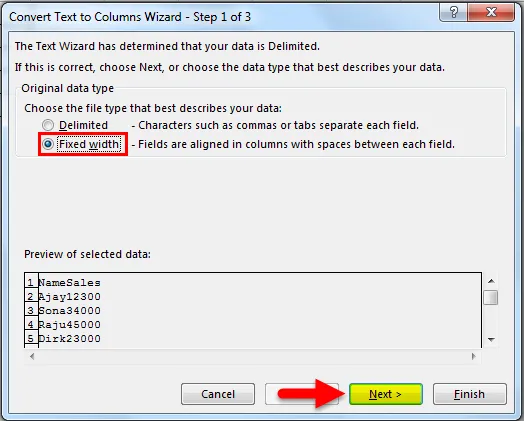
Vaihe 4 - Seuraavassa näytössä joudumme säätämään kiinteän leveyden pystysuorat jakoviivat (näitä kutsutaan katkoviivoiksi) Tietojen esikatselu -osiossa.
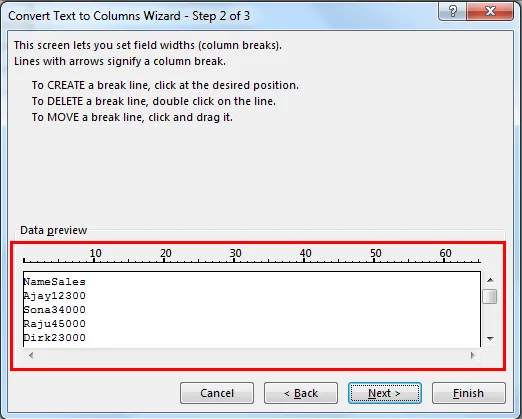
Tätä voidaan säätää käyttäjän vaatimusten mukaan.

Meidän on napsautettava tarkkaa kohtaa, jossa ensimmäisen sarakkeen leveys loppuu. Tämä tuo katkoviivan tuolloin.
Vaihe 5 - Seuraavaksi tarkastelemme osaa, jossa sarakkeen tietomuoto on kuvattu. Voimme halutessaan säilyttää tiedot joko -
- ” Yleinen ” - Tämä muuntaa numeeriset arvot numeroiksi, päivämääräarvot päivämääriksi ja jäljelle jäävät tekstit.
- ” Teksti ” - Muuntaa kaikki arvot tekstimuotoon.
- ” Päivämäärä ” - Muuntaa kaikki arvot päivämäärämuotoon (MDY, DMY, YMD, DYM, MYD, YDM)

- Ohita sarake - Tämä ohittaa sarakkeen lukemisen.
Seuraavaksi tarkastelemme ”Advanced” -vaihtoehtoa.
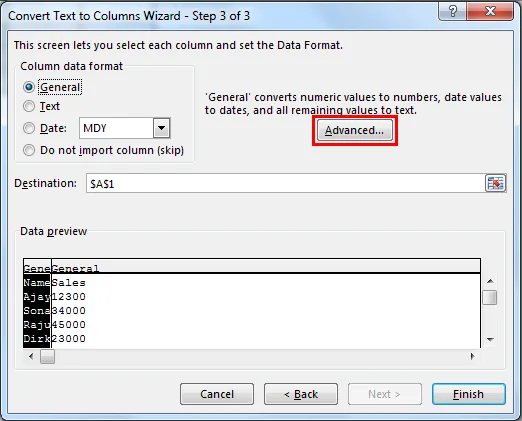
”Advanced” antaa meille mahdollisuuden valita desimaalierottimen ja tuhansien erottimen.

Seuraavaksi valitsemme kohdesolun. Nyt, jos emme muuta tätä, se korvaa alkuperäisen sarakkeen nimellä "Nimi", viereisestä solusta tulee "Myynti". Jos päätämme pitää alkuperäisen sarakkeen, meidän on mainittava arvo tässä (mikä tässä tapauksessa on seuraava viereinen solu).
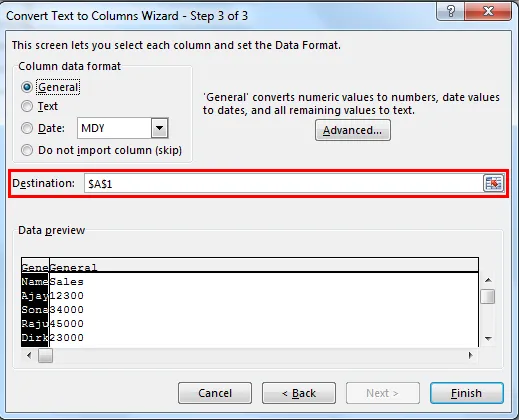
Tämän jälkeen napsautamme “Valmis”.
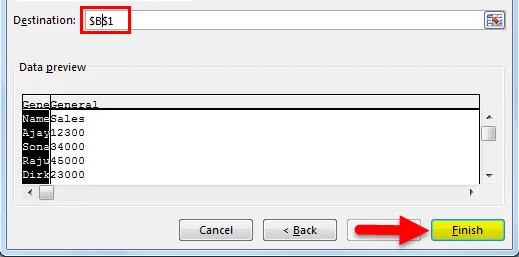
Tuloksemme on seuraava:
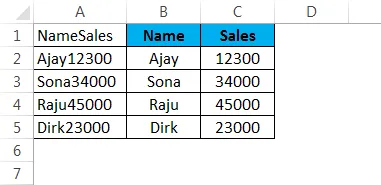
Voimme käyttää samaa logiikkaa myös ensimmäisten “n” -merkkien poimimiseen datasarakkeesta.
Muistettavat erotetusta tekstistä Excelissä
- Meidän pitäisi lopettaa monimutkaisten kaavojen ja / tai kopiointipisteiden käyttö jakaa sarake (erottaa kerroksen tiedot sarakkeesta) ja alkaa käyttää tekstiä sarakkeisiin.
- Kiinteä leveys -menetelmässä Excel jakaa tiedot merkin pituuden perusteella.
- Rajatuissa menetelmissä Excel jakaa tiedot rajoittajien joukkoon, kuten pilkku, puolipiste, välilehti jne.
- Käytä tekstiä sarakkeisiin helposti käyttämällä pikanäppäintä - Alt + A + E.
Suositellut artikkelit
Tämä on opas erilliseen tekstiin Excelissä. Tässä keskustellaan erillisestä tekstistä Excelissä ja siitä, miten erillistä tekstiä käytetään Excelissä, sekä käytännön esimerkkejä ja ladattavaa Excel-mallia. Voit myös käydä läpi muiden ehdottamiemme artikkeleidemme -
- Sarake Lajittele Excel | Helppo Excel-opetusohjelma
- Käytä ylikirjoitustoimintoa Excelissä
- Kuinka käyttää datataulua Excelissä
- Excel-pudotusluettelo esimerkeillä