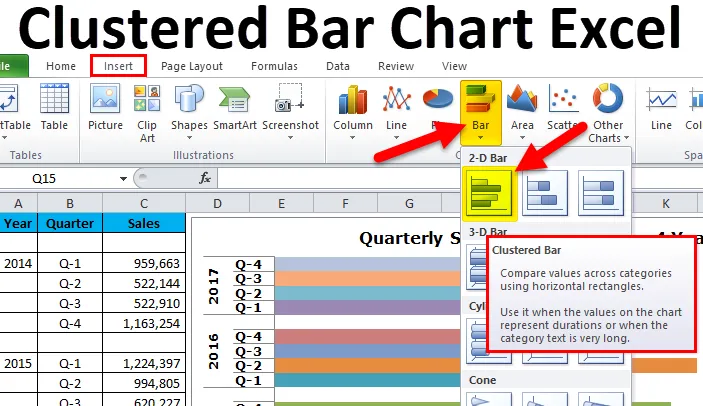
Excel-klusteroitu palkkikaavio (sisällysluettelot)
- Mikä on klusteroitu pylväskaavio Excelissä?
- Pylväskaaviotyypit Excelissä
- Kuinka luoda klusteroitu pylväskaavio Excelissä?
Klusteroitu pylväskaavio Excelissä
Klusteroidut pylväskaaviot "näyttävät useampia kuin yhden datasarjan vaakapalkissa".
Esimerkiksi: Jos sinulla on yksi vuosi pääotsikkona ja tämän otsikon alla, on 4 alaotsaketta Q1, Q2, Q3, Q4. Normaalissa vain pääotsikoiden pylväskaaviossa luodaan pylväskaaviot. Koska vuodessa on vielä 4 alaotsikkoa, meidän on luotava klusteroidut pylväskaaviot.
Täällä voimme verrata yksityiskohtaisesti alaotsakkeiden suorituskykyä toisiinsa vain pääotsikoiden sijasta.
Tyypillinen klusteroitu pylväskaavio edustaa luokkia (otsikot ja alaotsakkeet) pystysuoraan ja kaikkia numeerisia arvoja (luokka-arvot) vaakasuunnassa.
Tärkein ero sarakekaavion ja palkkikaavion välillä on ”sarakekaavio edustaa luokkia vaakatasossa ja numeeriset arvot pystysuunnassa”. Pylväskaavio on kuitenkin vain päinvastoin pylväskaaviossa.
Kuvan alla näkyy ero sarakkeen ja palstan kaavion välillä.

Pääero on arvojen näyttäminen vaaka- ja pystysuunnassa vaihtuneella akselilla.
Pylväskaaviotyypit Excelissä
Excelissä 2010 on saatavana yhteensä viittä tyyppistä pylväskaaviota.
- 2-D-palkki ja 2-D-pinottu pylväskaavio
- Kolmiulotteinen pylväs ja kolmiulotteinen pylväskaavio
- Sylinteripylväsdiagrammi
- Kartiopalkki
- Pyramid-palkkikaavio
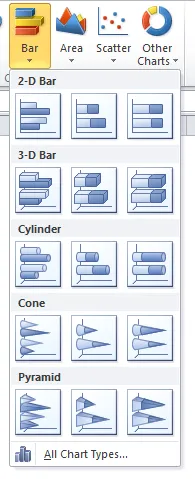
Kuinka luoda klusteroitu pylväskaavio Excelissä?
Se on erittäin yksinkertainen ja helppo käyttää. Katsotaan nyt, kuinka luodaan klusteroitu pylväskaavio joidenkin esimerkkien avulla.
Voit ladata tämän klusteroidun pylväskaavio Excel -mallin tästä - Clustered Bar Chart Excel TemplateEsimerkki # 1
Tässä esimerkissä minulla on neljä vuotta tietoa jaoteltuna vuosineljännes vuosineljänneksittäin.
Vaihe 1: Tietojoukon tulisi näyttää tältä.
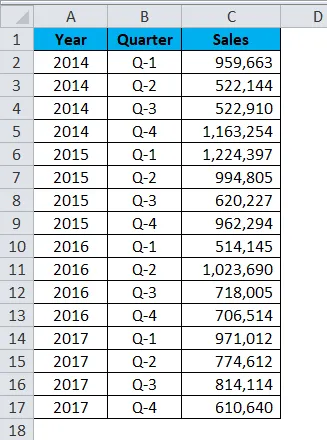
Vaihe 2: Valitse Tiedot> Siirry kohtaan Lisää > Pylväskaavio > Rypistetty palkkikaavio.
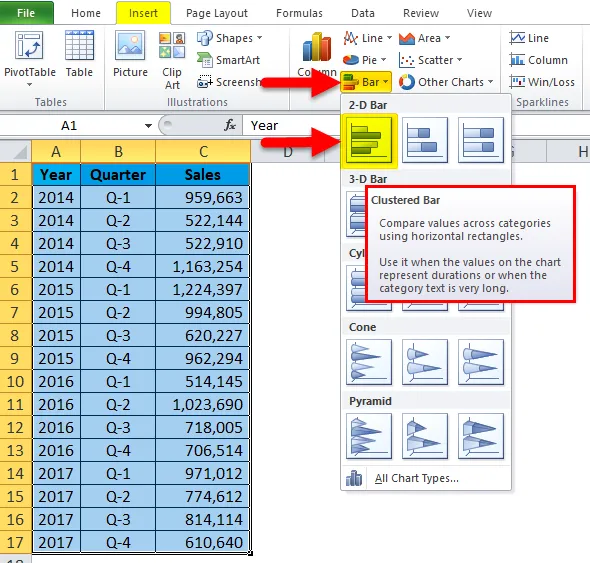
Heti kun lisäät kaavion, se näyttää tältä.
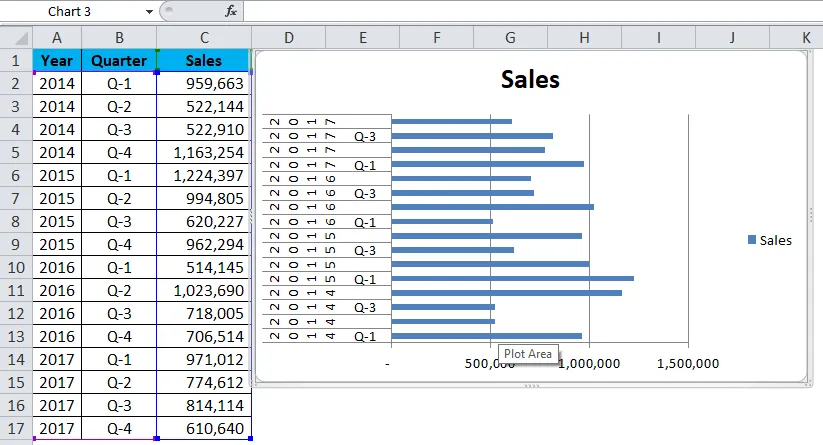
Vai niin! Tämä näyttää ruma mies. Meidän on kaunistettava sitä.
Vaihe 3: Napsauta hiiren kakkospainikkeella palkkia ja valitse tietosarjan muoto.
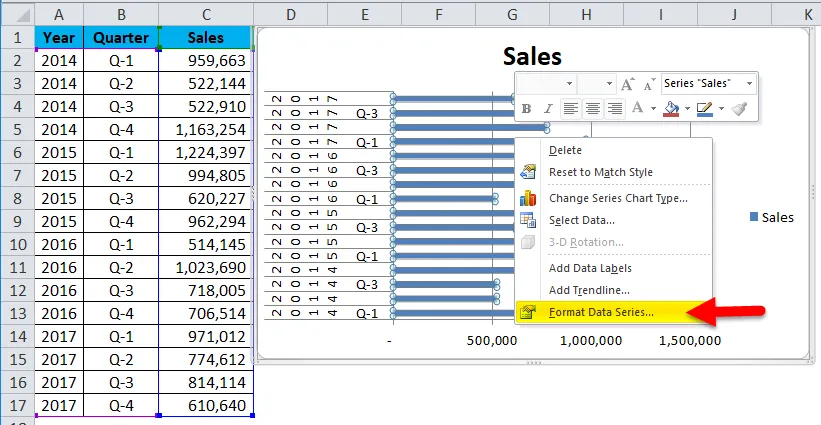
Mene täyttämään ja valitse Vaihtele värit pisteittäin.
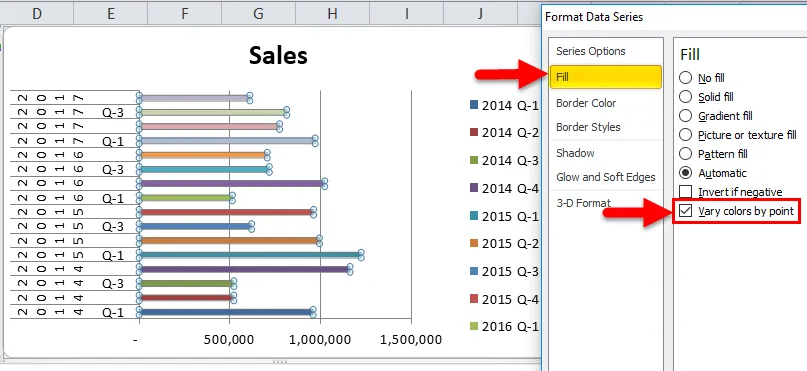
Vaihe 4: Kuten nyt, se näyttää paremmalta kuin edellinen. Meidän on muotoiltava pystyakselimme. Tiedot on järjestettävä uudelleen alla olevan kuvan mukaisesti.
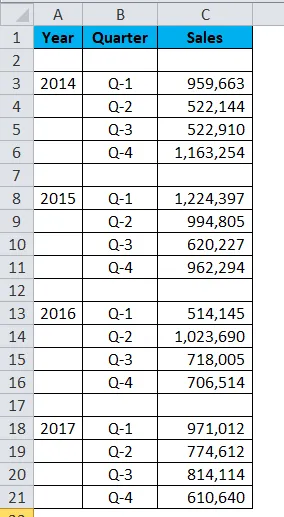
Vaihe 5: Kun tiedot ovat järjestäneet kaavion uudelleen, näyttää tältä.
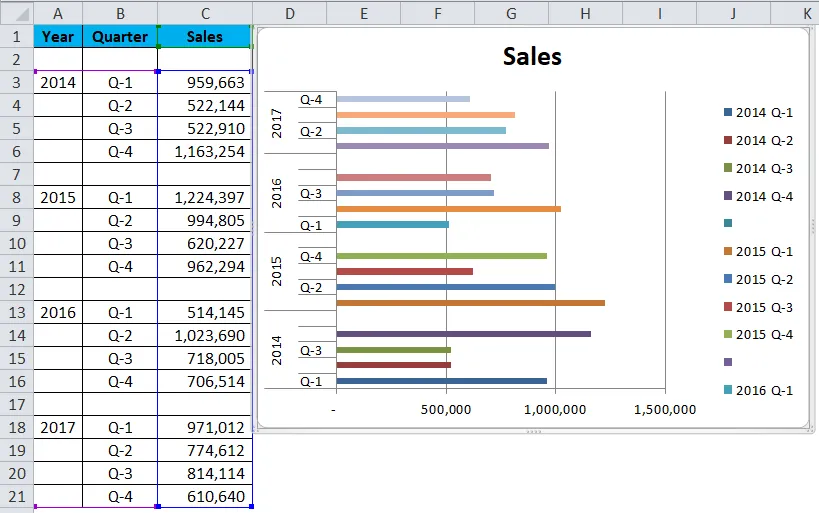
Vaihe 6: Napsauta palkkia hiiren kakkospainikkeella ja valitse tietosarjan muoto.
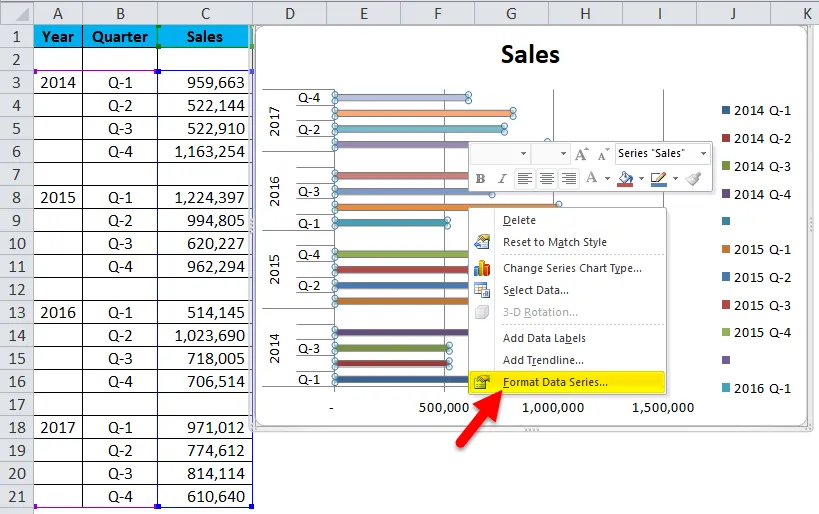
Tee aukon leveys 0%. Sarjan päällekkäisyys 0%: iin.
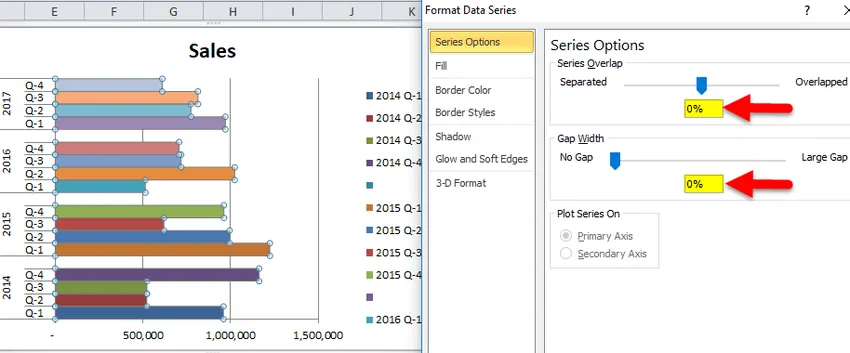
Ok, klusteroitu pylväskaavio on valmis ja voimme vain lukea numerot itse kaaviosta.
Kaavion tulkinta:
- Vuoden 2015 ensimmäinen neljännes on korkein myyntijakso, jolloin sen liikevaihto on ollut yli 12 lakia.
- Q1 2016 on alhaisin kohta tuloissa. Kyseinen vuosineljännes tuotti vain 5, 14 lakia.
- Vuonna 2014 toisen vuosineljänneksen ja kolmannen vuosineljänneksen huonon näyttelyn jälkeen liikevaihto kasvaa voimakkaasti. Tällä vuosineljänneksellä liikevaihto on toiseksi suurin tulojakso.
Finaalimme näyttää tältä.
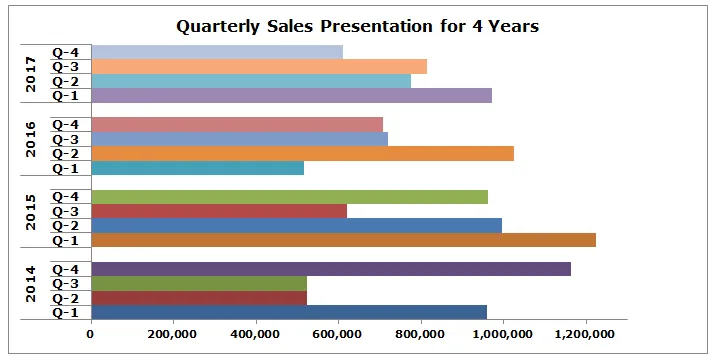
Esimerkki 2
Käytän tässä esimerkissä Target vs. Actual -tietoja.
Vaihe 1: Järjestä tiedot alla olevassa muodossa.

Vaihe 2: Lisää kaavio lisäysosasta. Siirry palkkikaavioon ja valitse sitten Clustered Bar Chart.
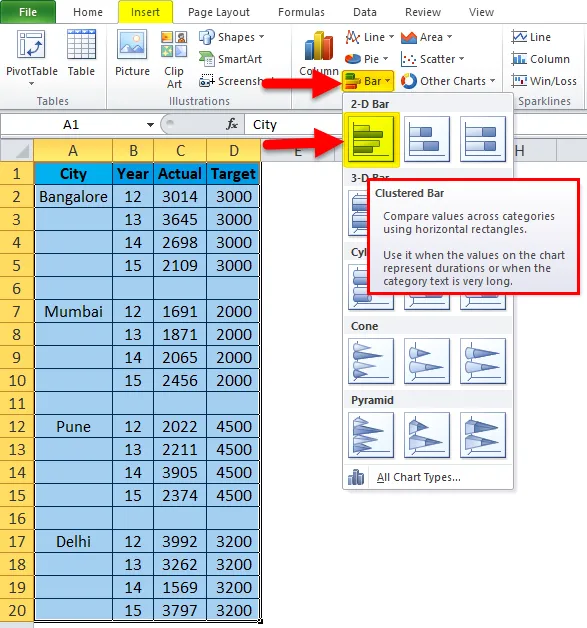
Aluksi kaaviosi näyttää tältä.

Suorita alustaminen noudattamalla alla olevia vaiheita.
- Napsauta hiiren kakkospainikkeella kaaviota ja valitse Valitse data.
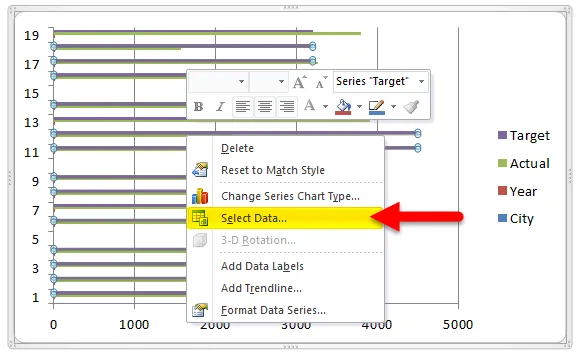
- Poista kaupunki ja vuosi luettelosta.
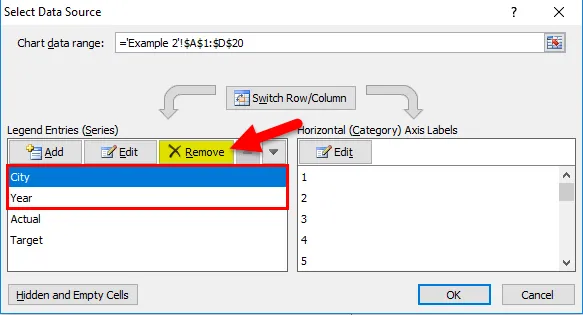
- Napsauta EDIT vaihtoehto.
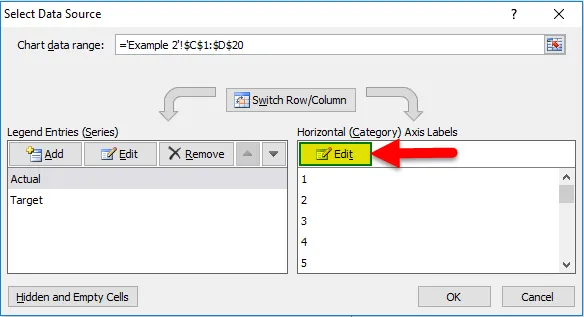
- Ja valitse Kaupunki ja vuosi tälle sarjalle.
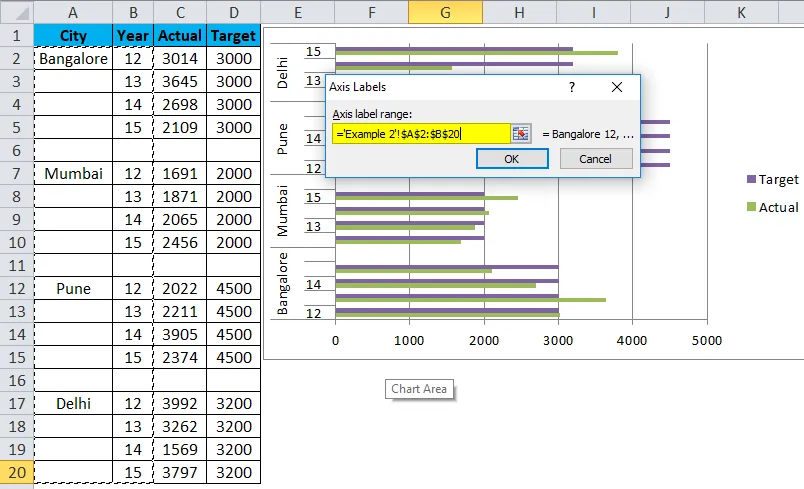
- Joten nyt kaaviosi näyttää tältä.
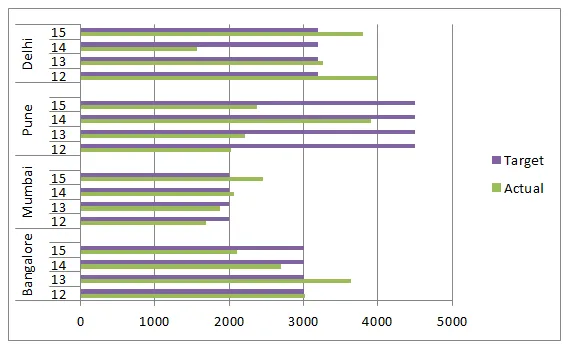
- Käytä muotoilua kuten olemme tehneet edellisessä, ja sen jälkeen kaavio näyttää tältä. Vaihda kohdesarjan kaavion tyyppi esittämään paremmin. Valitse kohdepalkki, siirry suunnitteluun ja napsauta Vaihda kaavion tyyppiä.
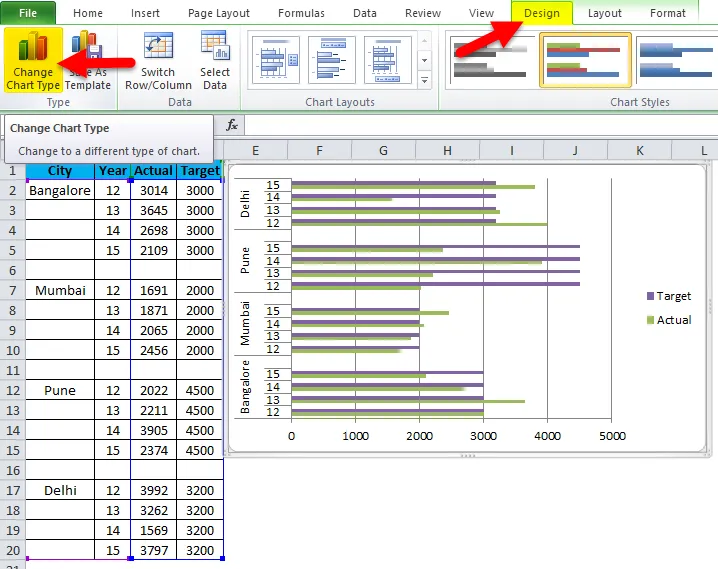
- Ja valitse viivakaavio.
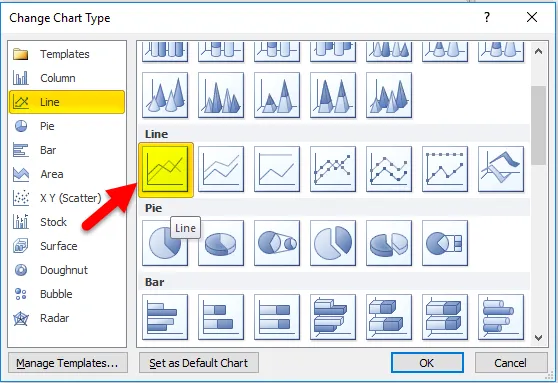
- Joten kaaviomme on valmis välittämään viestin nyt ja näyttää siltä, että.
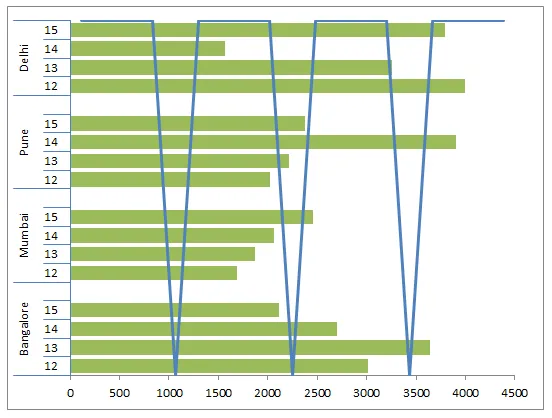
edut
- Helppo tehdä ja ymmärtää.
- Voimme vertailla useita luokkia alaluokkia helposti.
- Voimme havaita muutokset helposti.
- Erittäin hyödyllinen, jos tietoryhmät ovat pieniä.
haitat
- Luo sekaannuksia, jos tiedot ovat liian suuria.
- Monien alalajien päällekkäisyys on mahdollista.
- Ei välttämättä sovi kaikkeen yhteen kaavioon.
Muistettavat kysymykset klusteroidusta pylväskaaviosta
- Järjestä tiedot ennen ryhmitetyn palkkikaavion luomista.
- Jos tiedot ovat liian suuria, valitse toinen kaavio.
- Vältä 3D-tehosteita.
- Suunnittele kaavio huolellisesti, jotta se ei ole päällekkäinen muiden luokkien kanssa.
Suositellut artikkelit
Tämä on opas klusteroituun pylväskaavioon. Tässä keskustellaan sen tyypeistä ja siitä, miten luodaan Excel-klusteroitu palkkikaavio, sekä excel-esimerkkejä ja ladattavia Excel-malleja. Voit myös tarkastella näitä hyödyllisiä kaavioita excel -
- Kuinka luoda pivot-kaavio Excelissä?
- Kuinka luoda kaavioita VBA: lla?
- Ainutlaatuiset PERT-taulukot nukkeille
- Luo innovatiivinen ympyräkaavio MS Excel -sovellukseen