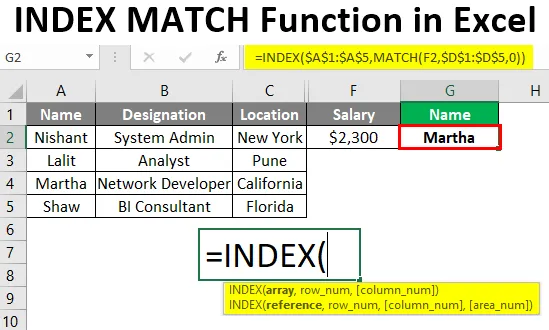
Excel INDEX MATCH -toiminto (sisällysluettelo)
- Johdanto INDEX MATCH -toimintoon
- Kuinka käyttää INDEX MATCH -funktiota Excelissä?
Johdanto INDEX MATCH -toimintoon
Excel-käyttäjänä luotamme usein VLOOKUP: iin, pahimmassa tapauksessa HLOOKUP-kaavaan, kun etsimme arvoja tietyn solualueen sisällä. On tunnettu tosiasia, että VLOOKUPilla on omat rajoituksensa. Emme voi etsiä arvoja oikealta vasemmalle, jos käytät VLOOKUP: ia funktiona, ja uskon, että tältä osin uskon, että käyttäjät ympäri maailmaa ovat alkaneet löytää vaihtoehtoa tälle toiminnolle. Vaihtoehtona on VLOOKUPille olemassa vaihtoehto, joka on monipuolisempi ja jota kutsutaan suositussa INDEX MATCH. Tässä artikkelissa nähdään, kuinka INDEX MATCH toimii joidenkin esimerkkien avulla.
Syntaksi INDEX-vastaavuudelle
Kuten aikaisemmin sanottiin, INDEX ja MATCH toimivat yhdistelmänä etsiäksesi arvoa tietyltä alueelta. Sillä on seuraavanlainen syntaksi:
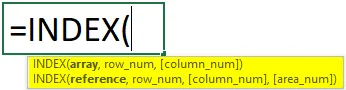

argumentit:
INDEX () - Kaava, jonka avulla voit kaapata arvon tietystä solusta taulukon kautta, joka liittyy sarakkeen tai rivinumeroon.
MATCH () - Kaava, joka vastaa tietyn taulukon hakuarvoa ja tarjoaa sen sijaan argumenttina INDEX-toiminnolle.
Kuinka käyttää INDEX MATCH -funktiota Excelissä?
Näemme, kuinka INDEX MATCH -sovellusta voidaan käyttää vaihtoehtona VLOOKUP: lle tässä esimerkissä.
Voit ladata tämän INDEX MATCH Function Excel -mallin tästä - INDEX MATCH Function Excel TemplateEsimerkki 1 - INDEKSIKATSAUS vaihtoehtona VLOOKUP: lle
Oletetaan, että meillä on alla olevan kuvakaappauksen mukaiset tiedot:
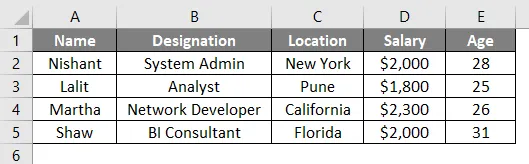
Olemme sieppaamassa Sijainti-saraketta Nimi-sarakkeella viitteenä (nimelle Lalit).
Vaihe 1: Aloita kirjoittaminen soluun H2 = INDEX ja kaksoisnapsauttamalla INDEX-kaavaa kaikkien mahdollisten funktioiden luettelosta alkaen avainsanalla INDEX.
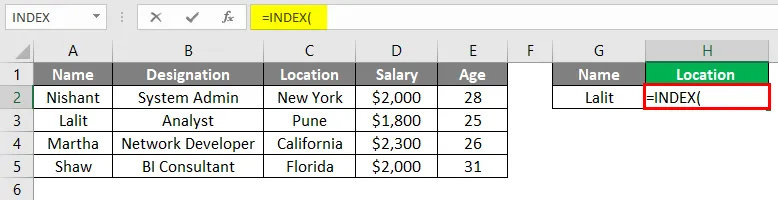
Vaihe 2: Käytä $ C $ 1: $ C $ 5 (sijainti-sarake) argumenttina INDEX-kaavalle (tämä on taulukko, josta haluamme hakea hakuarvon ottelulle). Dollarimerkki korostaa, että alue C1: C5 on vakio tämän kaavan prosessoinnissa.

Vaihe 3: Käytä MATCH-kaavaa toisena argumenttina INDEX-kaavan sisällä ja käytä arvoa H1 hakuarvona MATCH-kaavan alla.
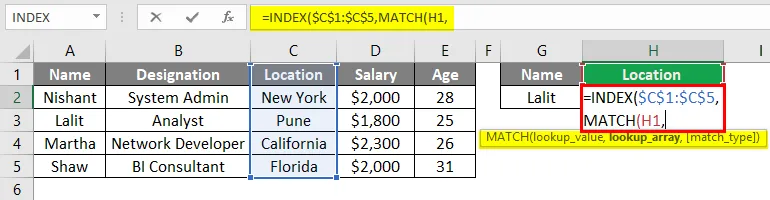
Vaihe 4: Valitse hakutaulukko kohdasta A1: A5, koska tässä sarakkeessa haluamme tarkistaa, löytyykö hakuarvo. Käytä myös nollaa tarkan hakuargumentin sisällä MATCH-toiminnossa, koska nolla etsii hakuarvon tarkkaa vastaavuutta.
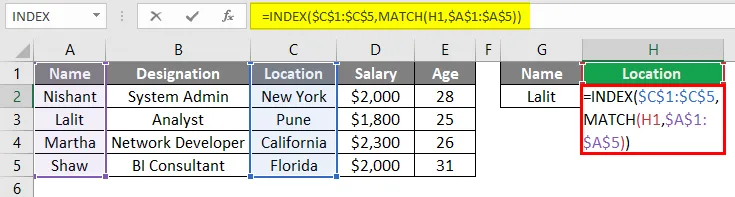
Vaihe 5: Sulje sulkeet täyttääksesi kaava ja paina Enter-näppäintä nähdäksesi tulosteen. Voimme nähdä sijainnin Puniana, joka etsitään hakuarvon Lalitin perusteella.

Esimerkki 2 - INDEKSIKATSAUS LOOKUPille oikealta vasemmalle
Oletetaan nyt skenaario, jossa meillä on palkka hakuarvona ja meidän on selvitettävä, kenen kanssa palkka liittyy.
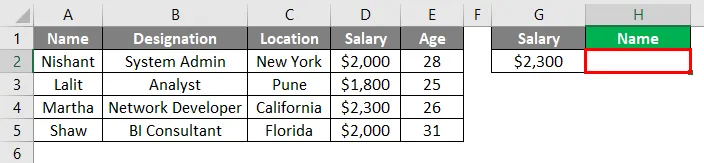
Vaihe 1: Aloita kaava = INDEX: llä ja käytä A1: A5 taulukkoargumenttina sille nykyisen taulukon soluun H2.
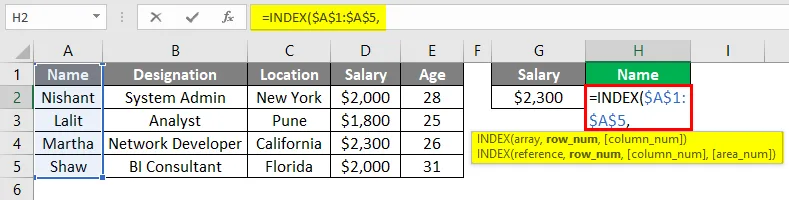
Vaihe 2: Käytä MATCH-kaavaa INDEKSI-kohdassa toisena argumenttina. Käytä MATCH: n sisällä H1-hakuargumenttina.

Vaihe 3: D1: D5 olisi hakukenttäsi. Kaava etsii hakuarvon tässä taulukossa ja antaa saman sijainnin kuin argumentti INDEX-kaavalle. Älä unohda käyttää nollaa sopivana argumenttina.

Vaihe 4: Sulje sulkeet täyttääksesi kaava ja paina Enter-näppäintä nähdäksesi tulos. Voit nähdä nimen Martha H2: ssä ja voit varmistaa, että hänellä on palkka 2300 dollaria.

Esimerkki 3 - INDEKSIKATSAUS LOOKUP-arvoihin riveistä ja sarakkeista
Oletetaan, että meillä on alla olevan kuvan mukaisia tietoja ja meidän on etsittävä Intian myyntiarvoa vuonna 2018. Meidän on tehtävä kaksi tyyppistä hakua, yksi maata varten ja toinen vuodeksi. Katso kuinka se menee INDEX MATCH: n kanssa.

Vaihe 1: Syöttö = INDEX- kaava ja valitse kaikki tiedot indeksitoiminnon viitematriisiksi (A1: D8).
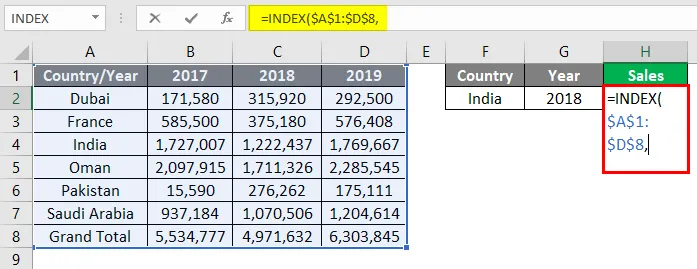
Meidän on käytettävä kahta MATCH-toimintoa, toinen, joka vastaa maan nimeä, ja toinen, joka vastaa vuoden arvoa.
Vaihe 2: Käytä MATCH argumenttina INDEKSIN kohdalla ja aseta F2 hakuarvoksi sen alle. Tämä on ottelu maalle.
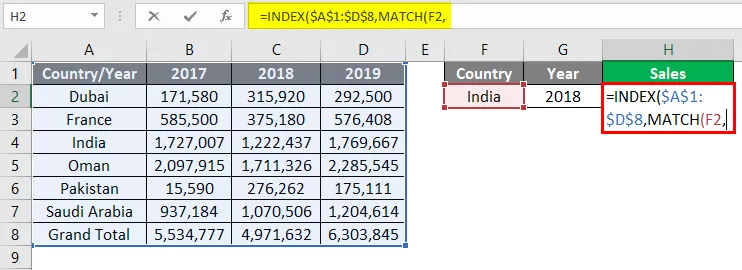
Vaihe 3: Käytä hakukenttää A1: A8, koska tästä voimme löytää määritetyn maan nimen. Älä unohda käyttää nollaa hakukriteerinä, joka määrittelee tarkan haun.
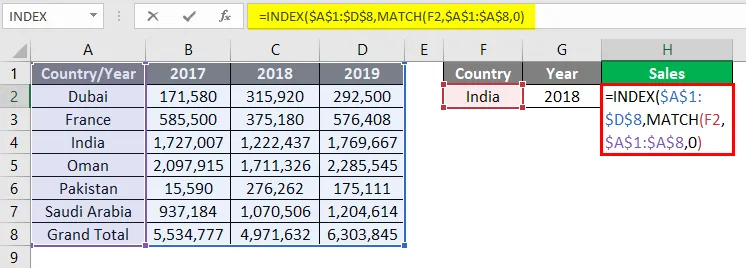
Vaihe 4: Käytä nyt taas MATCH-toimintoa, jonka avulla järjestelmä voi tarkistaa vuoden 2018 ja antaa INDEX-kaavalle Intiaan liittyvän myynti-arvon sijainnin. Aseta hakuarvoksi G2 MATCH-kaavan sisällä.

Vaihe 5: Täällä voimme nähdä vain solut A1: D1 ovat ne, joista voimme löytää hakuarvon 2018. Käytä siis samaa kuin hakutaulukko MATCH-kaavaan.

Vaihe 6: Käytä nollaa hakukriteerinä, joka määrittelee tarkan vastaavuuden vuoden arvolle hakualueella. Sulje sulkeet ja paina Enter-näppäintä nähdäksesi tulosteen.

Voimme nähdä, että toiminto on kaapannut oikean arvon vuoden 2018 myyntiarvoon, joka liittyy maahan Intiaan. Näin voimme käyttää INDEX MATCH -toimintoa erilaisissa tilanteissa. Kääritään asiat muistettavaksi muodoiksi.
johtopäätös
INDEX MATCH ei ole toiminto itsessään Excelissä, vaan se on kahden eri kaavan yhdistelmä ja erittäin tehokas kuin VLOOKUP (tarkistamme tämän lyhyesti). Tätä toimintoa voidaan käyttää riveissä, sarakkeissa tai näiden yhdistelmissä, mikä tekee siitä seuraavan vanhan koulun VLOOKUP: lle, joka voi toimia vain sarakkeissa (pystysuorat viivat). Tämä yhdistelmä on niin merkityksellinen, että jotkut analyytikot jopa mieluummin sitä käyttävät arvojen etsimiseen eivätkä koskaan koskaan siirrä päätään kohti VLOOKUPia.
Muistettavat asiat
- INDEX MATCH ei ole Excelin funktio, vaan kahden kaavan, INDEX ja MATCH, yhdistelmä
- INDEX MATCH voidaan käyttää vaihtoehtona vanhan koulun VLOOKUP: lle. Vain VLOOKUP näkee pystysuorien solujen läpi. INDEX MATCH voi etsiä arvoja rivien, sarakkeiden sekä molempien yhdistelmän perusteella (katso esimerkki 3 viitteeksi).
Suositellut artikkelit
Tämä on opas indeksitakuutoimintoon Excelissä. Tässä keskustellaan siitä, kuinka indeksitapahtumitoimintoa voidaan käyttää Excelissä, sekä käytännön esimerkkejä ja ladattavaa excel-mallia. Voit myös käydä läpi muiden ehdottamiemme artikkeleidemme -
- Tietomallin luominen Excelissä
- Kuinka käyttää tarkistusluetteloa Excelissä?
- Esimerkkejä Excel-ottelutoiminnosta
- VLOOKUP-esimerkkejä Excelissä
- Esimerkkejä Excel-makroista