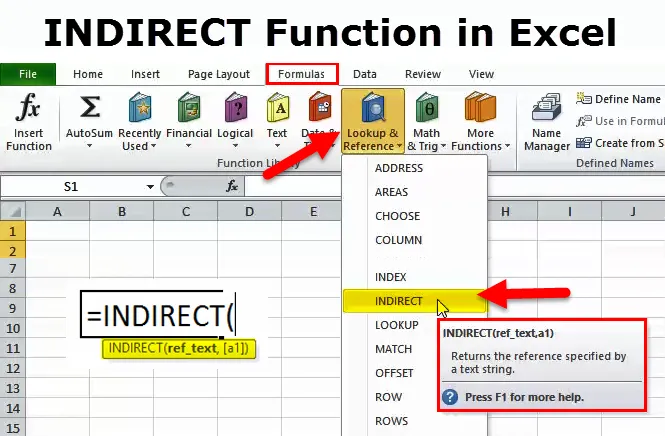
Excel INDIRECT -toiminto (sisällysluettelo)
- Epäsuora toiminto Excelissä
- Epäsuora kaava Excelissä
- Kuinka käyttää epäsuoraa toimintoa Excelissä?
Epäsuora toiminto Excelissä
Epäsuora toiminto ei ole meille kaavan tavallinen käyttäjä. Se on yksi hienoista piilotettuja temppuja, jotka voivat parantaa tuottavuustasoa.
Kuten nimestä itsestään käy ilmi, sitä käytetään epäsuorasti viittaamaan soluun taulukkolaskutoiminnossa.
Epäsuora kaava Excelissä
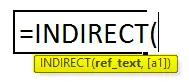
Epäsuora funktio koostuu kahdesta argumentista. Yksi on Ref_Text, joka on pakollinen argumentti ja toinen (a1).
- Ref_Text: Se on viittaus soluun, joka sisältää joko A1-tyyppisen viittauksen tai R1C1-tyylin viittauksen tai nimen / nimen määrittelemän nimen tai viittauksen soluun tekstimuodossa. Tämä argumentti voi viitata toiseen työkirjaan.
- (a1): Se on valinnainen argumentti. Tämä argumentti koostuu kahdesta loogisesta arvosta, TOSI tai Väärä. Mikä tahansa arvo, jonka saimme Ref_Text-tekstissä, näytetään A1- tyyliviitteenä, jos se on Tosi ja osoittaa R1C1 - tyyliviitteenä, jos se on Väärä .

Huomaa: Jos viimeinen argumentti, jos olet oletusarvoisesti jätetään pois, otetaan argumentiksi TOSI.
Kuinka käyttää epäsuoraa toimintoa Excelissä?
Epäsuora toiminto Excelissä on hyvin yksinkertainen ja helppo käyttää. Katsokaamme nyt, kuinka välillistä toimintoa käytetään Excelissä joidenkin esimerkkien avulla.
Voit ladata tämän epäsuoran Function Excel -mallin täältä - INDIRECT Function Excel TemplateEsimerkki 1 - Epäsuora toiminto nimetyillä alueilla
Alla olevassa taulukossa on esitetty eri myyntipäälliköiden myyntimäärät 4 alueella. Solussa H4 meidän on saatava alueen kokonaismäärä, joka mainitaan solussa G4.
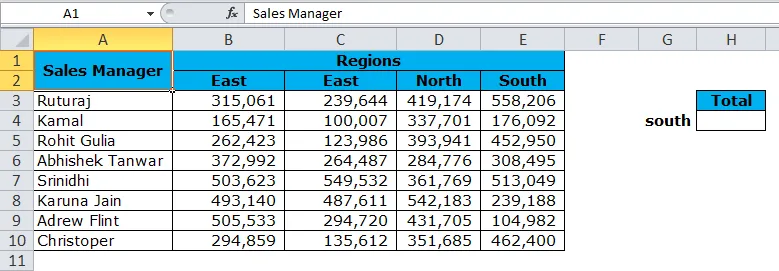
Epäsuoran ja nimettyjen alueiden yhdistelmä on korvaamaton tällaisessa tilanteessa. Named Range määrittelee yhden nimen solualueen.
Vaihe 1: Luo nimetty alue kullekin alueelle. Siirry Kaava- välilehteen ja napsauta sitten Nimihallinta .
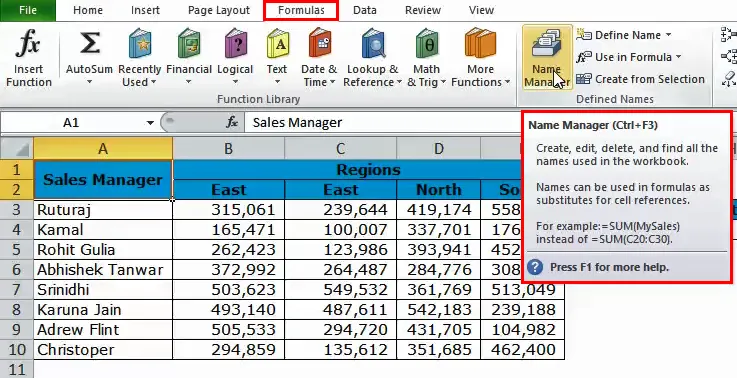
- Uusi nimi -valintaikkuna tulee näkyviin. Anna nimi itään.
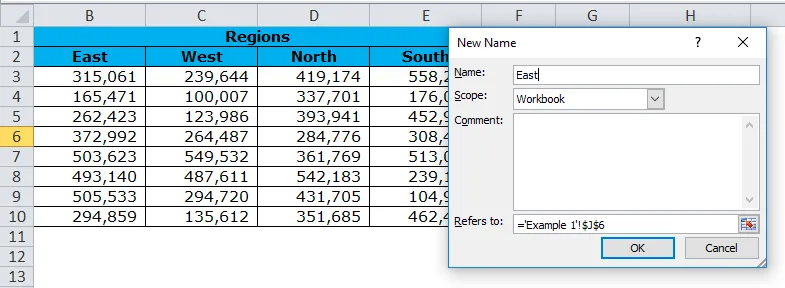
Huomaa: Toista tämä tehtävä jokaiselle alueelle. Anna alueen nimi jokaiselle nimienhallinnalle.
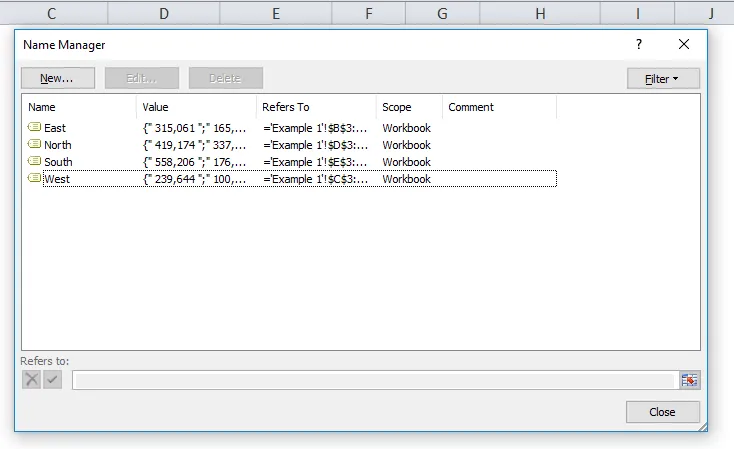
Vaihe 2: Nyt käytä epäsuoraa toimintoa SUM-funktion kanssa saadaksesi summa soluun H4.
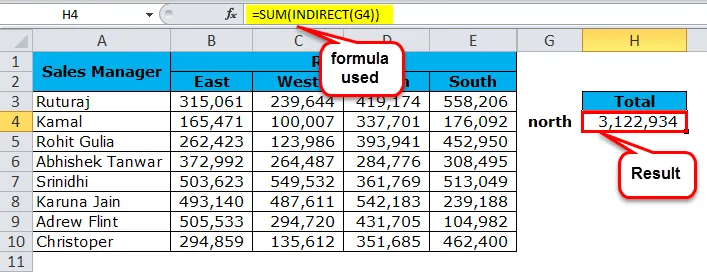
Huomaa: Muuta alueen nimeä solussa G4 saadaksesi kunkin alueen kokonaismäärän.
Pro-vinkki: Luo avattava luettelo alueille.
Esimerkki 2 - Epäsuora toiminto keskimääräisellä toiminnolla
Käytä eri myyntipäälliköiden aikaisempia myyntimääriä neljällä alueella. Solussa H7 meidän on saatava alueen keskimääräinen kokonaismäärä, joka mainitaan solussa G7.
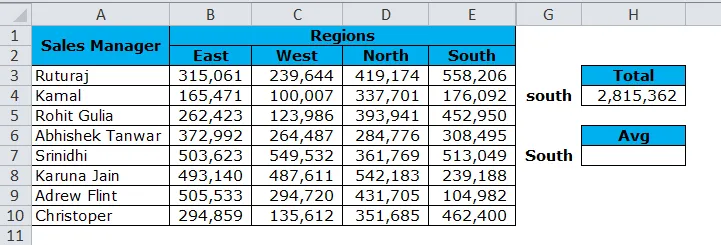
Käytä nyt INDIRECT- toimintoa yhdessä AVERAGE-toiminnon kanssa saadaksesi summa soluun H4.
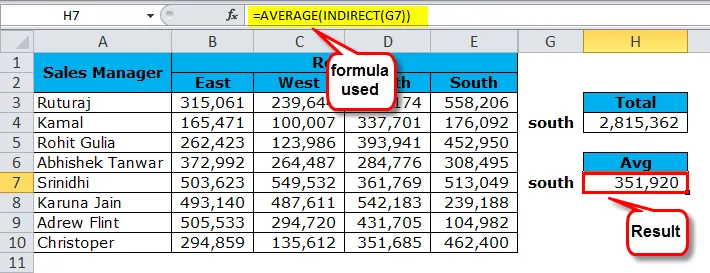
Esimerkki 3 - Epäsuora toiminto viimeisen solun arvon palauttamiseksi
Alla olevien tietojen avulla meidän on löydettävä viimeisen kohteen voittoarvo. Solussa H2 viimeisen erän voitto.
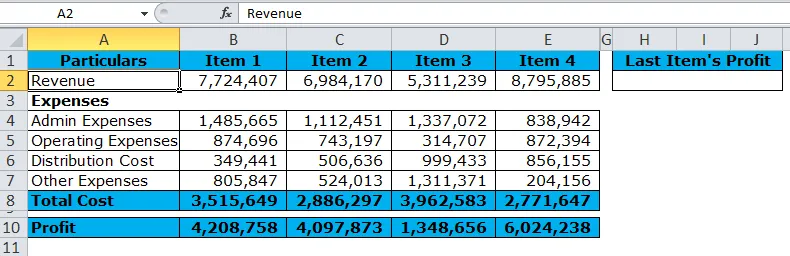
Tässä esimerkissä tutkitaan R1C1-tyyliviittausta INDIRECT-toiminnolla viimeisen solun arvon palauttamiseksi. Täällä käytimme COUNTA-toimintoa viimeisen sarakkeen numeron saamiseksi.
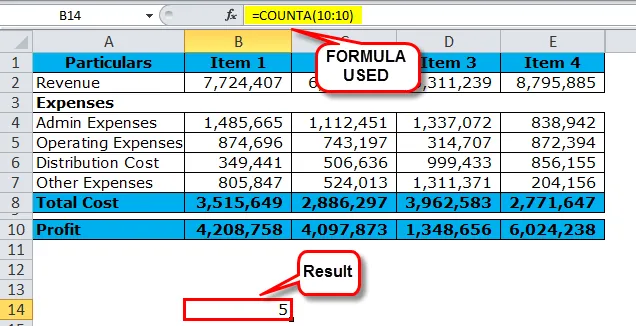
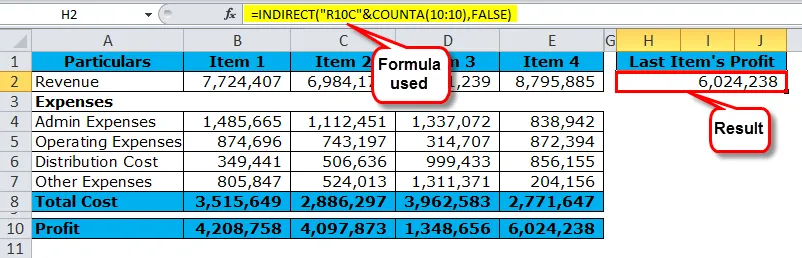
Yllä olevassa kaavassa olemme yhdistäneet R10 (rivi 10) C10: n kanssa käyttämällä COUNTA-toimintoa. COUNTA palauttaa arvon 5 (viimeinen sarakkeen numero). Molempien yhdistelmä antaa “ R10C5 ”, ts. Epäsuora arvo riviltä 10 ja sarakkeelta 5.
Argumentin FALSE-osa vaatii soluviittauksen R1C1-tyyliä.
Kun tuotenumerot kasvavat, tämä toiminto antaa aina viimeisen tuotteen voittoarvon.
Esimerkki 4 - Epäsuora + Named Range + VLookup
Epäsuoran yhdistelmä nimeltä Range & Vlookup tulee olemaan dynaaminen yhdistelmä. On välttämätöntä sisällyttää esimerkki epäsuorasta Vlookupin kanssa.
Käytä alla olevassa taulukossa VLOOKUP-toimintoa solussa B15 saadaksesi myyntiarvon solujen B13 ja B14 perusteella.
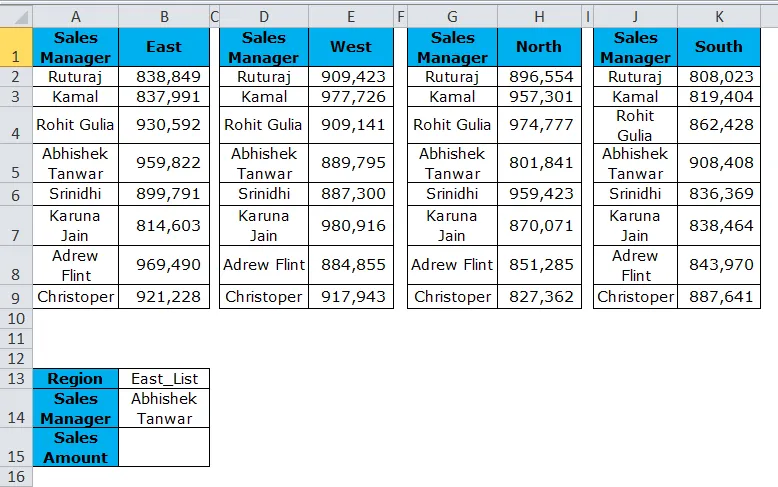
Mukana olevat vaiheet ennen Vlookupin soveltamista.
- Luo avattava luettelo sekä alue- että myyntipäälliköille
- Luo 4 nimettyä aluetta (katso esimerkki 1) kaikille 4 alueelle. Huomaa, että käytä nimettyjä alueita, mukaan lukien myyntipäällikön nimi.

- Edellä olevien kahden vaiheen jälkeen käytä VLOOKUP-toimintoa solussa B15.
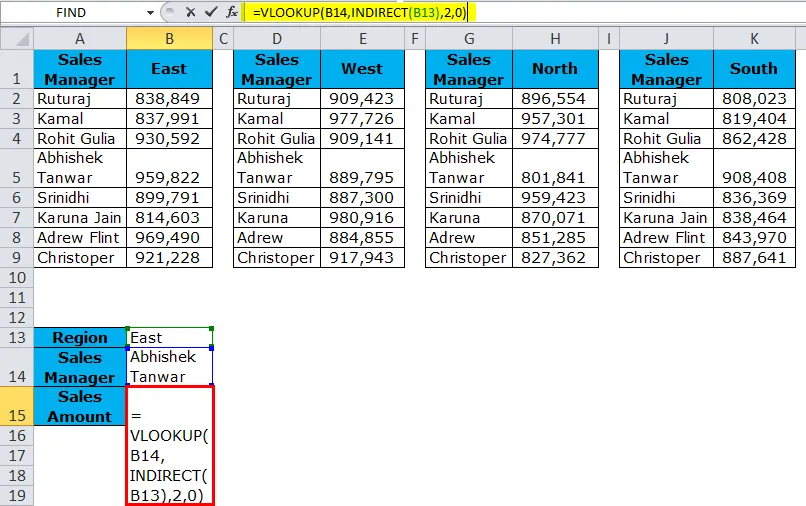
Koska olemme määritellyt alueluettelon East_List, West_List, North_List, South_List kanssa, mitä INDIRECT-toiminto aikoo tehdä, se antaa viitteen kyseiseen alueluetteloon. Siksi Vlookup pitää tätä taulukkona ja antaa tuloksen kullekin myyntipäällikölle.
Vaihda pelaaminen avattavasta luettelosta eri alueiden ja eri myyntipäälliköiden kanssa.
Esimerkki 5 - Katso taulukko epäsuoran kanssa.
INDIRECT-toiminto voi myös hakea solun arvon toiselta taulukolta. Tämä esimerkki antaa selityksen tähän.
- Epäsuora taulukko on taulukko, johon syötetään kaava.
- Yhteenvetoarkki on arkki, josta tiedot ovat olemassa.
- Kirjoita epäsuoraan taulukkoon kaava soluun C2.
- Sinun on annettava viite solulle B7 yhteenvetosivulla.
Kuvien alla näkyvät eri arkit yhdessä ikkunassa.
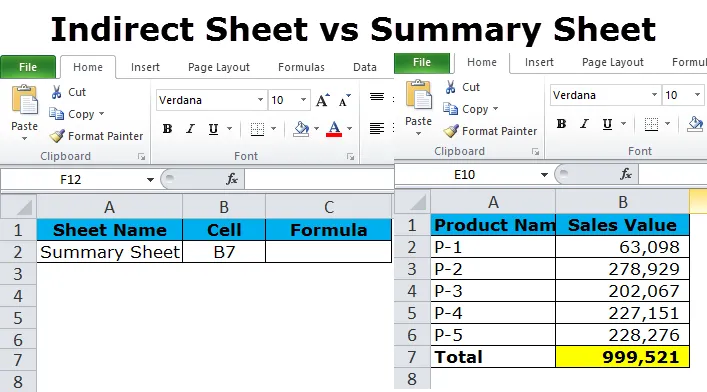
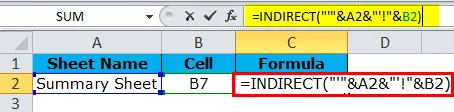
Täällä olemme yhdistäneet yhteenvedon epäsuoran taulukon solussa A2 ja otamme viittauksen B7-soluun epäsuoran taulukon yhteenvetosivusta.
Huomaa: Epäsuora toiminto ei ole yleisimmin käytetty kaava. Mutta se voi olla tappava ase ääritapauksissa säästää paljon aikaa ja automatisoida solun arvo. Yritä käyttää säännöllisesti, niin saat siitä kiinni.
Epäsuoran toiminnon muistettavat asiat
- Viittauksen on oltava pätevä viittaus muuten; toiminto palauttaa #REF -virheen.
- Kun se viittaa toiseen työkirjaan, vastaavan työkirjan tulisi olla avoimessa tilassa tulosten saamiseksi.
- Yleensä epäsuora toiminto palauttaa oletusarvoisesti A1-tyylin viittauksen.
- Kun käytämme (a1) -viittausta FALSE-arvoon, meidän täytyy laittaa 0 ja laittaa 1 TRUE-arvoon.
- R1C1-tyyliviitteessä voit kaavoja, kuten COUNTA, antaa dynaamisesti viittauksen riville tai sarakkeelle. Jos tietoja kasvaa, se on dynaaminen toiminto, jota ei tarvitse muuttaa aina silloin tällöin.
Suositellut artikkelit
Tämä on ollut opas epäsuoraan. Tässä keskustellaan INDIRECT-kaavasta ja siitä, kuinka INDIRECT-toimintoa käytetään, sekä käytännön esimerkkejä ja ladattavia excel-malleja. Saatat myös katsoa näitä muita haku- ja referenssitoimintoja erinomaisesti -
- Kuinka käyttää sarakkeen toimintoa Excelissä?
- VALITSE toiminto Excelissä
- Excel JA Toiminto
- VBA excel-ohjelmointi