
Excel-eksponentit (sisällysluettelo)
- Exponentit Excelissä
- Kuinka käyttää eksponentteja Excelissä?
Exponentit Excelissä
Excelin eksponentit ovat yksi matemaattisimmista käsitteistä ja ovat erittäin tehokkaita käsitteitä, kun joudut käsittelemään voimia. Ne ovat pohjimmiltaan lyhennysmerkinnät toistoa varten tai kuvaamaan kuinka monta kertaa luku moninkertaistuu itseensä. Esimerkiksi 2 3 tarkoittaa, että meidän on kerrottava 2 kolme kertaa eli 2 x 2 x 2, jolloin saadaan tulos 8.
Edellä olevan esimerkin 2 viitataan emäkseksi, kun taas 3 viitataan eksponenttiin tai tehoon tai indeksiin, ja se luetaan usein 2: ksi, joka on nostettu tehoon 3.
Seuraavissa esimerkeissä opitaan eksponenttien käytön excel-tekniikoista ja niihin liittyvistä hyödyistä.
Kuinka käyttää eksponentteja Excelissä?
Voimme käyttää Exponentteja Excelissä eri tavoin. Ymmärretään Kuinka käyttää Exponentteja Excelissä joissain esimerkkejä.
Voit ladata tämän Exponents Excel -mallin täältä - Exponents Excel TemplateExponentit Excelissä - esimerkki # 1
POWER () -toiminnon käyttö
Yksi perusmenetelmistä Exponenttien käyttämiseksi Excelissä on POWER-toiminnon käyttäminen. Toiminnolla on kaksi argumenttia, kuten alla on esitetty:
TEHO (lukumäärä, TEHO)
Joten jos haluamme kirjoittaa 2 3, kirjoitamme sen nimellä POWER (2, 3).
Katsotaan kuinka se näyttää erinomaisesti.
Vaihe 1: Napsauta solua, johon haluat kirjoittaa kaavan.

Vaihe 2 : Kirjoita alla oleva kaava kohdesoluun.
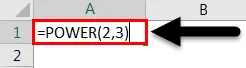
Ja kun painat Enter, saat halutun tuloksen tai tuloksen.
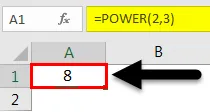
Exponentit Excelissä - esimerkki # 2
Sisäkkäisten POWER-toimintojen käyttö
Yllä oleva esimerkki oli melko helppo ymmärtää POWER-toiminnon toiminnallisuutta. Tässä uudessa esimerkissä opimme käyttämään tehotoimintoa toisen virrantoiminnon sisällä.
Jotta ymmärrät käsitteen perusteellisesti, ratkaistaan matemaattinen yhtälö ja opitaan sitten tekemään sama asia erinomaisesti.
(2 3 ) 4 = (2 x 2 x 2) 4 = (8) 4 = 8 x 8 x 8 x 8 = 4096
Meidän on huomattava, että sulujen järjestys on erittäin tärkeä ja että ne voivat muuttaa tuloksia. Näemme tämän alla olevassa esimerkissä käyttämällä yllä olevaa matemaattista yhtälöä.
Vaihe 1 : Napsauta solua, johon haluat lisätä kaavan.

Vaihe 2 : Kirjoita alla oleva kaava valittuun soluun.

Ja paina sitten Enter, saat halutun tuloksen tai tuloksen.
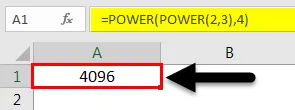
Jos meillä on jotain (2) 32, meidän on käytettävä seuraavaa kaavaa ja se antaa meille erilaisia tuloksia:
Vaihe 1 : Napsauta solua, johon haluat lisätä kaavan.

Vaihe 2 : Kirjoita alla oleva kaava valittuun soluun.

Kun painat Enter, saat halutun tuloksen tai tuloksen.
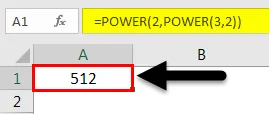
Edellä kaksi esimerkkiä osoittavat selvästi eron (2 3 ) 4 ja (2) 32 välillä
Voit myös käyttää useita POWER-toimintoja tarpeen mukaan.
Exponentit Excelissä - esimerkki # 3
Lyhennetyn merkinnän ”^” käyttäminen
Toinen helppo ja hyödyllisin tapa laskea eksponentit excelissä on käyttämällä lyhennysmerkintää ”^” seuraavan kuvan mukaisesti:
Oletetaan, että meillä on sama esimerkki, 2 3, ja kirjoitamme sen nimellä 2 3. Katsotaanpa kuinka voimme kirjoittaa tämän exceliin:
Vaihe 1: Napsauta solua, johon haluat laskea.

Vaihe 2 : Kirjoita alla oleva kaava valittuun soluun.

Ja kun painat Enter, saat halutun tuloksen tai tuloksen.

Tämä kaava on yksinkertainen POWER-toiminnosta ja on erittäin helppo käyttää sitä.
-Toiminnolla useille eksponenteille
Kun olemme oppineet yllä olevan usean POWER-toiminnon käytön, aiomme samalla tavalla oppia ”^” käytön useille eksponenteille ja kuten olemme nähneet, että hakasulkeilla on erittäin tärkeä rooli laskelmissa, meidän on oltava hyvin varovaisia laskettaessa sellaisia kaavoja. Katsotaanpa nyt muutamia esimerkkejä:
Exponentit Excelissä - esimerkki # 4
Matemaattinen yhtälö: (2 3 ) 4
Alla on vaiheet, jotka johtavat tietämme:
Vaihe 1: Napsauta solua, johon haluat laskea.

Vaihe 2 : Kirjoita alla oleva kaava valittuun soluun.
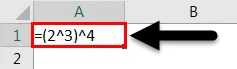
Kun painat Enter, saat halutun tuloksen tai tuloksen.
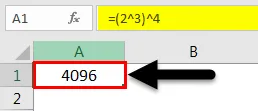
Exponentit Excelissä - esimerkki # 5
Lukuihin, kuten (2) 32, on käytettävä seuraavaa kaavaa:
Vaihe 1: Napsauta solua, johon haluat laskea.

Vaihe 2 : Kirjoita alla oleva kaava valittuun soluun.

Kun painat Enter, saat halutun tuloksen tai tuloksen.
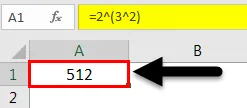
Exponentit Excelissä - esimerkki # 6
Exponenttien käyttäminen yläindeksinä
Yllä olevissa esimerkeissä opimme kuinka voimme tehdä laskelmia käyttämällä eksponentteja excelissä. Mutta joskus meidän on käytettävä eksponentteja tekstisoluissa ja kutsumme niitä yläindeksinä, joka on merkki, kooltaan pienempi kuin muut merkit ja hiukan sen rivin yläpuolella, jota kirjoitamme.
Suurin osa kertaa yläindeksitekstiä käytetään merkkinä tekstin erottamiseen tai jos meidän on korostettava mitä tahansa kohtaa.
Seuraavissa vaiheissa opimme kirjoittamaan ylikirjoittamista exceliin:
Vaihe 1: Napsauta solua, johon haluat kirjoittaa.

Vaihe 2 : Napsauta Koti- välilehteä alla olevan kuvan korostettuna:
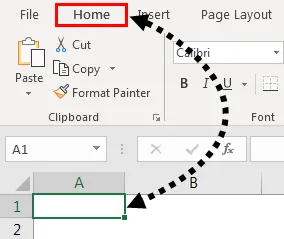
Vaihe 3 : Valitse Koti- välilehdessä Yleinen vieressä olevasta avattavasta valikosta Teksti

Tämä muuttaa solun muodon tekstimuotoon.
Vaihe 4 : Kirjoita nyt teksti tai numero yhdessä eksponentin kanssa välilyönnillä alla olevan kuvan mukaisesti ja korosta numero, jota haluamme käyttää yläindeksinä, kuten alla on esitetty:
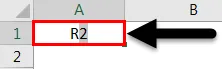
Vaihe 5 : Napsauta uudelleen Koti-välilehteä ja napsauta sitten Kirjasin- osan alimpaa nuolta laajentaaksesi sitä alla olevan kuvan mukaisesti:

Vaihe 6 : ponnahdusikkuna tulee näkyviin. Valitse sitten Superscript, joka on kohdassa Effects, ja paina OK.
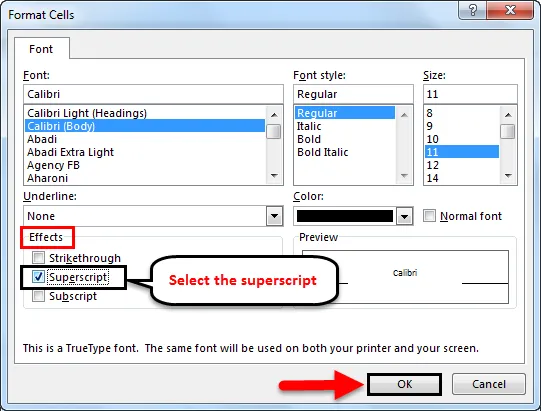
Kun painat Enter, saat halutun tuloksen alla esitetyllä tavalla:
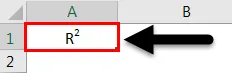
Näin käytämme eksponentteja erilaisiin laskelmiin ja yläindeksinä.
Muistettavat kohteet Excelissä
- On suositeltavaa käyttää ^ -merkintää eksponentteihin verrattuna POWER () -toimintoon. Mutta kun käytät ”^”, meidän on oltava erityisen varovaisia käyttämällä haarukoita niin vähän täällä. Ne antavat erilaisia tuloksia ja saattavat vääristää muita laskelmia eksponentista riippuen.
- Useita POWER () -toimintoja käytettäessä meidän on oltava varovaisia, jos tarvitsemme lisäystä "numero" -argumentiksi tai POWER-argumentiksi. Tämä on jälleen samanlainen tapaus kuin yllä, jolloin tulokset ovat täysin erilaisia.
Suositellut artikkelit
Tämä on ollut opas Exponenteille Excelissä. Tässä keskustelimme Excel-eksponenteista ja eksponenttien käytöstä Excelissä sekä käytännön esimerkkejä ja ladattavaa Excel-mallia. Voit myös käydä läpi muiden ehdottamiemme artikkeleidemme -
- Opas Excel-otsikkoon ja alatunnisteeseen
- Opas sivunumeroihin Excelissä
- Valintamerkki Excelissä
- Kuinka käyttää Excel-liitäntä-pikavalintaa?