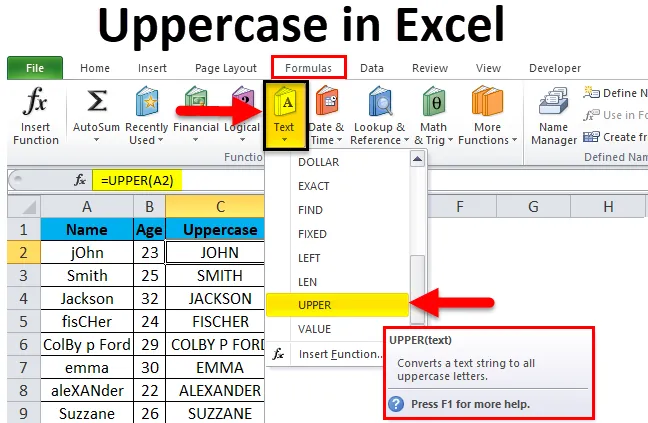
Excel-suurten kirjainten toiminto (sisällysluettelo)
- Isot kirjaimet Excel-muodossa
- Esimerkkejä Excelin isoista kirjaimista
- Selitys isoista kirjaimista Excelissä
- Kuinka käyttää isoja kirjaimia Excelissä?
Isot kirjaimet Excel-muodossa
Suurilla isoilla kirjaimilla tarkoitetaan isojen kirjainten käyttöä sanojen ja lauseiden kirjoittamiseen. Kun kirjoitat MS Wordia, sinun on huomannut, että uuden lauseen ensimmäinen kirjain kirjoitetaan automaattisesti isoilla kirjaimilla. Voimme myös käyttää MS Wordin Vaihtotapaus-toimintoa siirtyäksesi isojen ja pienten kirjainten välillä. MS Excelissä on kuitenkin erilaisia toimintoja, jotka voivat auttaa meitä muuttamaan sanojen pienet ja pienet kirjaimet. Yksi näistä toiminnoista on 'ylempi' -toiminto. Tämä excel-isot kirjaimet -toiminto on erityisen hyödyllinen paikoissa, joissa koko sana tai koko soluun tallennettu merkkijono on kirjattava isoilla kirjaimilla. Meillä ei voi olla vain sanan ensimmäistä kirjainta isoilla kirjaimilla 'Ylä' -toiminnolla.
Huomaa: On olemassa myös toinen kaava sanojen isojen kirjainten vaihtamiseksi, kuten 'PROPER', mutta käsittelemme tässä artikkelissa vain 'YLÄ', koska 'PROPER' muuttaa vain sanan ensimmäistä aakkosta.
Esimerkkejä Excelin isoista kirjaimista
Ennen kuin ryhdymme oppimaan sanojen vaihtamista pienistä kirjaimista isoiksi, katsotaan, miten ylempi toimisi ja miltä tuloste näyttää.
Voit ladata tämän isot kirjaimet Excel -mallin täältä - isot kirjaimet Excel-malliMieti alla olevaa kuvaa, joka näyttää eri henkilöiden nimet. Voit nähdä, että nimet on annettu väärin. Jotkut aakkoset ovat pieniä, toiset isoja.
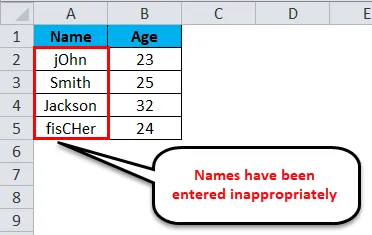
Tämä ongelma voidaan korjata ja voimme muuntaa koko tekstin isoiksi aakkosiksi käyttämällä erittäin yksinkertaista kaavaa, joka tunnetaan nimellä ”iso kirjain”.
Kaava, jonka avulla saimme tämän muunnoksen, näyttää seuraavalta:
= ylempi (A2)
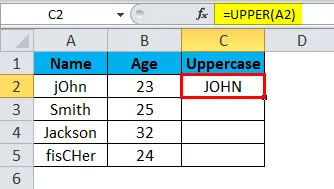
Samoin voimme muuntaa muut arvot.
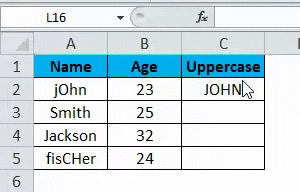
Seuraavassa kuvassa näkyy luettelo korjatulla muodolla.
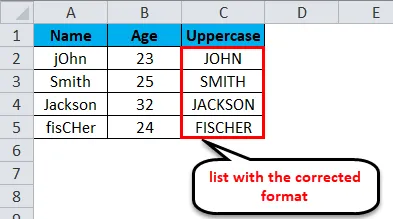
Selitys isoista kirjaimista Excelissä
Kuten olemme jo keskustelleet, toisin kuin MS Word, MS Excelillä ei ole helppoa vaihtoehtoa vaihtaa sanakirjaimet pienistä kirjaimista isoiksi, joten käytämme isojen kirjainten kaavaa. Ainoa isojen kirjainten käytön haittapuoli on, että meillä ei ole mahdollisuutta valita, haluammeko muuttaa kaikkien kirjainten kirjaimet vai vain ensimmäisen kirjaimen. Se muuttaa aina kaikkien aakkosten tapauksia, joita on tietyssä solussa. Yrittäkäämme ymmärtää, kuinka tätä kaavaa käytetään ja minkä parametrin meidän tulisi laittaa siihen.
Tämän kaavan kirjoitusmuoto on:
= ylempi ()
Katsotaanpa alla olevaa kuvakaappausta.
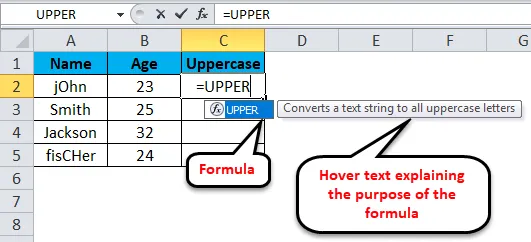
Voimme nähdä, että heti kun aloitamme tekstin kirjoittamisen “= ylempi”, MS Excel näytti automaattisesti kaavan ja myös leijuvan tekstin, joka selittää kaavan tarkoituksen. Kun painamme 'Tab' -painiketta, kaava syötetään soluun ja sitten meidän on valittava solu, jonka arvon haluamme nähdä isoilla aakkosilla. Katso selkeyttä alla olevasta kuvakaappauksesta.
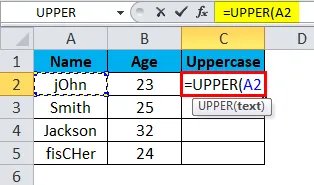
Olemme valinneet solun 'A2' (napsauttamalla sitä) sen jälkeen, kun olemme syöttäneet kaavan soluun, josta haluamme saada tulosteen. Kun syöttösolun viite (tässä tapauksessa 'A2') on annettu, voimme sulkea kiinnikkeen ja paina 'Enter' -näppäintä tai yksinkertaisesti 'Enter' -näppäintä, jotta teksti muutetaan isoiksi. Lähtö näkyy alla olevassa kuvassa.
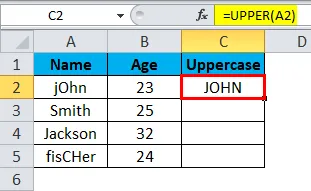
Kuinka käyttää isoja kirjaimia Excelissä?
Kuten kaikki muutkin toiminnot / kaavat, joita käytämme MS Excelissä, meidän on myös määritettävä parametrit 'Ylälle'. Emme voi kirjoittaa useita soluviittauksia isojen kirjainten kaavaan. Jos soluun kirjoitetaan kuitenkin enemmän kuin yksi sana, kaikki sanat muunnetaan isoiksi kirjaimiksi tämän kaavan suorittamisen jälkeen. Mikä on myös esitetty yllä olevassa kuvassa.
Voimme käyttää isojen kirjausten kaavaa useissa soluissa vetämällä sitä (kuten mitä tahansa muuta MS Excelin kaavaa). Noudata alla olevia vaiheita ymmärtääksesi kuinka käyttää MS Excel -sovelluksen ylempää toimintoa muuntaa solun aakkoset isoiksi.
Ottaen huomioon, että Excel-tiedostossa on luettelo kohteista sarakkeessa A ja että solua 'A1' käytetään sarakkeen otsikkona, ja meidän ei tarvitse käyttää sitä isoilla kirjaimilla. Tämä tarkoittaa, että 'A2' on ensimmäinen solu, joka meidän on aktivoitava.

Vaihe 1: Napsauta solua, josta haluat saada solun A2 isoilla kirjaimilla varustetun version. Oletetaan, että tässä tapauksessa se on C2. Kirjoita kaava: “= YLÄ (A2) ” ja paina Enter-näppäintä.
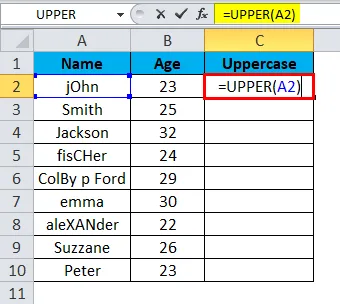
Näet, että 'A2' kirjoitettu sana (tai merkkijono) kirjataan isoilla kirjaimilla 'C2'.
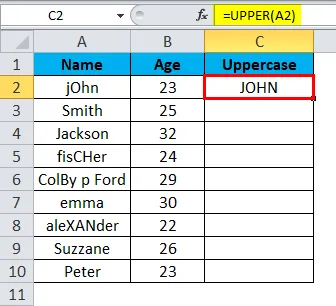
Vaihe 2: Napsauta nyt ja vedä osoitin C2: sta soluun, jonka arvot haluat aktivoida. Esimerkiksi, jos luettelo sarakkeessa A on 'A10', pidä ja vedä 'C2' saraketta 'C10'. (Pidä painettuna napsauttamalla ensimmäisen solun oikeaa alaosaa (tässä tapauksessa C2)).
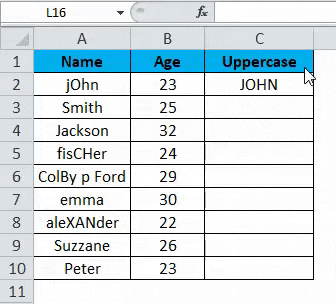
Lopullinen tulos näyttää seuraavan kuvan mukaiselta.
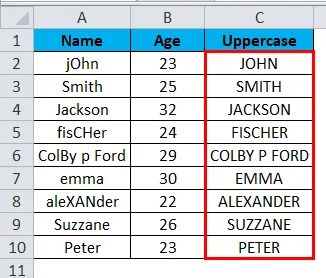
Muistettavat suuret kirjaimet Excelissä
Excelin isot kirjaimet -toiminto auttaa sinua muuntamaan tekstin isoiksi kirjaimiksi, jotka ovat isoja kirjaimia.
Sovellettaessa isoja kirjaimia excelissä, meidän on pidettävä mielessä muutama asia. Jotkut niistä on lueteltu alla.
- 'Ylä' -kaava hyväksyy vain yhden syöttöparametrin.
Tämä kaava kirjoittaa vain yhden solun kerrallaan. Emme voi hyödyntää koko luetteloa yhdellä kertaa tällä kaavalla. Kaikki sarakkeessa olevat sanat tai merkkijonot kirjataan tulostuksessa tällä kaavalla.
- 'Ylä' -kaavan soveltamisen jälkeen, jos poistamme syöttöluettelon (sanat), myös tulosluettelo (sanat) poistetaan.
Helppo ja suora tapa päästä eroon tästä ongelmasta on kopioida koko sisältö (ts. Luettelo) ja liittää ne arvoina samaan sarakkeeseen tai mihin tahansa muuhun sarakkeeseen. Tällä varmistettaisiin, että isoja kirjaimia ei poisteta. Arvot näkyvät myös kaavan sijasta sen jälkeen, kun arvot on kopioitu ja liitetty sarakkeeseen.

Suositellut artikkelit
Tämä on opas isojen kirjaimien kirjoittamiseen Excelissä. Tässä keskustellaan siitä, kuinka sanat muunnetaan pienistä kirjaimista isoiksi, yhdessä excel-esimerkkien ja ladattavan Excel-mallin kanssa. Voit myös käydä läpi muiden ehdottamiemme artikkeleidemme -
- Oikotie rivin lisäämiseen Excelissä
- Kuinka laskea absoluuttinen arvo?
- Autofit-sarakkeen leveys ja rivikorkeus
- Riviraja Excelissä