Opi luomaan illuusio auringonvalosta, joka paistaa puiden läpi Photoshopilla. Lopeta sitten efekti saattamalla se näyttämään auringonsäteiltä paistavan maassa puiden alla!
Tämä "auringonvalo puiden läpi" -tehoste voi olla hieno tapa parantaa ulkokuvia. Ja kuten näemme, sen luominen on paljon helpompaa kuin luulisi. Aloitamme Photoshopin välikanavilla auttamaan meitä valitsemaan taivaan puiden takana. Sitten käytämme Radial Blur -suodatinta kääntämään valintamme auringonvalonsäteiksi. Kirkastamme auringonvaloa käyttämällä Outer Glow -kerroksen tyyliä ja sekoitamme sitten auringonsäteet kuvan kanssa käyttämällä Soft Light -sekoitustilaa.
Auringonsäteiden pidentämiseksi käytämme Photoshopin Free Transform -komentoa ja pehmentämme niitä Gaussian Blur -suodattimella. Kun olemme valmiita, käytämme kerrosnaamaria piilottamaan auringonsäteet alueille, joilla emme tarvitse niitä. Tämän tehosteen luomiseen liittyy melko vähän vaiheita, mutta kuten aina, otamme sen askeleen kerrallaan selittämällä asiat menemällä niin, että vaikka olet uusi Photoshop, voit seurata sitä helposti.
Käytän täällä Photoshop CC: tä, mutta kaikki, mitä opimme, on täysin yhteensopiva Photoshop CS6: n kanssa. Jos käytät CS5: tä tai aiempaa, voit silti seurata tätä tai tarkistaa tämän oppaan alkuperäisen version.
Tässä on kuva, jota käytän (valokuva metsän auringonvalosta Adobe Stock: lta):

Alkuperäinen kuva. Valokuvaluotto: Adobe Stock.
Ja tässä se näyttää miltä olemme valmiita:

Lopullinen tulos.
Vaihe 1: Avaa Kanavat-paneeli
Katsomme hiljattain Photoshopissa avatun kuvan, katsomme nopeasti Kerrokset-paneelistamme, josta löytyy kuva taustatasolla, joka on tällä hetkellä ainoa kerros dokumentissa:
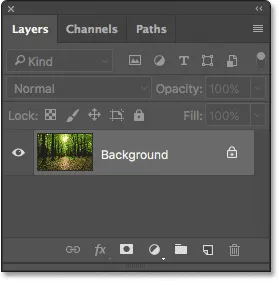
Tasot-paneeli, joka näyttää kuvan taustakerroksessa.
Jokainen kuvassamme näkyvä väri on tehty kolmen päävärin - punaisen, vihreän ja sinisen - yhdistelmästä valon päävärien kanssa. Photoshop edustaa näitä päävärejä värikanavina. Siellä on kanava punaiselle, kanava vihreälle ja, arvasit, kanava siniselle. Miksi puhumme värikanavista? Voimme käyttää näitä värikanavia auttamaan meitä luomaan auringonsäteemme.
Löydät kolme värikanavaa Photoshopin Kanavat-paneelista, ja Kanavat-paneeli on sijoitettu samaan paneeliryhmään kuin Tasot-paneeli (samoin kuin Polut-paneeli, jota emme käytä täällä). Oletusarvon mukaan Tasot-paneeli on aktiivinen paneeli ryhmässä. Siirry kanavapaneeliin napsauttamalla sen välilehteä ryhmän yläosassa:
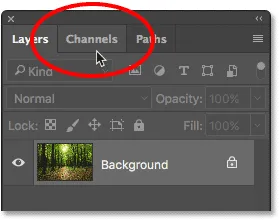
Napsauttamalla välilehteä avaat Kanavat-paneelin.
Kanavat-paneelin ollessa auki näet punaiset, vihreät ja siniset kanavat, jotka näyttävät hyvin tasoilta Tasot-paneelista. Näet myös miltä neljäs kanava - RGB - on yläosassa, mutta se ei oikeastaan ole kanava. "RGB" tarkoittaa "punaista, vihreää ja sinistä", ja se on yksinkertaisesti punaisen, vihreän ja sinisen kanavan yhdistelmä. Toisin sanoen, se on mitä näemme värillisenä kuvanamme:
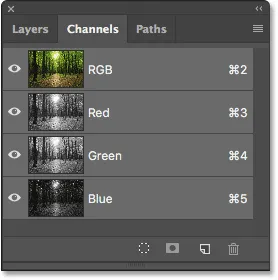
Photoshopin Kanavat-paneeli.
Vaihe 2: Valitse kanava, jonka kontrasti on suurin
Vaikka värikanavat edustavat valon kolme pääväriä, jos katsot kanavien nimien vasemmalla puolella olevia esikatselukuvia, huomaat, että jokainen niistä on harmaasävykuva . Ja jokainen harmaasävykuva on erilainen kuin muut. Käytämme yhtä näistä harmaasävykuvista auttamaan meitä valitsemaan taivas puiden takana. Ensin meidän on löydettävä se, joka antaa meille korkeimman kontrastin.
Voit tehdä sen napsauttamalla vain kutakin kolmea kanavaa. Kun napsautat kutakin kanavaa, Photoshop korvaa täysvärikuvasi esikatselulla kanavan harmaasävykuvasta. Napsautan esimerkiksi punaista kanavaa valitaksesi sen:
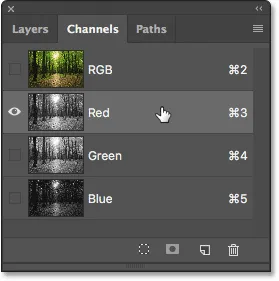
Napsauta punaista kanavaa valitaksesi se.
Ja tässä on harmaasävyversio Red-kanavalta. Kontrastin suhteen se ei ole huono, mutta katsotaan, voimmeko tehdä paremmin:
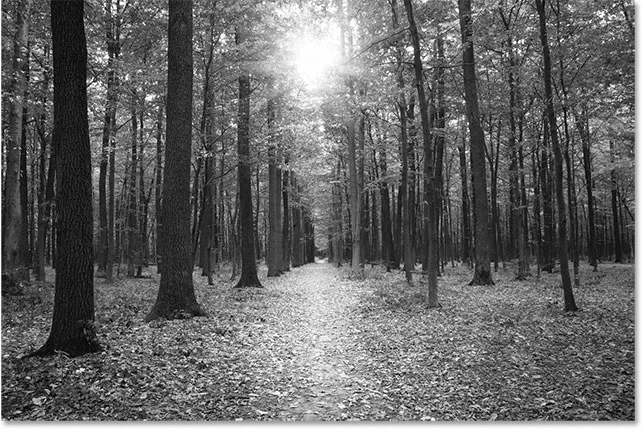
Punaisen kanavan harmaasävykuva.
Muista, miltä tämä ensimmäinen harmaasävykuva näyttää, ja napsauta sitten Vihreää kanavaa:
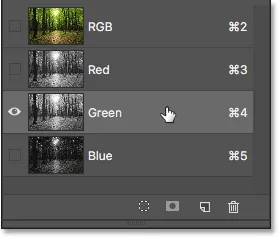
Napsauta Vihreää kanavaa.
Tällä kertaa saamme erilaisen näköisen harmaasävyversion. Itse asiassa tämä näyttää paljon infrapunavalokuvatehosteelta. Kontrasti on hiukan parempi kuin Punainen kanava, mutta silti ei niin vahva kuin toivon:
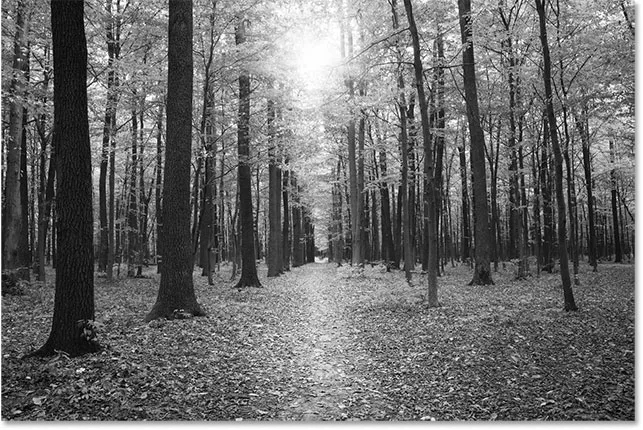
Vihreän kanavan harmaasävykuva.
Muista taas, miltä vihreä kanavasi näyttää, ja napsauta sitten Sinistä kanavaa:
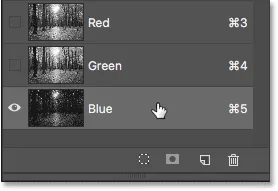
Sinisen kanavan valitseminen.
Ja tässä on sinisen kanavani harmaasävykuva. Jos työskentelet minun kaltaisen valokuvan kanssa, Sininen kanava on todennäköisesti voittaja, jolla on paljon voimakkaampi kontrasti kuin muilla kahdella. Taivas taustalla on mukavaa ja kirkasta, kun taas puut ja maa ovat hyvin tummia. Tätä juuri etsimme:
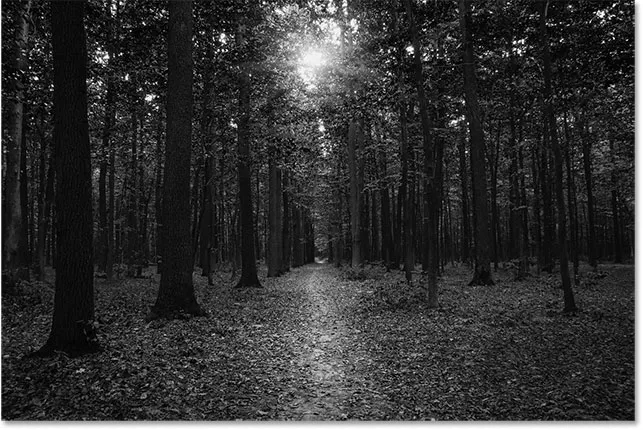
Sinisellä kanavalla on voimakkain kontrasti kolmesta.
Vaihe 3: Kopioi kanava
Nyt kun tiedämme, mikä kanava tarjoaa suurimman kontrastin, meidän on tehtävä siitä kopio. Minun tapauksessani sininen kanava on haluamani. Kopioidaksesi sen, minun tarvitsee vain napsauttaa sitä ja hiiren painikkeeni painettuna vetää sinisen kanavan Kanavat-paneelin alareunassa olevan uuden kanavan kuvakelle (toinen kuva oikealta):
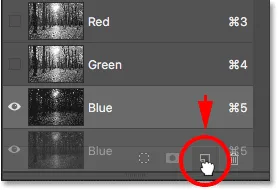
Kopioi kanava vetämällä se "Uusi kanava" -kuvaketta.
Kun vapautan hiiren painikkeeni, Photoshop tekee kopion kanavasta, nimeää sen "siniseksi kopioksi" ja sijoittaa sen muiden kanavien alle:
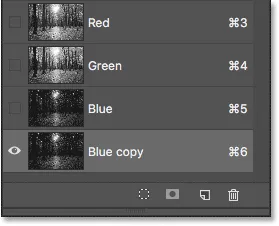
Kopio sinisestä kanavasta tulee alkuperäisen alle.
Vaihe 4: Tummenna pimeitä alueita edelleen Tasot-komennolla
Nyt kun olemme tehneet kopion kanavasta, meidän on lisättävä sen kontrastia tummuttamalla enemmän kuvaa puhtaan mustana. Voimme tehdä sen käyttämällä Photoshopin tasot-kuvan säätöä. Siirry valikkopalkin Kuva- valikkoon näytön yläreunassa, valitse Säädöt ja valitse sitten Tasot :
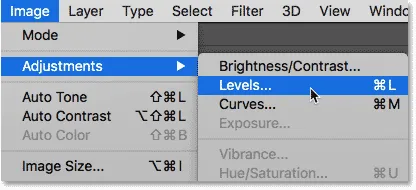
Siirry kohtaan Kuva> Säädöt> Tasot.
Tämä avaa Tasot-valintaikkunan. Jos katselet suoraan histogrammin (musta kaavio, joka näyttää vuoristoalueelta) keskellä, näet kolme pientä liukusäädintä . Vasemmalla on musta, oikealla valkoinen ja keskellä harmaa. Voit sivuuttaa valkoiset ja harmaat liukusäätimet. Ainoa tarvitsemme on vasemmalla oleva musta.
Tummentaa kuvan tummimmat alueet puhtaiksi mustiksi napsauttamalla mustaa liukusäädintä ja aloittamalla vetämällä sitä oikealle. Pidä silmällä kuvaa, kun vedät liukusäädintä, jolloin tummat alueet muuttuvat vähitellen tummemmiksi. Jatka vetämistä oikealle, kunnes kaikki kuvan tummat alueet näyttävät kiinteästi mustalta:
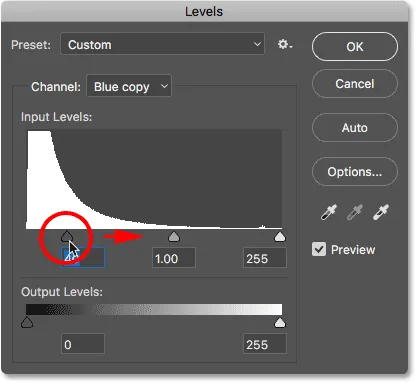
Vedä mustaa liukusäädintä työntääksesi tummat alueet mustiksi.
Napsauta OK, kun olet valmis sulkemaan Tasot-valintaikkunan. Tässä on minun kuvani liukusäätimen vetämisen jälkeen. Puut ja maan osat näyttävät nyt olevan täynnä mustaa, kun taas taivas taustalla on mukava ja kirkas:

Tulos tasojen säätämisen jälkeen.
Vaihe 5: Valitse Harjatyökalu
Jopa kuvan tummentamiseksi tasojen säädöllä, suuri osa kuvani pinnasta näyttää edelleen kirkkaita kohokohtia. Tarvitsemme tavan tummentaa maa puhtaalle mustalle niin, että ainoat jäljellä olevat kirkkaat alueet ovat taivaalta, joka näkyy puiden läpi.
Helpoin tapa tehdä se on yksinkertaisesti maalata maan päällä mustalla. Tätä varten tarvitsemme Photoshopin Brush Tool -työkalun . Valitsen sen työkalupalkista näytön vasemmalla puolella:

Harjatyökalun valitseminen.
Vaihe 6: Aseta etualan väri mustaksi
Photoshop käyttää nykyistä etualan väriä sivellinvärinä, joten maalaamiseksi mustalla meidän on asetettava etualan väri mustalle.
Nopein tapa tehdä se on näppäimistön D- kirjaimen palauttaminen etualan ja taustavärien oletusasetuksiin. Tämä asettaa etualan värin valkoiseksi ja taustan värin mustaksi. Paina sitten näppäimistön X- kirjainta vaihtaaksesi ne, jolloin mustaksi tulee Etuosan väri.
Voit tarkastella nykyisiä etualan ja taustavärejäsi työkalurivin alaosan lähellä olevissa värimallitiedoissa . Etualan värimallin (vasemmassa yläkulmassa) pitäisi nyt olla musta:

Etuosan värin (vasen yläosa) asettaminen mustalle.
Vaihe 7: Maalaa maan päällä
Kun harjatyökalu on kädessä, maalaa maan päällä ja täytä se mustalla.
Jos joudut muuttamaan harjan kokoa, voit muuttaa sen suoraan näppäimistöltä. Painamalla vasenta kiinnitysnäppäintä ( ( ) toistuvasti, harja pienenee. Painamalla oikeaa kiinnikepainiketta () toistuvasti, se suurenee. Voit säätää harjan kovuutta myös näppäimistöltä. Pidä Shift- näppäintä painettuna samalla, kun painat vasenta kiinnikepainiketta, jotta harja on pehmeämpi. Pidä Vaihto- näppäintä painettuna samalla, kun painat oikeaa kiinnikepainiketta, jotta harja kovenee.
Maalaan täällä maan vasemman reunan päälle peittääkseni sen kokonaan mustalla:
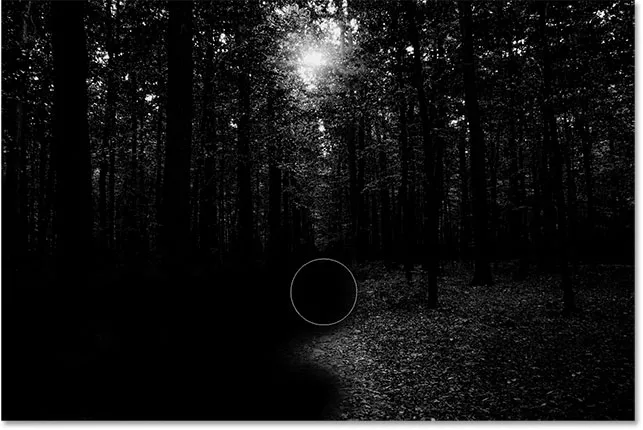
Maalaus mustalla peittääksesi maan.
Jatkan maalaamista oikean reunan yli, ja tässä on tulokseni. Kun maa on nyt täynnä mustaa, vain puiden läpi näkyvä taivas pysyy kirkkaana:
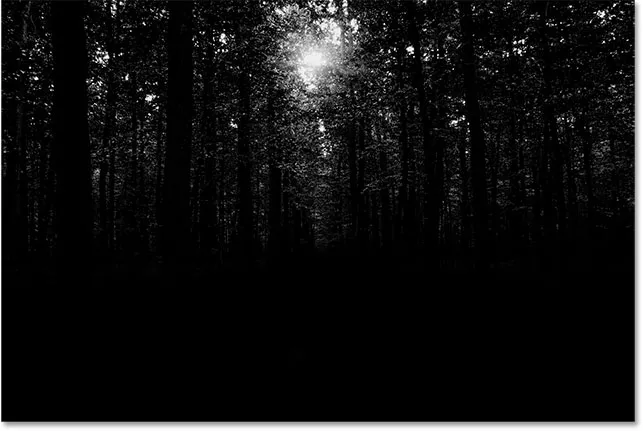
Maan vaaleat alueet on maalattu pois.
Vaihe 8: Lataa kanava valintana
Seuraavaksi meidän on ladattava kanavasi valintana. Voit tehdä tämän pitämällä Ctrl (Win) / Command (Mac) -näppäintä painettuna näppäimistöllä ja napsauttamalla suoraan "Sininen kopio" -kanavaa:
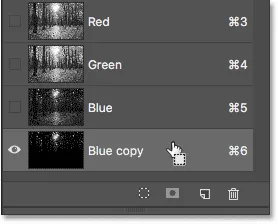
Napsauttamalla kanavaa pitämällä Ctrl (Win) / Command (Mac) painettuna.
Valinnan ääriviivat näkyvät taivaan vaaleiden alueiden ympärillä:
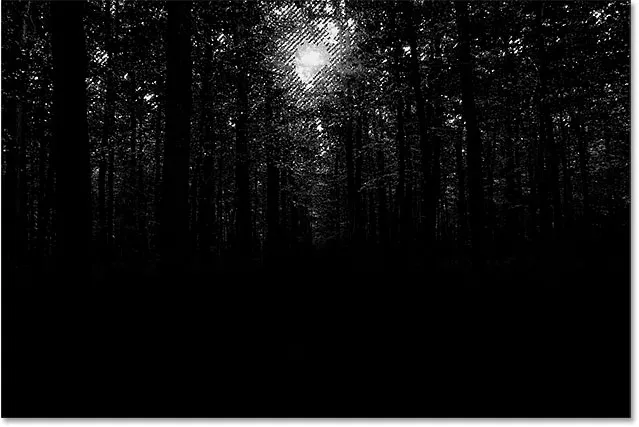
Kirkkaat alueet on nyt valittu.
Vaihe 9: Valitse RGB-kanava
Ennen kuin teemme mitään muuta, palautetaan kuvan värillinen versio. Voimme tehdä sen napsauttamalla RGB- kanavaa Kanavat-paneelin yläosassa:
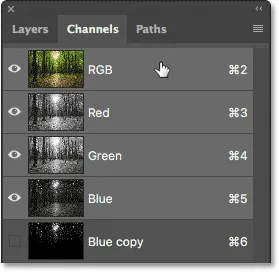
Napsauta RGB-kanavaa yläreunassa.
Heti kun valitsemme RGB-kanavan, värillinen versio palaa takaisin. Huomaa, että puiden läpi näkyvä taivas on edelleen valittu:

Valinnan ääriviivat näkyvät edelleen värin palauttamisen jälkeen.
Vaihe 10: Vaihda takaisin Tasot-paneeliin
Olemme työskennelleet Kanavat-paneelissa, joten siirrytään takaisin Tasot-paneeliin napsauttamalla sen välilehteä paneeliryhmän yläosassa:
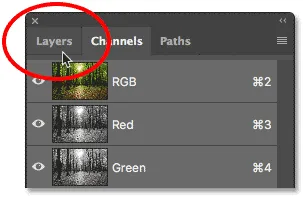
Napsauta Tasot-välilehteä.
Vaihe 11: Lisää uusi tyhjä kerros
Haluamme sijoittaa auringonsäteet omalle tasolleen pitääksemme ne erillään alkuperäisestä kuvasta, mikä tarkoittaa, että meidän on lisättävä uusi tyhjä kerros asiakirjaan. Lisää yksi napsauttamalla Uusi taso -kuvaketta Tasot-paneelin alaosassa:
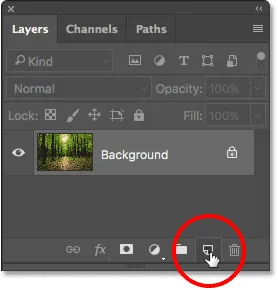
Napsauta Uusi kerros -kuvaketta.
Photoshop lisää uuden tyhjän kerroksen nimeltä "Layer 1" taustakerroksen yläpuolelle:
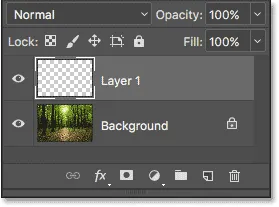
Tasot-paneeli, jossa näkyy uusi "Taso 1".
Vaihe 12: Täytä valinta valkoisella
Nyt kun työskentelemme uuden kerroksen parissa, meidän on täytettävä valintamme valkoisella. Käytämme sitä varten Photoshopin Täytä-komentoa. Siirry näytön yläosassa olevaan Muokkaa- valikkoon ja valitse Täytä :

Siirry kohtaan Muokkaa> Täytä.
Tämä avaa Täytä-valintaikkunan. Vaihda yläosa Sisältö -asetukseksi Valkoinen (jos käytät Photoshop CS6 -sovellusta tai aiempaa, muuta Käytä-asetukseksi Valkoinen ). Varmista, että kahden muun vaihtoehdon asetukset ovat oletusasetuksia ( tilan tulee olla Normaali ja opasiteetin on oltava 100% ):
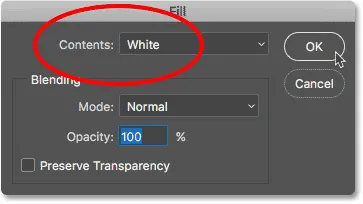
Asetus "Contents" - "White".
Napsauta OK sulkeaksesi Täytä-valintaikkunan. Taivasvalikoimamme on nyt täynnä valkoista:

Tulos valinnan täyttämisen jälkeen valkoisella.
Vaihe 13: Poista valinta
Emme tarvitse enää valintalinjojamme, joten poistamme ne siirtymällä näytön yläosassa olevaan Valitse- valikkoon ja valitsemalla Poista valinta . Valinnan ääriviivat tyhjennetään kuvasta:
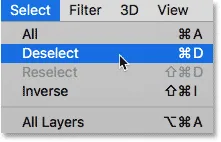
Siirry kohtaan Valitse> Poista valinta.
Vaihe 14: Tee kopio kerroksesta 1
Seuraavaksi meidän on tehtävä kopio tasosta 1. Napsauta Tasot-paneelissa Tasoa 1, pidä hiiren painiketta painettuna ja vedä kerros alas uuden tason kuvakelle:
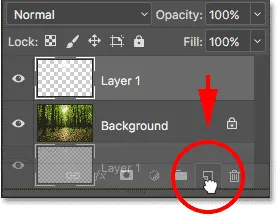
Vedä kerros 1 uuden kerroksen kuvakelle.
Kun vapautat hiiren painikkeen, Photoshop tekee kopion tasosta, nimeää sen "Kerroksen 1 kopioksi" ja asettaa sen alkuperäisen yläpuolelle:
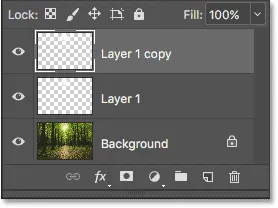
Tasot-paneeli, joka näyttää kolme tasoa nyt asiakirjassa.
Vaihe 15: Nimeä kaksi parasta kerrosta uudelleen
Annamme kahdelle ylimmälle kerrokselle hyödyllisempiä nimiä, sellaisia, jotka kuvaavat paremmin, mihin kerroksiin käytetään (ja siksi minun ei tarvitse pitää viittauksia yläkerrokseen "kerroksen 1 kopiona"). Kaksoisnapsauta nimeä "Kerro 1 kopio" korostaaksesi sen:
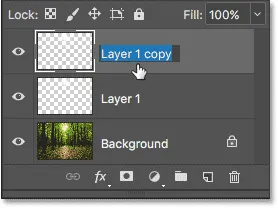
Kaksoisnapsauta yläkerroksen nimeä.
Tätä kerrosta me käytämme auringonsäteiden luomiseen, joten nimeämme sitä "auringonsäteiksi". Hyväksy nimenmuutos painamalla näppäimistön Enter (Win) / Return (Mac):
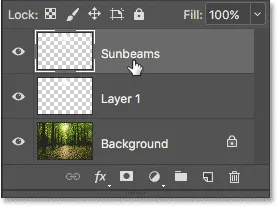
Kerroksen 1 kopio -kerros on nimetty uudelleen auringonsäteiksi.
Kaksoisnapsauta sitten Kerros 1 korostaaksesi sen:
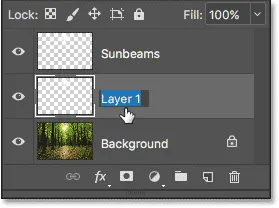
Kaksoisnapsauta nimeä "Kerros 1".
Käytämme tätä kerrosta lisätäksemme heijastuksia maapallosta auringonsäteistä, joten nimeämme tämän kerroksen "Heijastuksiksi". Paina uudelleen Enter (Win) / Return (Mac) hyväksyäksesi nimenmuutoksen:
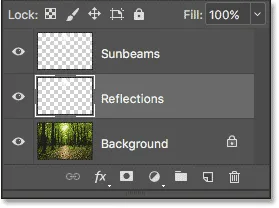
"Kerros 1" on nyt "Heijastukset" -kerros.
Vaihe 16: Sammuta "Heijastukset" -kerros
Emme tarvitse "Reflections" -kerrosta vasta, kun olemme luoneet auringonsäteet. Joten estääksesi sitä lisäämästä kuvan kirkkautta, sammuta se nyt, napsauttamalla sen näkyvyyskuvaketta :
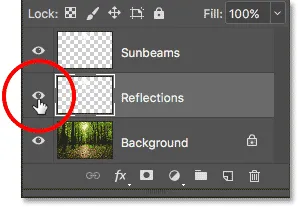
Napsauttamalla Heijastukset-tason näkyvyyskuvaketta.
Vaihe 17: Muunna "auringonsäteiden" kerros älykkääksi esineeksi
Hetkessä aiomme luoda auringonsäteet Photoshopin Radial Blur -suodattimen avulla. Mutta Radial Blur -suodattimen ongelma on, että voi olla vaikeaa saada asiat näyttämään täsmälleen oikealta ensimmäisestä yrityksestä.
Jotta asiat olisivat meille helpompia, käytämme Radial Blur -suodatinta älykkäänä suodattimena, joka pitää suodatinasetukset muokattavana myös sen jälkeen, kun olemme ottaneet sen käyttöön. Tätä varten meidän on ensin muunnettava "auringonsäteet" -taso älykkääksi objektiksi . Napsauta hiiren kakkospainikkeella (Win) / Control-click (Mac) Tasot-paneelin Auringonsäteet-kerroksessa. Varmista, että napsautat tyhjää harmaata aluetta, ei pikkukuvaa:
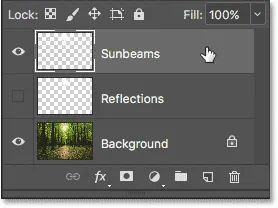
Napsauta hiiren kakkospainikkeella (Win) / Control-napsauttamalla (Mac) "Sunbeams" -kerroksessa.
Valitse ilmestyvästä valikosta Muunna Smart-objektiin :
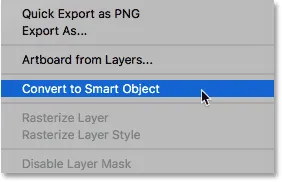
Valitse "Muunna älykkääksi objektiksi" -komento.
Vaikuttaa siltä, ettei mitään ole tapahtunut, mutta jos tarkastelemme tason esikatselukuvaa Tasot-paneelissa, näemme pienen Smart Object -kuvakkeen oikeassa alakulmassa. Tämä kertoo meille, että kerros on nyt älykäs objekti:
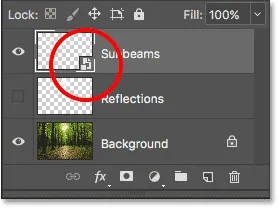
Älykkään objektin kuvake näkyy tason esikatselukuvassa.
Vaihe 18: Levitä säteittäisen epäterävyyden suodatin
Nyt kun olemme muuttaneet kerroksen älykkääksi objekteiksi, valitaan Radial Blur -suodatin menemällä näytön yläreunassa olevaan Suodatin- valikkoon, valitsemalla Blur ja valitsemalla sitten Radial Blur :
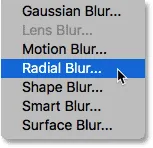
Siirry kohtaan Suodatin> Sumennus> Radiaalinen sumennus.
Tämä avaa Radial Blur -valintaikkunan. Vedä ensin Määrä- liukusäädintä kokonaan oikealle ja aseta sen arvoksi 100, mikä antaa meille pisin mahdolliset auringonsäteet. Aseta sitten hämärtämismenetelmä zoomaukseksi ja laatu parhaaksi :
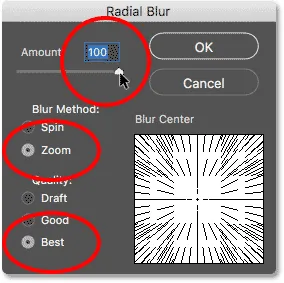
Asetusmäärä 100, hämärtämismenetelmä zoomata ja laatu parhaimmillaan.
Tuo osa oli helppoa. Nyt tässä on hankala osa. Oikeassa alakulmassa on Blur Center -ruutu. Tässä kerromme Photoshopille, mistä haluamme auringonsäteiden alkavan. Toisin sanoen missä aurinko sijaitsee taivaalla.
Neliöruutu edustaa kuvaa. Tietysti, kuvasi ei todennäköisesti ole suorakaiteen muotoinen, joten sinun täytyy tavallaan kuvitella, että se on. Mitä haluat tehdä täällä, napsauta ruudun keskellä olevaa kohtaa ja vedä se mihin auringonsäteiden tulee tulla. Minun tapauksessani, koska kuvani aurinko on lähellä yläosaa ja hieman vasemmalla, vedän keskipisteen siihen kohtaan:
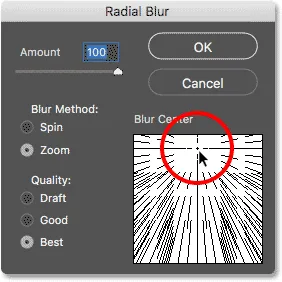
Vedä Blur Center -pistettä paikalleen.
Napsauta OK hyväksyäksesi asetukset ja sulkeaksesi valintaikkunan. Kuvan koosta ja tietokoneen nopeudesta riippuen Photoshop saattaa viedä hetken suodattimen asettamisen loppuun. Kun se on valmis, sinulla on ensimmäinen erä auringonsäteitä. Ne ovat tällä hetkellä hieman heikot, mutta korjaamme sen seuraavana:
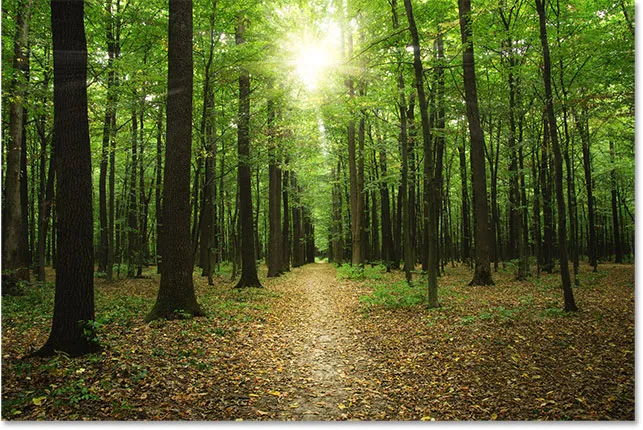
Ensimmäiset auringonsäteet ilmestyvät.
Jos et saanut auringonsäteiden keskipistettä oikein, älä huoli. Voit helposti palata takaisin ja muokata asetuksiasi. Jos katsomme Tasot-paneelin "Aurinkosäteet" -kerroksen alapuolelle, näemme, että Radial Blur -suodatin on lueteltu älykkääksi suodattimeksi.
Kaksoisnapsauta sanoja "Radial Blur", kun haluat avata sen valintaikkunan uudelleen, ja aseta sitten hämärtämisen keskipiste uudelleen. Napsauta OK hyväksyäksesi muutoksen, ja Photoshop luo uudestaan auringonsäteet. Voit tehdä tämän niin monta kertaa kuin tarvitaan, kunnes saat asiat näyttävät oikealta:
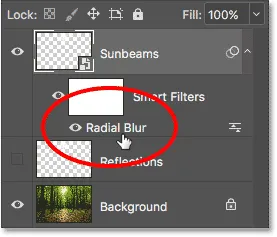
Kaksoisnapsauta Radial Blur Smart -suodatinta muokataksesi sen asetuksia.
Vaihe 19: Lisää "Outer Glow" -kerrostyyli
Jotta auringonsäteet erottuisivat enemmän, lisäämme niihin ulkoisen hehkun. Napsauta Tasot-paneelin alaosassa olevaa Tasotyylit-kuvaketta ( fx- kuvake):
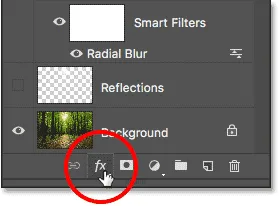
Napsauta Tasotyylit (fx) -kuvaketta.
Valitse sitten ulkoinen hehku näkyvästä luettelosta:
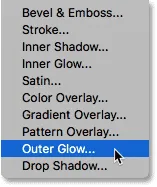
Valitse "Ulkohehku".
Tämä avaa Photoshopin Layer Style -valintaikkunan, joka on asetettu keskimmäisen sarakkeen Outer Glow -asetuksiin. Tässä on muutettava vain kaksi asetusta. Lisää ensin opasiteetti yläreunassa noin 75%: iin, jotta hehku näkyisi paremmin. Napsauta sitten värimallia muuttaaksesi hehkuvuuden väriä :
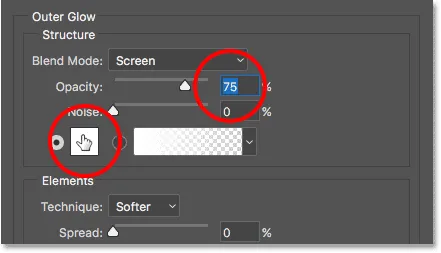
Valitse "Ulkohehku".
Napsauttamalla värimallia, avaa Värinvalitsin . Photoshop CS6: ssa ja aikaisemmissa tapauksissa Outer Glow -asetusväri oli keltainen, mutta CC: ssä Adobe muutti sen valkoiseksi. Muutetaan se takaisin keltaiseksi. Jos haluat käyttää samaa keltaisen varjoa kuin aikaisemmin, katso alas valintaikkunan alareunan keskeltä ja löydät R-, G- ja B (punainen, vihreä ja sininen) -vaihtoehdot. Aseta R- arvoksi 255, G- arvoksi myös 255 ja B- arvoksi 190 :
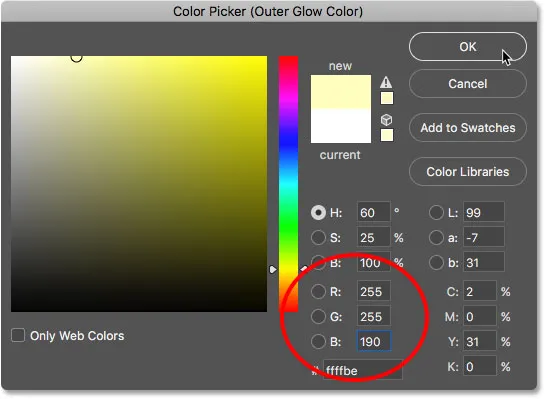
Outer Glow -värin muuttaminen keltaiseksi.
Napsauta OK sulkeaksesi värinvalitsimen. Napsauta sitten OK sulkeaksesi Tasotyyli-valintaikkunan. Katsomme takaisin kuvaamme, niin näemme, että ulkoinen hehku on asetettu auringonsäteille auttaen niitä erottumaan paljon paremmin:
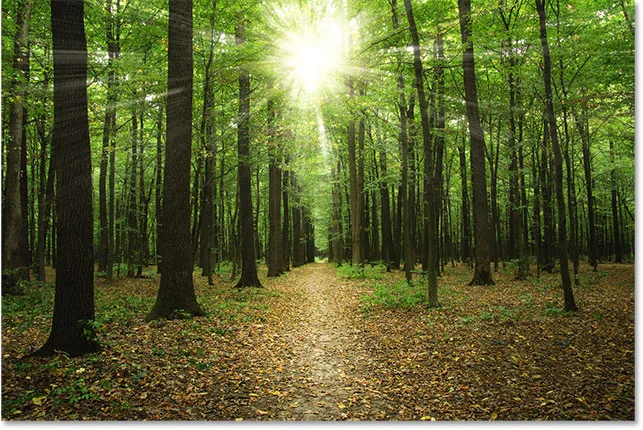
Vaikutus ulkoisen hehkutuksen jälkeen.
Vaihe 20: Vaihda kerrossekoitustilaksi "Pehmeä valo"
Tässä vaiheessa auringonsäteet ovat hiukan liian voimakkaita, joten sekoitetaan niitä hieman enemmän kuvan kanssa. Voimme tehdä sen muuttamalla kerrossekoitustilaa.
Blend Mode -vaihtoehto on Tasot-paneelin vasemmassa yläkulmassa. Oletuksena se on Normaali. Napsauta sanaa "Normaali" ja vaihda sekoitustilaksi pehmeä valo :
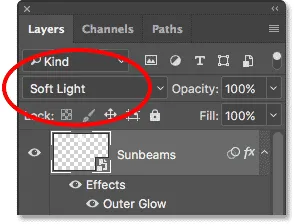
Sekoitustilan vaihtaminen pehmeään valoon.
Kun sekoitustila on vaihdettu pehmeään valoon, auringonsäteet näyttävät hieman luonnollisemmilta:

Tulos sekoitustilan vaihtamisen jälkeen.
Vaihe 21: Kopioi älyobjekti "Sunbeams"
Paranna auringonsäteita entisestään tekemällä kopio älyobjektista "Sunbeams". Tällä kertaa käytämme kätevää pikakuvaketta sen sijaan, että vedämme älykästä objektia alaspäin Uusi taso -kuvaketta Tasot-paneelin alaosassa.
Paina vain näppäimistön Ctrl + J (Win) / Command + J (Mac). Photoshop tekee heti kopion älyobjektista, nimeää sen "auringonsäteiden kopioksi" ja asettaa sen alkuperäisen yläpuolelle. Huomaa, että sen sekoitustilaksi on automaattisesti asetettu pehmeä valo, mitä haluamme:
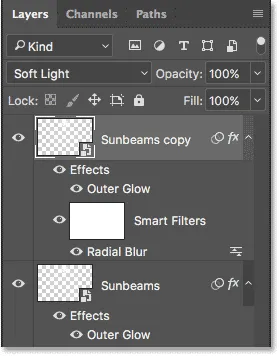
Alkuperäisen yläpuolelle on lisätty kopio älyobjektista "Aurinkosäteet".
Vaihe 22: Rasteroi älyobjekti
Huomaa myös, että Radial Blur Smart Filter on kopioitu itse älykkään objektin kanssa. Meidän ei tarvitse huolehtia Radial Blur -asetusten muuttamisesta tässä vaiheessa, ja itse asiassa älykäs suodatin on juuri menossa seuraavan vaiheen tielle. Joten yksinkertaistakaamme asioita muuttamalla älyobjekti "Sunbeams copy" älyobjekti normaaliksi kerrokseksi.
Voit tehdä sen napsauttamalla hiiren kakkospainikkeella (Win) / Control-click (Mac) Smart Object -kohdassa "Sunbeams copy". Muista, napsauta harmaata aluetta, ei pikkukuvaa:
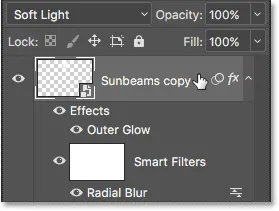
Napsauta hiiren kakkospainikkeella (Win) / Control-napsauttamalla (Mac) "Sunbeams copy" -kohdassa.
Valitse sitten valikosta Rasterize Layer . Termi rasterointi tarkoittaa "muuntaa pikseliksi", mistä normaali kerros on tehty:
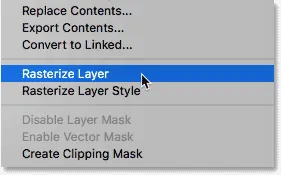
Valitse "Rasterize Layer" valikosta.
Jälleen kerran ei näytä siltä, että itse kuvaan olisi tapahtunut mitään. Mutta Tasot-paneelissa näemme, että "Aurinkosähkökopio" -kerros ei enää näytä älykkään objektin kuvaketta pikkukuvassa, joka kertoo meille, että se on nyt vain normaali, pikselipohjainen kerros. Ja sen Radial Blur Smart -suodatin on poissa. Sumennusvaikutus on rasteroitu myös kerrokseen:
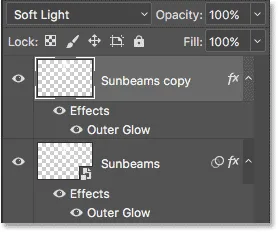
Älyobjekti ”Sunbeams copy” on nyt normaali kerros.
Vaihe 23: Pidennä auringonsäteitä ilmaisella muunnoksella
Meillä on nyt kaksi kopiota auringonsäteistämme; yksi älyobjektissa "Sunbeams" ja yksi sen yläpuolella "Sunbeams copy" -kerroksessa. Tehdään "Sunbeams copy" -kerroksen auringonsäteet vielä pidempään lisäämään jonkinlaista lajiketta. Voimme tehdä sen käyttämällä Photoshopin Free Transform -komentoa.
Siirry näytön yläreunassa olevaan Muokkaa- valikkoon ja valitse Vapaa muuntaminen :

Siirry kohtaan Muokkaa> Vapaa muuntaminen.
Tämä asettaa Free Transform -ruudun ja käsittelee kuvaa. Jos katsot tarkkaan Ilmaisen muunnoksen ruudun keskeltä, näet pienen kohdekuvakkeen . Tämä kohdekuvake edustaa muutoksen keskipistettä.
Meidän on siirrettävä kohdekuvaketta samaan kohtaan, josta auringonsäteet loistavat. Napsauta kohdekuvaketta, pidä hiiren painiketta painettuna ja vedä se paikalleen. Vedän sitä auringon keskelle. Jos tämä olisi todellinen aurinko, kohdesymboli höyrystyisi nyt, ja minä yhdessä sen kanssa. Onneksi se on vain valokuva, joten olemme hyviä:
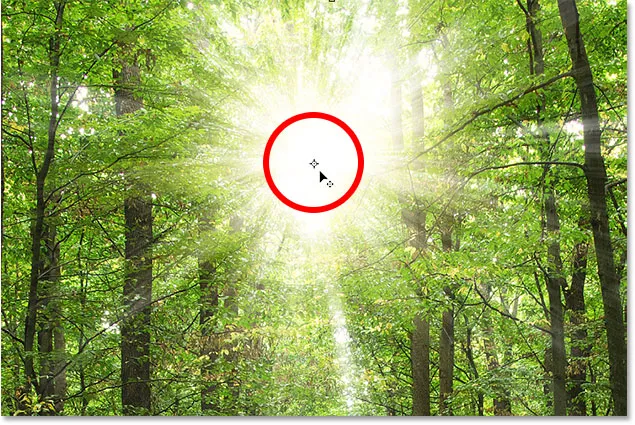
Vedä Free Transform -kohdekuvaketta auringonsäteiden keskelle.
Jos huomaat auringonsäteiden liikkuvan kanssasi vedäessäsi, vedät kerrosta, ei kohdekuvaketta. Vapauta sitten hiiren painike ja paina Ctrl + Z (Win) / Command + Z (Mac) peruuttaaksesi vaiheen. Yritä sitten napsauttaa suoraan kohdekuvaketta itse ja yritä uudelleen.
Kun kohdesymboli on paikoillaan, vedämme Free Transform -ruudun reunat pois siitä pidentääksesi auringonsäteitä. Mutta ennen kuin teemme, meidän on annettava itsellemme enemmän tilaa työskennellä. Pidä Ctrl (Win) / Command (Mac) -näppäintä painettuna näppäimistöllä ja paina miinusmerkkiä ( - ) muutaman kerran loitontaaksesi, kunnes kuvan ympärillä on paljon tyhjää tilaa:
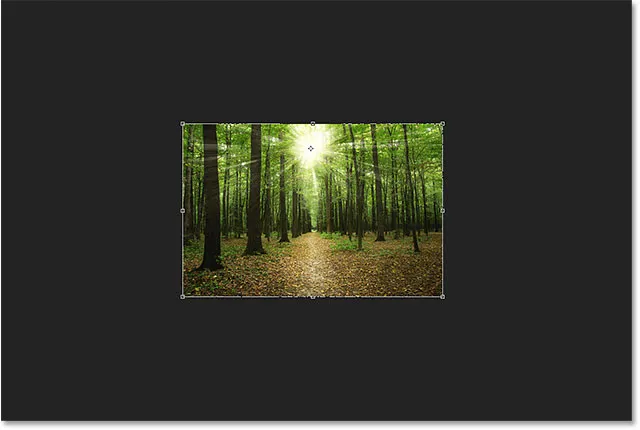
Pienennä, niin antaa itsellesi enemmän tilaa työskennellä.
Pidä sitten alhaalla näppäimistön Alt (Win) / Option (Mac) -näppäintä, napsauta mitä tahansa kulmakahvaa (pieniä neliöitä) ja vedä ulospäin venyttääksesi auringonsäteitä. Pidä Alt (Win) / Option (Mac) painettuna vetäessäsi Photoshopia käyttämään kohdesymbolia muutoksen keskipisteenä.
Jos haluat säilyttää kuvan alkuperäisen kuvasuhteen, pidä Shift- näppäintä painettuna samalla, kun vedät. Lisäät kuitenkin enemmän erilaisia auringonsäteitä, jos pysyt vain Alt (Win) / Option (Mac) -näppäimellä. Täällä vedän pääasiassa alaspäin venyttääksesi auringonsäteet lähemmäksi maata:
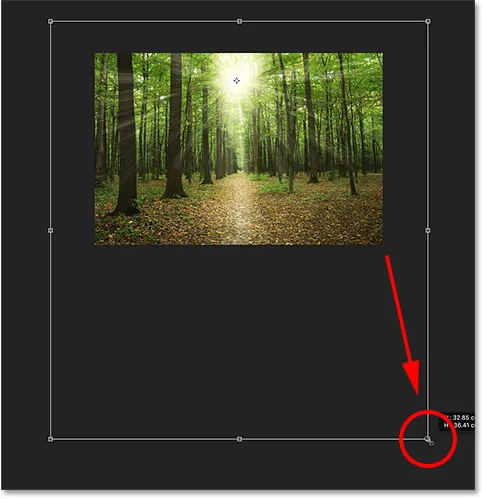
Vedä ulospäin ja alaspäin pidentääksesi auringonsäteita.
Kun olet valmis, vapauta hiiren painike ja vapauta sitten avaimet. Varmista, että vapautat hiiren painikkeen ensin ja sitten avaimen (avaimet), tai saat odottamattomia tuloksia. Hyväksy muutos ja sulje ilmainen muunnos painamalla näppäimistön Enter (Win) / Return (Mac) -painiketta.
Zoomaa kuvaa uudelleen painamalla Ctrl + 0 (Win) / Command + 0 (Mac). Tämä zoomaa kuvaa heti Sovita näytölle -näkymään. Tässä on tulokseni auringonsäteiden pidentämisen jälkeen:

Vaikutus Free Transform -sovelluksen soveltamisen jälkeen.
Vaihe 24: Levitä Gaussian hämärtysuodatin
Nyt kun olemme pidentäneet auringonsäteita, lisäämme myös hämärtymistä niihin. Kun "Sunbeams copy" -kerros on edelleen aktiivinen Tasot-paneelissa, siirry näytön yläreunassa olevaan Suodatin- valikkoon, valitse Hämärtä ja valitse sitten Gaussian Blur :
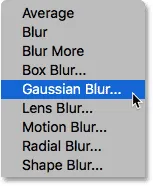
Suodattimeen> Sumennus> Gaussian sumennus.
Tämä avaa Gaussian Blur -valintaikkunan. Valintaikkunan alareunassa on Säde- liukusäädin, joka säätelee epäterävyyden määrää. Pidä silmällä kuvaa, kun aloitat liukusäätimen oikealle. Mitä kauemmaksi vedät, sitä epäselvämpää sinä käytät auringonsäteisiin. Aion asettaa sädearvoni noin 20 pikseliin, mutta haluat ehkä valita toisen arvon kuvan koosta riippuen:
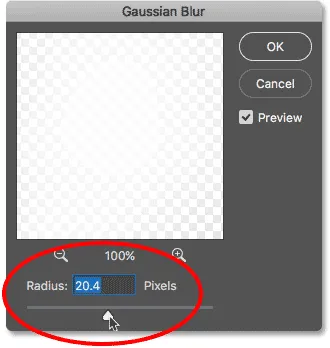
Vedä säde-liukusäädintä häivyttämään auringonsäteet.
Sulje valintaikkuna napsauttamalla OK ja tässä on minun tulokseni:

Tulos Gaussian Blur -suodattimen käytön jälkeen.
Vaihe 25: Sijoita auringonsäteen kerrokset kerrosryhmään
Olemme melkein valmis. Mutta yksi ongelma, joka minulla on vaikutuksessani, on se, että aurinko näyttää nyt niin kirkkaalta, sen sijaan että loistaisi puiden läpi, näyttää melkein siltä kuin se olisi heidän edessään . Haluan pitää auringonsäteet nykyisellä kirkkaudella, mutta haluan palauttaa auringon itse alkuperäiseen kirkkauteensa.
Sitä varten aion sijoittaa älyobjektini "Sunbeams" ja "Sunbeams copy" -kerrosni kerrosryhmään. Minun täytyy olla valittu molemmat, joten koska minulla on jo "Auringonsäteiden kopio" -kerros valittu Tasot-paneelissa, pidän Shift- näppäintä painettuna ja napsautin alla olevaa "Auringonsäteiden" älyobjektia se. Tämä valitsee molemmat kerralla:
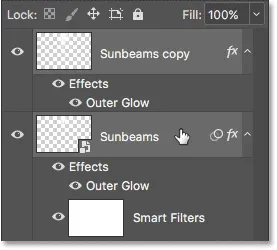
Älyobjektin "Sunbeams" ja "Sunbeams copy" -kerroksen valitseminen.
Sijoita ne kerrosryhmän sisään napsauttamalla Tasot-paneelin oikeassa yläkulmassa olevaa valikkokuvaketta :
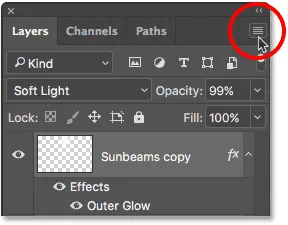
Napsauta Tasot-paneelin valikkokuvaketta.
Sitten valitsen Uuden ryhmän Tasot- valikosta:
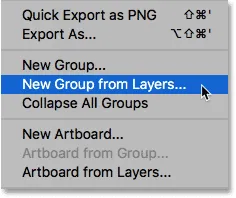
"Uusi ryhmä kerroksista" -komennon valitseminen.
Tämä avaa Uusi ryhmä tasoista -valintaikkunan, jossa voimme nimetä ryhmän ennen sen lisäämistä. Nimeni ryhmäksi "auringonsäteet":
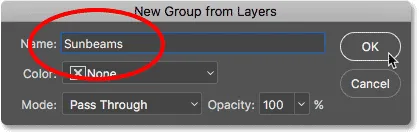
Uusi ryhmä kerroksista -valintaikkuna.
Napsautan OK sulkeakseni valintaikkunan, ja jos katsomme Tasot-paneelista, näemme, että sekä "Aurinkosähkö" älyobjekti että "Aurinkosähkökopio" -kerros ovat nyt sisäkkäin uudessa "Aurinkopalkit" -ryhmässäni. Voit kiertää ryhmää auki tai suljettuna napsauttamalla pientä nuolta kansiokuvakkeen vasemmalla puolella. Jätän kaivoksen kiinni säästääksesi tilaa:
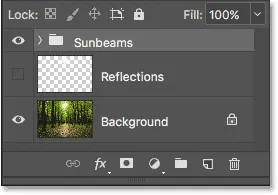
Tasot-paneeli, joka näyttää uuden "auringonsäteet" -ryhmän.
Vaihe 26: Lisää kerrosmaski
Palauttaaksesi auringon alkuperäiseen kirkkauteensa, lisään kerrosmaskin ryhmään napsauttamalla Tasojen naamio- kuvaketta Tasot-paneelin alaosassa:
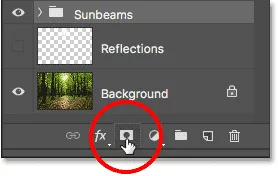
Napsauta Layer Mask -kuvaketta.
Ryhmään ilmestyy valkoisella kerroksella varustetun maskin pikkukuva :
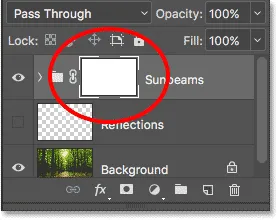
Maskin pikkukuva näkyy tasoryhmässä.
Voit oppia kaiken kerrosmaskeista ymmärtämisen Photoshop Layer Masks -oppaassa. Lyhyesti sanottuna valkoiset alueet naamiossa edustavat alueita, joissa tasoryhmän sisältö on kokonaan näkyvissä asiakirjassa. Mustat alueet edustavat osia, joissa ryhmän sisältö on piilotettu. Tällä hetkellä koko naamio on täytetty valkoisella, joten kaikki ryhmän sisällä on näkyvissä.
Piilottaaksesi auringonsäteen vaikutuksen auringon edestä, minun on maalattava auringon yli mustalla. Tätä varten valitsen jälleen harjatyökalun työkaluriviltä:

Harjatyökalun valitseminen.
Varmistan, että etualan väri on edelleen asetettu mustalle :

Etualan väri on asetettu mustalle.
Sitten sijoitan harjakohdistimeni auringon päälle. Muuta sen kokoa vasemmalla ja oikealla hakasnäppäimellä ( ( ja ) ) niin, että se on suunnilleen samankokoinen kuin auringon ympärillä oleva hehku. Varmistan myös, että harjareunani on mukavaa ja pehmeää, pitämällä Shift- näppäintä painettuna ja pitämällä vasenta kiinnikepainiketta ( ( )) muutaman kerran:

Harjakohdistimen koon muuttaminen ja sen sijoittaminen auringon yli.
Sitten napsautin vain muutaman kerran tuolla paikalla maalataksesi sen mustalla. Koska maalan kerrosmaskille, ei varsinaiselle kerrokselle, emme näe harjan mustaa väriä. Sen sijaan musta piilottaa "auringonsäteiden" kerrosryhmän kyseisessä paikassa, jolloin aurinko taustakuvan alkuperäisestä kuvasta voi näyttää:
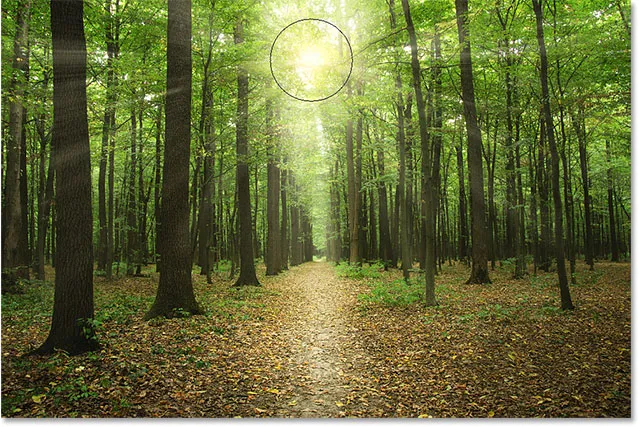
Alkuperäisen kuvan aurinko näyttää nyt auringonsäteiden vaikutuksen.
Vaihe 27: Valitse ja ota "Reflections" -kerros käyttöön
Tässä vaiheessa olemme valmiit auringonsäteiden kanssa, joten viimeistelemme vaikutus tekemällä siitä näyttämään auringonsäteiden heijastavan maassa. Sitä varten tarvitsemme "Reflections" -kerroksen. Napsauta sitä valitaksesi sen:
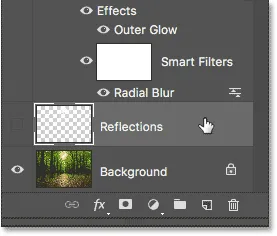
"Heijastukset" -kerroksen valitseminen.
Napsauta sitten sen näkyvyyskuvaketta kääntääksesi "Reflections" -tason takaisin asiakirjaan:

Napsauttamalla Heijastukset-tason näkyvyyskuvaketta.
Vaihe 28: Käännä ja pienennä kerroksen kokoa ilmaisella muunnoksella
Palaa takaisin Muokkaa- valikkoon ja valitse jälleen kerran vapaa muuntaminen :

Siirry uudelleen kohtaan Muokkaa> Vapaa muuntaminen.
Kun ilmainen muunnos -ruutu tulee kuvan ympärille, napsauta hiiren kakkospainikkeella (Win) / Control-napsauta (Mac) missä tahansa ruudun sisällä ja valitse Käännä pystysuunnassa valikon alaosasta:

Napsauta hiiren kakkospainikkeella (Win) / Control-napsauttamalla (Mac) ja valitsemalla "Käännä pystysuora".
Tämä kääntää kerroksen pystysuunnassa siten, että taivaan valkoiset täynnä olevat alueet ilmestyvät nyt maan päälle:

Tulos käännettynä kerros pystysuunnassa.
Napsauta seuraavaksi Free Transform -kahvaa ja vedä sitä alaspäin muuttaaksesi "Reflections" -kerroksen kokoa, kunnes kaikki jäljellä olevat valkoisella täytetyt alueet työnnetään taivaan alapuolelle ja maan päälle:
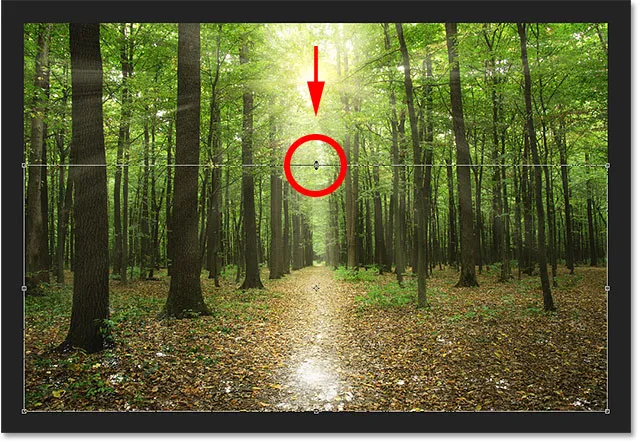
"Heijastukset" -kerroksen koon muuttaminen.
Lopuksi, sekoitaksesi valkoiset alueet maahan, vaihda kerroksen sekoitustila Normal- tilasta Overlay :
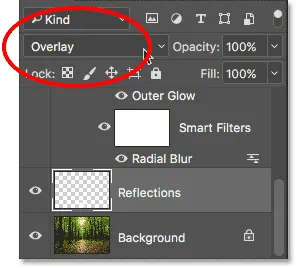
Kerrossekoitustilan vaihtaminen Peittokuvaksi.
Ennen ja jälkeen
Ja sen kanssa olemme valmis! Jos haluat tarkastella alkuperäistä kuvaa vertailua varten, pidä Alt (Win) / Option (Mac) -näppäintä painettuna ja napsauta Taustakerroksen näkyvyyskuvaketta Tasot-paneelissa:
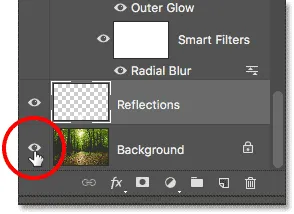
Pidä Alt (Win) / Option (Mac) painettuna ja napsauta Taustakerroksen näkyvyyskuvaketta.
Tämä sammuttaa väliaikaisesti kaikki tasot paitsi taustakerros, jolloin näet alkuperäisen kuvan:

Alkuperäinen kuva jälleen.
Voit ottaa auringonsäteen tehosteen päälle uudelleen pitämällä Alt (Win) / Option (Mac) -painiketta alhaalla ja napsauttamalla Taustakerroksen näkyvyyskuvaketta . Tämä palauttaa kaikki kerrokset takaisin päälle, ja tässä, kun olen muuttanut "Reflections" -kerroksen sekoitusmoodin Overlayksi, olen lopputulokseni:

Lopullinen "auringonvalo puiden läpi" -tehoste.
Ja siellä meillä se on! Näin voit luoda Photoshopilla puiden läpi paistavan auringonvalon! Etsitkö samanlaista opetusohjelmaa? Opi lisäämään valonsäteitä auringonlaskuun Photoshopin avulla. Tai tutustu Photo Effects -osiosta saadaksesi lisää Photoshop-tehosteoppaita!