Kirjoittanut Steve Patterson.
Tässä Photoshop-opetusohjelmassa tarkastellaan kuinka voit helposti rajata valokuvan haluamaasi kehyskokoon. Yleinen kysymys, jonka saamme, liittyy valokuvien koon muuttamiseen. Erityisesti kuinka voit muuttaa valokuvan kokoa vakiokokoon, kuten 5x7 ", 8x10" tai 11x14 ", vääristämättä valokuvaa ja tekemättä kaikista siinä näkyviä korkeita ja ohut tai lyhyitä ja rasvaisia?
Tässä on esimerkki ongelmasta. Otan monia valokuvia Canon Digital Rebel XT: llä, joka on 8 megapikselin kamera. Tässä on valokuva, jonka otin sen kanssa viime talvena:

Alkuperäinen valokuva.
Oletetaan nyt, että haluan tulostaa tämän kuvan 8x10 ": n kokoisena, jotta voin kehyttää sen. Koska valokuva on otettu 8MP-kameralla, ammattimaisen 8x10" -kopion tulostamisen ei pitäisi olla ongelma. Katsotaanpa tämän kuvan pikselimitat, jotta näemme tarkalleen, minkä kokoinen se on. Aion avata Photoshopin Image Size -valintaikkunan siirtymällä näytön yläreunassa olevaan Image-valikkoon ja valitsemalla Image Size. Jos tarkastelemme valintaikkunan yläosassa olevaa pikselimitat-osaa, voimme nähdä, että kuvani, sellaisena kuin se näyttää suoraan kamerasta, on leveys 3456 pikseliä ja korkeus 2304 pikseliä:
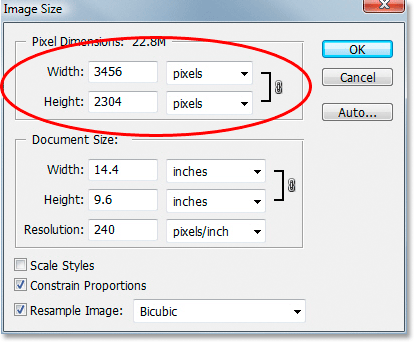
Photoshopin Image Size -valintaikkuna, joka näyttää kuvan pikselimitat.
Pikselimitat-osio kertoo tarkalleen, kuinka monta pikseliä kuva on muodostettu, mutta sillä ei ole mitään tekemistä kuvan tulostaman koon kanssa. Jos haluat tarkastella tai muuttaa valokuvan tulostuskokoa, meidän on käännyttävä valintaikkunan Asiakirjan koko -osaan. Tällä hetkellä Asiakirjan koko -osiossa kerrotaan, että 240 pikselin tuumaa erottelukyvyllä, joka on vakioresoluutio ammattimaiseen tulostamiseen, valokuvani tulostaa koon 14, 4x9, 6 tuumaa. Se on varmasti kunnon kokoinen valokuva, mutta minulla ei todennäköisesti olisi paljon onnea löytääkseen sopiva kehys. Jos haluan tulostaa kuvan ja kehystää sen, minun on ensin muutettava sen koko vakiokehyksen kokoon, kuten 8x10 ".
Katsotaan mitä tapahtuu, kun yritän muuttaa valokuvan tulostuskoko 8x10 "Kuvakoko-valintaikkunassa, jota yleensä käytämme kuvien koon muuttamisessa. Koska valokuvani on vaakatilassa (tarkoitan, että leveys on suurempi kuin korkeus), haluan tosiasiallisesti 10x8 tuuman valokuvan, joten muutan Asiakirjan koko -osiossa olevan Leveys-arvon arvoksi 10 tuumaa. Haluan varmistaa, että en vääristä kuvan kuvasuhdetta muuttaessani sen kokoa, joten valitsen valintaikkunan alareunassa Rajoita osuudet -vaihtoehdon, joka kehottaa Photoshopia muuttamaan kuvan korkeutta automaattisesti syöttämäni uuden leveysarvon mukaan. Menen eteenpäin ja vaihdan Leveyden arvoksi 10 tuumaa:
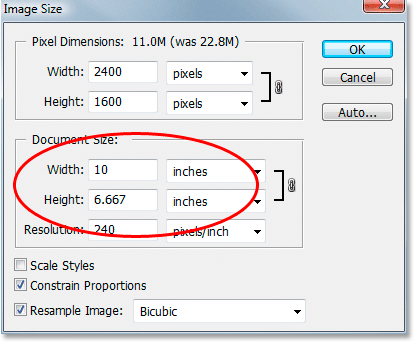
Kuvan tulostuskoon muuttaminen Asiakirjan koko -osiossa.
Olen nyt vaihtanut valokuvani leveydeksi 10 tuumaa, ja koska minulla oli valittuna Rajoitusosuudet -vaihtoehto, voimme nähdä edellä, että Photoshop meni eteenpäin ja muutti valokuvani korkeudeksi … 6, 667 tuumaa ?? Tuo ei ole oikein. Tarvitsemme 10x8 "-valokuva, ei 10x6, 667". Hmm … Luulen, että joudun vain muuttamaan korkeuden 8 tuumaan itseäni:
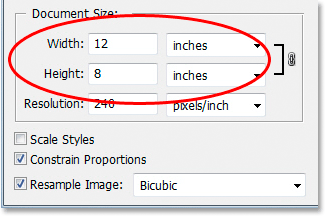
Kuvan korkeuden muuttaminen manuaalisesti Asiakirjan koko -osiossa.
Okei, siellä mennään. Olen muuttanut valokuvan korkeuden 8 tuumaan, ja nyt Asiakirjan koko -osio kertoo minulle, että valokuva tulostetaan täydellisesti …. 12x8 "?! Hei, mitä tapahtuu? Kaikki mitä haluan tehdä on muuttaa tulostuskoko arvoon 10x8 ", mutta jos muutan leveysarvoa, korkeus on väärä, ja jos muutan korkeusarvoa, leveys on väärin! Kuinka koon kokoa voidaan muuttaa 10x8 ": ksi?
Vastaus on, et voi. Ainakaan, yrittämättä muuttaa kuvan kokoa Image Size -valintaikkunassa. Kuvan alkuperäiset mitat eivät anna meille muuttaa kokoa 10x8 "vääristämättä kuvan ulkonäköä, jota emme halua tehdä. Joten mitä sitten teemme? Yksinkertainen! Unohdamme kuvan koon valintaikkuna ja sen sijaan rajaamme valokuvan haluamaasi kokoon! Sitä varten käytämme Photoshopin Rajatyökalua!
Lyhytkoodit, toiminnot ja suodattimet-laajennus: Virhe lyhytkoodissa (ads-photoretouch-middle)
Vaihe 1: Valitse Rajatyökalu
Ensimmäinen asia, joka meidän on tehtävä, on valita Rajatyökalu, joten joko tartu se Työkalut-paletista tai paina näppäimistön C-kirjainta valitaksesi se pikakuvakkeella:

Valitse Rajatyökalu.
Vaihe 2: Kirjoita haluamasi tarkat tulostusmitat Asetukset-palkkiin
Kun Rajatyökalu on valittu, jos etsit näytön yläosassa olevaa Asetukset-palkkia, näet Leveys ja Korkeus -vaihtoehdon, johon voit syöttää tarkan tarvitsemasi leveyden ja korkeuden sekä mittaustyypin ( tuumaa, senttimetrejä, pikseliä jne.). Koska haluan rajata kuvan 10x8 ": iin, kirjoitan 10 Leveys-asetukseen, jota seuraa" in ", joka tarkoittaa" tuumaa ". Sitten annan 8 Height-vaihtoehtoon, jota seuraa toinen "tuumaa" varten "tuumaa":

Syötä tarkka leveys ja korkeus Asetukset-palkkiin.
Vaihe 3: Vedä rajausreuna ulos
Kun olet kirjoittanut tarkan koon, mitä tarvitset, napsauta vain kuvan sisällä ja vedä rajausreuna ulos. Rajan sisäinen alue on osa valokuvasi, jota säilytät, ja kaikki rajan ulkopuolella (mikä näyttää tummemmalta) leikkataan pois. Huomaat vetäessäsi, että reunuksen muoto on nyt kiinteä. Tämä johtuu siitä, että asetimme reunan kuvasuhteen kirjoittaessamme tarkan tarvittavan leveyden ja korkeuden Asetukset-palkkiin. Ainoa mitä voimme tehdä, on säätää reunan kokoa vetämällä mitä tahansa neljästä kulmakahvasta. Voit myös sijoittaa reunan kuvan sisään siirtämällä osoittimen reunan sisäpuolelle (se muuttuu mustaksi nuoleksi), napsauttamalla ja vetämällä reunaa hiirellä:

Vedä rajausreuna Rajatyökalulla.
Vaihe 4: Rajaa kuvaa painamalla Enter / Return
Kun olet tyytyväinen rajausreunuksen kokoon ja sijaintiin, paina vain Enter (Win) / Return (Mac) saadaksesi Photoshop rajaamaan kuvan:

Rajaa kuvaa painamalla Enter (Win) / Return (Mac).
Ja juuri niin, olen onnistuneesti rakentanut kuvani 10x8 ": iin vääristämättä sitä. Jos palaamme takaisin Kuvakoko-valintaikkunaan siirtymällä Kuva-valikkoon ja valitsemalla Kuvakoko, näemme sen riittävän varman, asiakirjakoko-osio näyttää nyt 10 tuumaa ja korkeus 8 tuumaa:
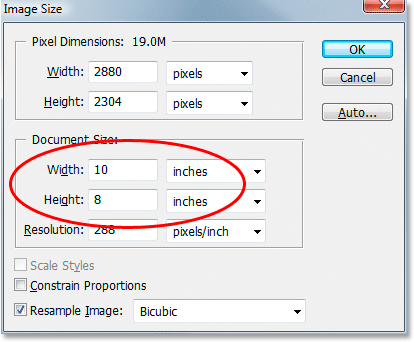
Kuva tulostaa nyt onnistuneesti 10x8 ".
Ja siellä meillä se on! Näin helppoa on kuvan rajaaminen mihin tahansa tarvitsemasi kehyksen kokoon Photoshopissa! Katso Photo Retouching -osiosta lisää Photoshop-kuvankäsittelyohjeita!